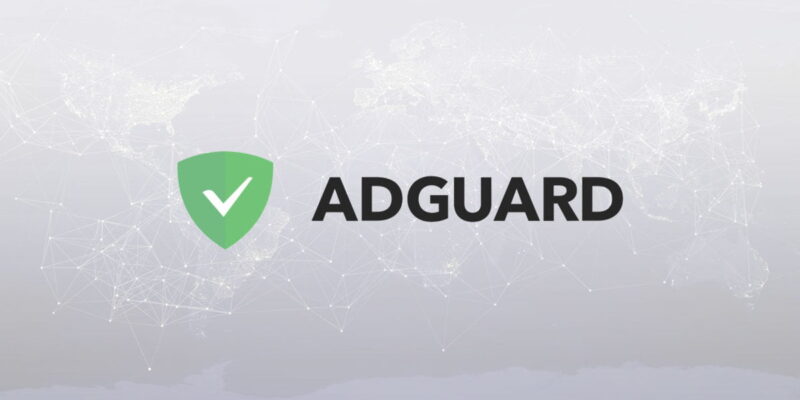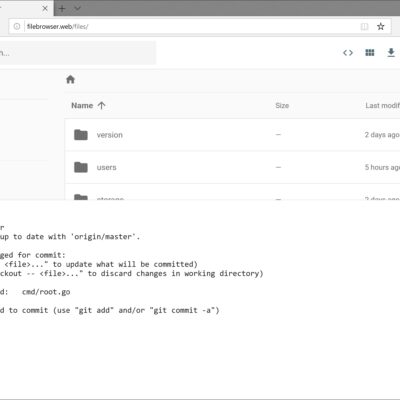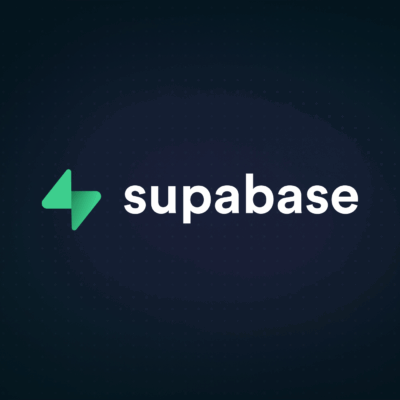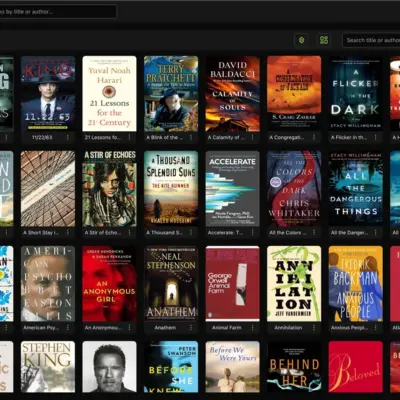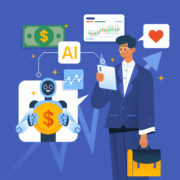Hướng dẫn cài đặt và sử dụng AdGuard Home trên Ubuntu
AdGuard Home là một giải pháp chặn quảng cáo và theo dõi trên toàn mạng, hoạt động như một DNS server. Nó bảo vệ tất cả các thiết bị trong mạng của bạn mà không cần cài đặt phần mềm client riêng lẻ. AdGuard Home là một ứng dụng mã nguồn mở, miễn phí, giúp bạn kiểm soát toàn bộ mạng và bảo vệ tất cả các thiết bị khỏi quảng cáo, theo dõi, và các mối đe dọa trực tuyến khác. Nó hoạt động bằng cách chặn các yêu cầu DNS đến các tên miền không mong muốn.

Lợi ích của việc sử dụng AdGuard Home
- Chặn quảng cáo và theo dõi trên toàn mạng
- Bảo vệ quyền riêng tư bằng cách mã hóa DNS queries
- Tăng tốc độ duyệt web bằng cách giảm lưu lượng không cần thiết
- Tùy chỉnh các quy tắc chặn theo nhu cầu cụ thể
- Giao diện web dễ sử dụng để quản lý và giám sát
Tại sao sử dụng Docker để cài đặt?
Docker cung cấp nhiều lợi ích khi cài đặt AdGuard Home:
- Dễ dàng cài đặt và quản lý: Docker đóng gói tất cả các phụ thuộc cần thiết.
- Cô lập: AdGuard Home chạy trong container riêng, không ảnh hưởng đến hệ thống chủ.
- Dễ dàng cập nhật và rollback: Cập nhật hoặc quay lại phiên bản cũ chỉ với vài lệnh đơn giản.
- Tính di động: Dễ dàng di chuyển cài đặt AdGuard Home giữa các máy chủ khác nhau.
Trong bài viết này, chúng ta sẽ tìm hiểu cách cài đặt và cấu hình AdGuard Home trên Ubuntu sử dụng Docker, giúp bạn bảo vệ mạng gia đình hoặc doanh nghiệp một cách hiệu quả.
Yêu cầu hệ thống
Trước khi bắt đầu cài đặt AdGuard Home, hãy đảm bảo hệ thống của bạn đáp ứng các yêu cầu sau:
- Ubuntu 20.04 LTS hoặc phiên bản mới hơn (hướng dẫn này áp dụng cho Ubuntu, nhưng có thể điều chỉnh cho các bản phân phối Linux khác)
- Ít nhất 1GB RAM
- Ít nhất 2GB dung lượng ổ cứng trống
- Kết nối internet ổn định
Cài đặt Docker (nếu chưa có)
Nếu bạn đã cài đặt Docker trên hệ thống Ubuntu của mình, bạn có thể bỏ qua phần này. Nếu chưa, hãy làm theo các bước sau để cài đặt Docker
Cài đặt Docker trên Ubuntu
1. Thêm GPG key của Docker:
sudo apt-get update
sudo apt-get install ca-certificates curl
sudo install -m 0755 -d /etc/apt/keyrings
sudo curl -fsSL https://download.docker.com/linux/ubuntu/gpg -o /etc/apt/keyrings/docker.asc
sudo chmod a+r /etc/apt/keyrings/docker.asc2. Thêm repository Docker:
echo \
"deb [arch=$(dpkg --print-architecture) signed-by=/etc/apt/keyrings/docker.asc] https://download.docker.com/linux/ubuntu \
$(. /etc/os-release && echo "$VERSION_CODENAME") stable" | \
sudo tee /etc/apt/sources.list.d/docker.list > /dev/null
sudo apt-get update3. Cập nhật lại danh sách gói và cài đặt Docker:
sudo apt-get update
sudo apt-get install docker-ce docker-ce-cli containerd.io docker-buildx-plugin4. Kiểm tra cài đặt Docker bằng lệnh sau:
sudo docker run hello-worldCấu hình người dùng:
Để tránh phải sử dụng sudo mỗi khi chạy lệnh Docker, thêm người dùng hiện tại vào nhóm docker:
sudo usermod -aG docker ${USER}Sau đó, đăng xuất và đăng nhập lại để áp dụng thay đổi.
Sau khi hoàn thành các bước trên, môi trường của bạn đã sẵn sàng để cài đặt và chạy AdGuard Home bằng Docker.
Cài đặt AdGuard Home bằng Docker
Sau khi đã cài đặt Docker, chúng ta có thể tiến hành cài đặt AdGuard Home. Hãy làm theo các bước sau:
1. Tạo một thư mục để lưu trữ dữ liệu của AdGuard Home:
mkdir -p ~/adguardhome/workdir
mkdir -p ~/adguardhome/confdir2. Tải image AdGuard Home mới nhất từ Docker Hub:
docker pull adguard/adguardhome3. Chạy container AdGuard Home với các cấu hình phù hợp:
docker run --name adguardhome \
--restart unless-stopped \
-v ~/adguardhome/workdir:/opt/adguardhome/work \
-v ~/adguardhome/confdir:/opt/adguardhome/conf \
-p 53:53/tcp -p 53:53/udp\
-p 67:67/udp -p 68:68/udp\
-p 80:80/tcp -p 443:443/tcp -p 443:443/udp -p 3000:3000/tcp\
-p 853:853/tcp\
-p 784:784/udp -p 853:853/udp -p 8853:8853/udp\
-p 5443:5443/tcp -p 5443:5443/udp\
-d adguard/adguardhomeGiải thích các tham số:
--name adguardhome: Đặt tên cho container--restart unless-stopped: Tự động khởi động lại container khi reboot, trừ khi container được dừng thủ công-v ~/adguardhome/workdir:/opt/adguardhome/work: Ánh xạ thư mục làm việc-v ~/adguardhome/confdir:/opt/adguardhome/conf: Ánh xạ thư mục cấu hình-p 53:53/tcp -p 53:53/udp: Mở cổng 53 cho DNS-p 67:67/udp -p 68:68/tcp -p 68:68/udp: thêm nếu bạn định sử dụng AdGuard Home làm máy chủ DHCP.-p 80:80/tcp -p 443:443/tcp -p 443:443/udp -p 3000:3000/tcp: thêm nếu bạn định sử dụng bảng quản trị của AdGuard Home cũng như chạy AdGuard Home như một máy chủ HTTPS/DNS-over-HTTPS-p 853:853/tcp: thêm nếu bạn định chạy AdGuard Home như một máy chủ DNS-over-TLS-p 784:784/udp -p 853:853/udp -p 8853:8853/udp: thêm nếu bạn định chạy AdGuard Home như một máy chủ
DNS-over-QUIC. Bạn chỉ có thể để lại một hoặc hai trong số này.-p 5443:5443/tcp -p 5443:5443/udp: thêm nếu bạn định chạy AdGuard Home như một máy chủ DNSCrypt-d: Chạy container trong chế độ detached (nền)
4. Kiểm tra xem container đã chạy thành công chưa:
docker psBạn sẽ thấy container AdGuard Home trong danh sách các container đang chạy.
LƯU Ý:
Nếu bạn gặp lỗi về quyền truy cập khi chạy các lệnh Docker, hãy thêm sudo vào trước mỗi lệnh hoặc đảm bảo rằng bạn đã thêm user hiện tại vào nhóm docker như đã hướng dẫn ở phần trước.
Một số câu lệnh docker thường dùng để điều khiển container AdGuard Home:
- Start:
docker start adguardhome - Stop:
docker stop adguardhome - Remove:
docker rm adguardhome
Bây giờ AdGuard Home đã được cài đặt và chạy trên hệ thống của bạn. Trong phần tiếp theo, chúng ta sẽ tìm hiểu cách truy cập và cấu hình AdGuard Home thông qua giao diện web.
Cấu hình AdGuard Home
Sau khi cài đặt AdGuard Home bằng Docker, bạn cần cấu hình nó thông qua giao diện web. Hãy làm theo các bước sau:
1. Mở trình duyệt web và truy cập địa chỉ: http://IP_CUA_MAY_CHU:3000
Thay IP_CUA_MAY_CHU bằng địa chỉ IP của máy chủ Ubuntu của bạn.
2. Bạn sẽ thấy trang chào mừng của AdGuard Home. Nhấn “Bắt đầu cấu hình” để tiếp tục.
3. Chọn giao diện web và cổng DNS:
- Giao diện web: Giữ nguyên cổng 80 hoặc thay đổi nếu cần.
- DNS server: Giữ nguyên cổng 53 cho cả TCP và UDP.
4. Tạo tài khoản quản trị: Nhập tên người dùng và mật khẩu cho tài khoản quản trị.
5. Cấu hình DNS:
- Chọn các máy chủ DNS upstream (ví dụ: Cloudflare 1.1.1.1 hoặc Google 8.8.8.8).
- Bật các tính năng bảo mật như DNSSEC nếu muốn.
6. Chọn danh sách chặn: AdGuard Home đi kèm với một số danh sách chặn mặc định. Bạn có thể bật/tắt hoặc thêm các danh sách tùy chỉnh.
7. Hoàn tất cấu hình: Xem lại các cài đặt và nhấn “Tiếp theo” để hoàn tất quá trình cấu hình.
8. Đăng nhập vào bảng điều khiển: Sử dụng tài khoản quản trị bạn đã tạo để đăng nhập.
Cấu hình bổ sung
Sau khi đăng nhập, bạn có thể tinh chỉnh thêm các cài đặt:
- Cấu hình DNS: Thêm/xóa các máy chủ DNS upstream.
- Bộ lọc: Quản lý các danh sách chặn và quy tắc tùy chỉnh.
- Cài đặt DHCP: Nếu muốn sử dụng AdGuard Home làm máy chủ DHCP.
- Cài đặt mã hóa DNS: Bật DNS-over-HTTPS hoặc DNS-over-TLS nếu cần.
Lưu ý: Đảm bảo lưu các thay đổi sau mỗi bước cấu hình.
Bây giờ AdGuard Home đã được cấu hình cơ bản. Trong phần tiếp theo, chúng ta sẽ tìm hiểu cách cấu hình mạng để sử dụng AdGuard Home làm DNS server.
Cấu hình mạng để sử dụng AdGuard Home
Sau khi cài đặt và cấu hình AdGuard Home, bước cuối cùng là cấu hình mạng của bạn để sử dụng nó làm DNS server. Có hai cách chính để thực hiện điều này:
Cấu hình DNS trên router
Đây là cách hiệu quả nhất để áp dụng AdGuard Home cho tất cả các thiết bị trong mạng:
- Đăng nhập vào giao diện quản trị của router.
- Tìm phần cài đặt DNS (thường nằm trong mục WAN, Internet hoặc DHCP).
- Thay đổi DNS server thành địa chỉ IP của máy chủ đang chạy AdGuard Home.
- Lưu cài đặt và khởi động lại router nếu cần.
Lưu ý: Quy trình chính xác có thể khác nhau tùy thuộc vào model router của bạn.
Cấu hình DNS trên từng thiết bị
Nếu bạn không thể hoặc không muốn thay đổi cài đặt DNS trên router, bạn có thể cấu hình từng thiết bị:
Trên Windows:
- Mở Control Panel > Network and Internet > Network and Sharing Center.
- Chọn “Change adapter settings“.
- Chuột phải vào kết nối mạng đang sử dụng, chọn Properties.
- Chọn “Internet Protocol Version 4 (TCP/IPv4)“, rồi nhấn Properties.
- Chọn “Use the following DNS server addresses” và nhập địa chỉ IP của máy chủ AdGuard Home.
Trên macOS:
- Mở System Preferences > Network.
- Chọn kết nối mạng đang sử dụng, nhấn Advanced.
- Chuyển sang tab DNS.
- Nhấn “+” để thêm địa chỉ IP của máy chủ AdGuard Home.
Trên iOS:
- Vào Settings > Wi-Fi.
- Nhấn vào biểu tượng (i) bên cạnh mạng Wi-Fi đang kết nối.
- Cuộn xuống, chọn Configure DNS.
- Chọn Manual, thêm địa chỉ IP của máy chủ AdGuard Home.
Trên Android:
- Vào Settings > Network & Internet > Advanced > Private DNS.
- Chọn “Private DNS provider hostname” và nhập địa chỉ IP của máy chủ AdGuard Home.
Kiểm tra xem AdGuard Home đã hoạt động chưa
Để kiểm tra xem AdGuard Home đã hoạt động chưa:
- Truy cập một trang web có quảng cáo (ví dụ: youtube.com).
- Nếu bạn không thấy quảng cáo, AdGuard Home đang hoạt động.
- Bạn cũng có thể kiểm tra bảng điều khiển AdGuard Home để xem thống kê về các truy vấn DNS đã được xử lý.
Nếu bạn gặp vấn đề, hãy kiểm tra lại cấu hình DNS và đảm bảo rằng bạn đã nhập đúng địa chỉ IP của máy chủ AdGuard Home.
Bây giờ bạn đã cấu hình xong mạng để sử dụng AdGuard Home. Trong phần tiếp theo, chúng ta sẽ xem xét một số tính năng nâng cao và cách khắc phục sự cố thường gặp.
Các tính năng nâng cao
Cập nhật AdGuard Home
Để cập nhật AdGuard Home khi có phiên bản mới, hãy làm theo các bước sau:
- Kéo image mới nhất:
docker pull adguard/adguardhome - Dừng và xóa container cũ:
docker stop adguardhome docker rm adguardhome - Chạy lại container với image mới (sử dụng lệnh chạy container như trong phần cài đặt).
Sao lưu và khôi phục cấu hình
- Sao lưu: Sao chép thư mục
~/adguardhome/confdirvà~/adguardhome/workdir. - Khôi phục: Thay thế các thư mục trên bằng bản sao lưu và khởi động lại container.
Khắc phục sự cố thường gặp
- Không thể truy cập giao diện web
- Kiểm tra xem container có đang chạy không:
docker ps - Đảm bảo cổng 3000 không bị chặn bởi tường lửa
- Kiểm tra xem container có đang chạy không:
- DNS không hoạt động
- Kiểm tra xem cổng 53 có đang được sử dụng bởi dịch vụ khác không:
sudo lsof -i :53 - Tắt DNSStubListener nếu đang sử dụng systemd-resolved
- Kiểm tra xem cổng 53 có đang được sử dụng bởi dịch vụ khác không:
- Quảng cáo vẫn xuất hiện
- Kiểm tra cấu hình DNS trên thiết bị/router
- Thử thêm danh sách chặn bổ sung trong AdGuard Home
- Hiệu suất chậm
- Giảm số lượng danh sách chặn
- Tăng tài nguyên cho container Docker nếu cần
- Xung đột với các dịch vụ khác
- Đảm bảo không có dịch vụ DNS hoặc DHCP khác đang chạy trên cùng một máy chủ
Vậy là bạn đã thành công trong việc cài đặt và cấu hình AdGuard Home trên Ubuntu sử dụng Docker. Bây giờ bạn có một giải pháp chặn quảng cáo và bảo vệ quyền riêng tư mạnh mẽ cho toàn bộ mạng của mình.
HÃY NHỚ RẰNG:
- Thường xuyên cập nhật AdGuard Home để có các tính năng mới và bản vá bảo mật.
- Kiểm tra bảng điều khiển AdGuard Home định kỳ để xem các thống kê và điều chỉnh cấu hình nếu cần.
- Tham khảo tài liệu chính thức của AdGuard Home để biết thêm về các tính năng nâng cao và cách tùy chỉnh.
Với AdGuard Home, bạn đã tạo ra một môi trường internet an toàn hơn, nhanh hơn và không có quảng cáo cho gia đình hoặc doanh nghiệp của mình. Hãy tận hưởng trải nghiệm duyệt web mới của bạn!