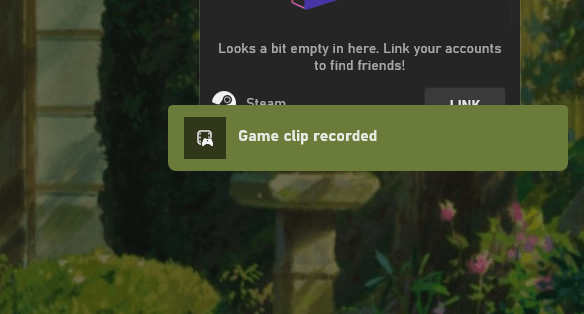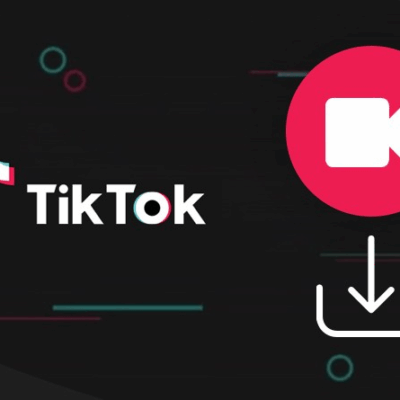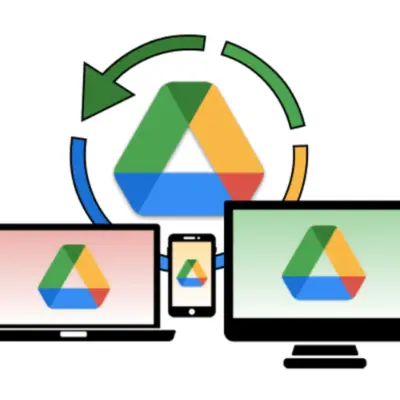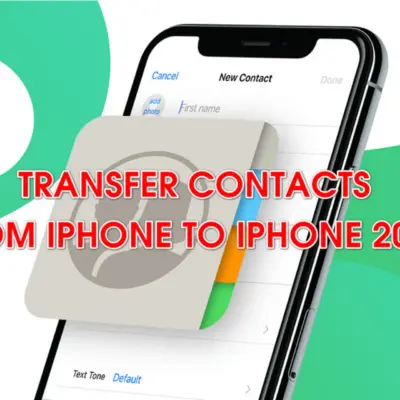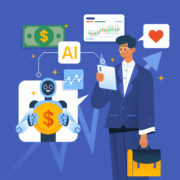Bạn muốn quay một đoạn video màn hình trên Windows 11 để hướng dẫn và chia sẻ một vài thủ thuật cho bạn bè, thế nhưng lại không biết cách làm thế nào, lúc này lại phải tải phần mềm bên thứ ba về chăng? Điều đó là không cần thiết và trong bài viết này, Hoàng Hà Mobile sẽ hướng dẫn bạn cách quay màn hình trên Windows 11 chỉ bằng vài bước cực kỳ đơn giản.
Cách quay màn hình Windows 11 bằng công cụ Xbox Game Bar
Xbox Game Bar là gì?
Đây là một công cụ được Microsoft tích hợp sẵn trong Windows 11, có vai trò chính là dùng để quay lại các phiên chơi game của người dùng. Thế nhưng ngoài việc quay màn hình game ra, công cụ này cũng có thể quay nhiều ứng dụng khác đang hoạt động trên màn hình. Ngoài ra, Xbox Game Bar cũng hỗ trợ ghi âm cả giọng nói người dùng trong suốt quá trình quay.
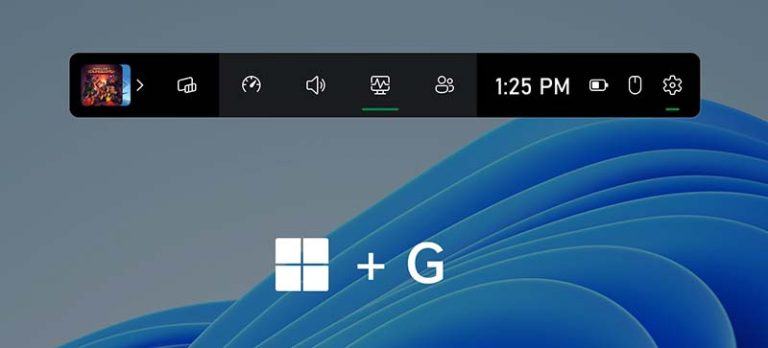
Xbox Game Bar chỉ có một nhược điểm duy nhất là công cụ sẽ không hoạt động khi bạn đang mở một cửa sổ File Explorer hay khi trên màn hình không có một chương trình nào đang chạy. Tuy nhiên, đây vẫn là một công cụ rất hữu ích và dễ sử dụng.
Cách dùng Xbox Game Bar để quay màn hình
Bước 1: Trước hết, bạn hãy mở sẵn một chương trình mà bạn muốn quay màn hình, sau đó ấn tổ hợp phím Windows + G. Đây là phím tắt sẽ giúp bạn khởi động công cụ Xbox Game Bar.
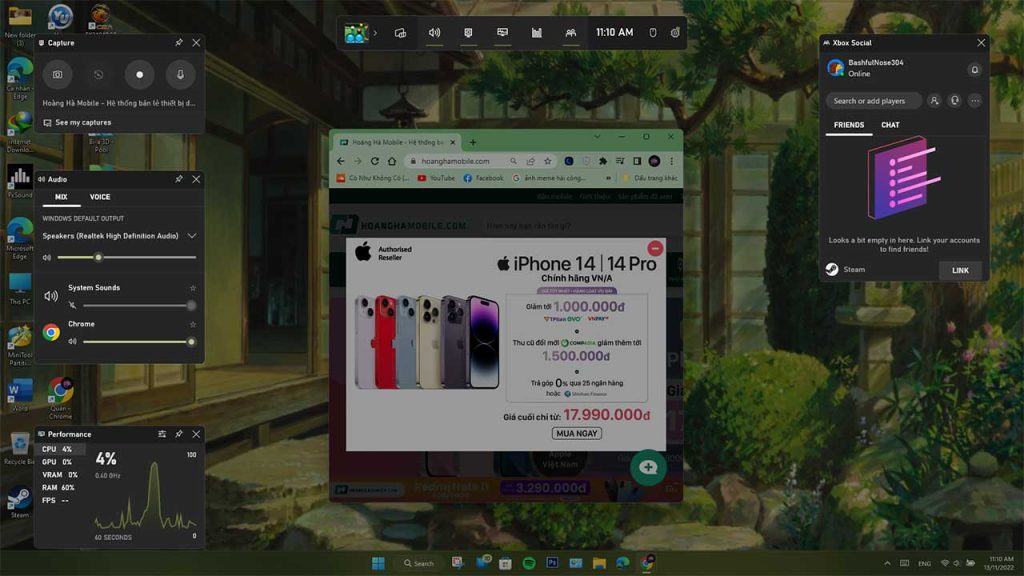
Bước 2: Để bắt đầu quá trình quay màn hình, bạn hãy ấn vào nút Start Recording như dưới đây. Bên cạnh đó, bạn cũng có thể sử dụng tổ hợp phím là Windows + Alt + R với chức năng tương tự.
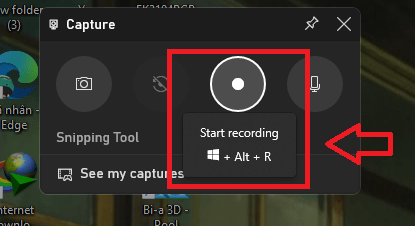
Bước 3: Khi bạn đã quay video màn hình xong, bạn có thể quay lại menu Capture Status và nhấn vào nút dừng có biểu tượng hình tròn xanh với hình vuông trắng nằm bên trong. Video sẽ được lưu ở bên trong thư mục “Videos\Captures” ở ổ C. Ngoài ra, giống như lúc bắt đầu quay, bạn cũng có thể ấn lại tổ hợp phím Windows + Alt + R để kết thúc quá trình quay màn hình.
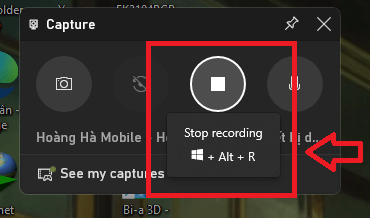
Ngay lập tức, một thông báo Game clip recorded sẽ hiện ra, nhắc bạn rằng video đã quay xong và lưu vào ổ cứng.