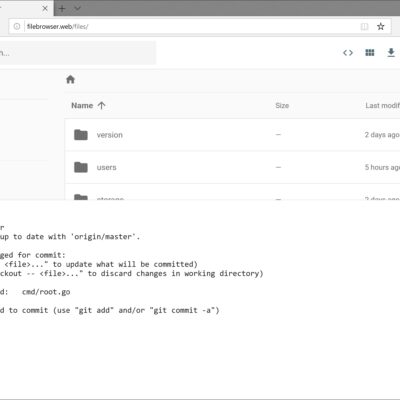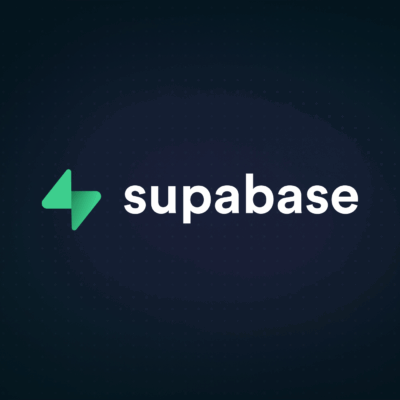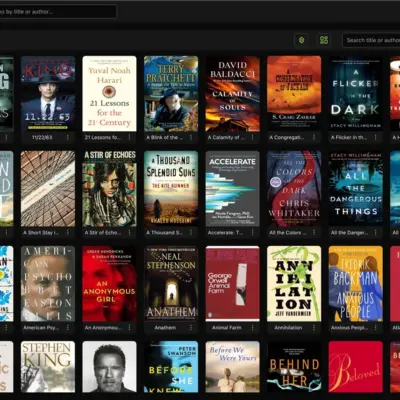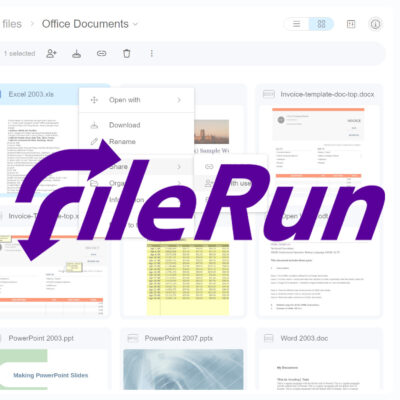Cài đặt Docker lên DSM 7.2 (Synology / Xpenlogy)
Sau 1 thời gian chạy Xpenlogy trên máy ảo Proxmox và ESXi, mình đã chuyển qua cài đặt Xpenology trực tiếp trên em mini PC Lenovo M600. Mục đích nhằm sử dụng Xpenlogy lâu dài và ổn định, hạn chế xung đột khi chạy trên nền tảng ảo hóa.
Mình sẽ chuyển 1 số ứng dụng Docker từ LXC của Proxmox qua cho em Xpenology quản lý. Do đó, bắt buộc phải cài cặt Docker vào Synology fake. Và dưới đây là hướng dẫn.
1/ Cài đặt Container Manager
Trên DSM 7.2, truy cập Package Center, tìm package tên “Container Manager” và cài đặt. Nếu bạn sử dụng DSM 6.x hay 7.1.x, cài đặt package “Docker”. So với package Docker trên các phiên bản cũ, package Container Manager trên 7.2 được cập nhật hỗ trợ thêm Docker Compose.
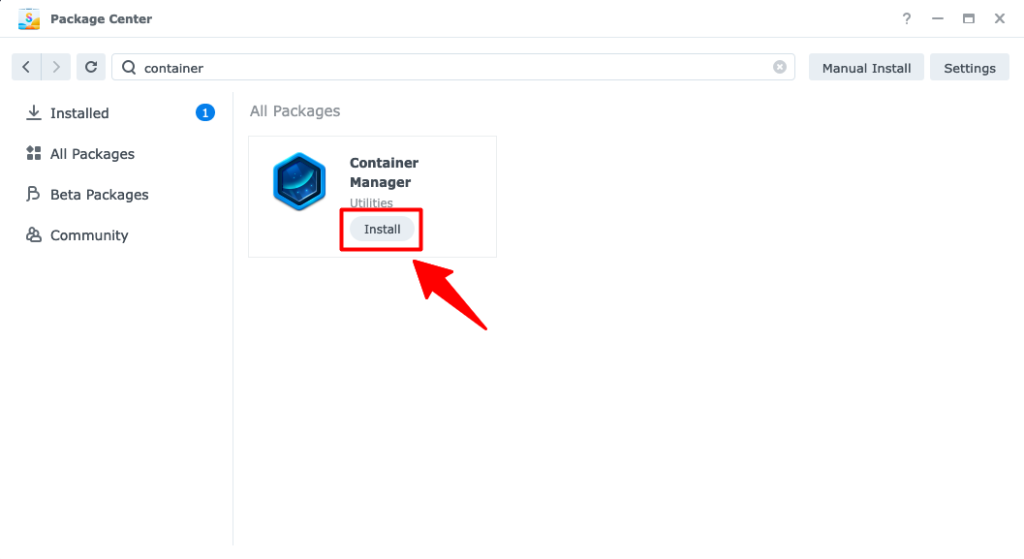
Ứng dụng Container Manager gồm các mục:
- Overview: thông tin chungProject: hiển thị thông tin các stack ứng dụng đang chạy (Docker Compose)Container: thông tin các Docker container đang có trên hệ thốngImage: thông tin các Docker Image đã tải vềRegistry: hiển thị các Docker Image phổ biến để bạn có thể tải về nhanh chóngNetwork: hiển thị các mạng nội bộ Docker networkLog: ghi lại thông báo của các ứng dụng Docker.
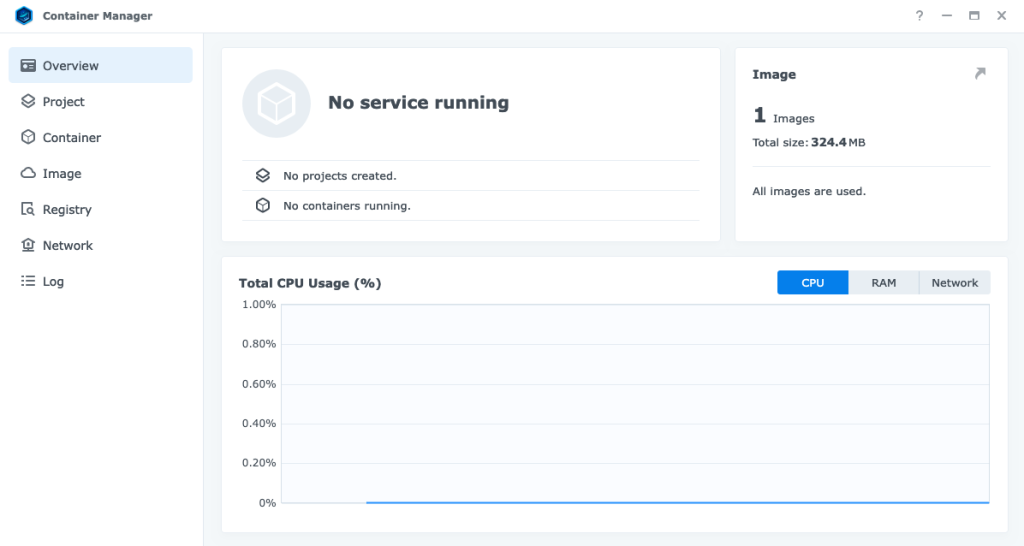
2/ Cài đặt ứng dụng Docker bằng Container Manager
Truy cập vào phần Project của Container Manager, bấm vào Create để tạo dự án mới.
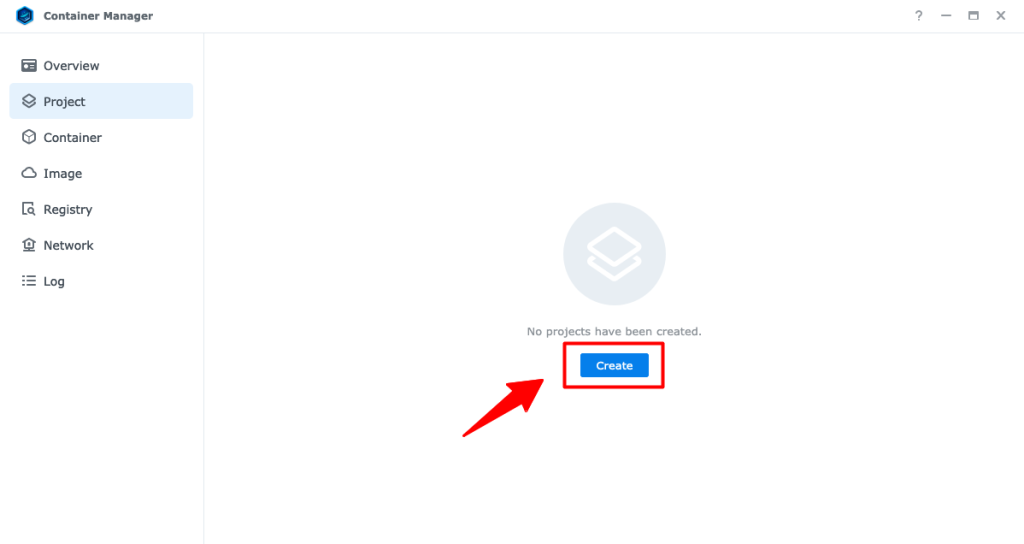
- Project name: đặt tên cho dự án.
- Path: chọn đường dẫn để lưu file docker-compose.yml
- Source: chọn Create docker-compose.yml và paste nội dung vào phần nhập liệu bên dưới.
Bấm Next.
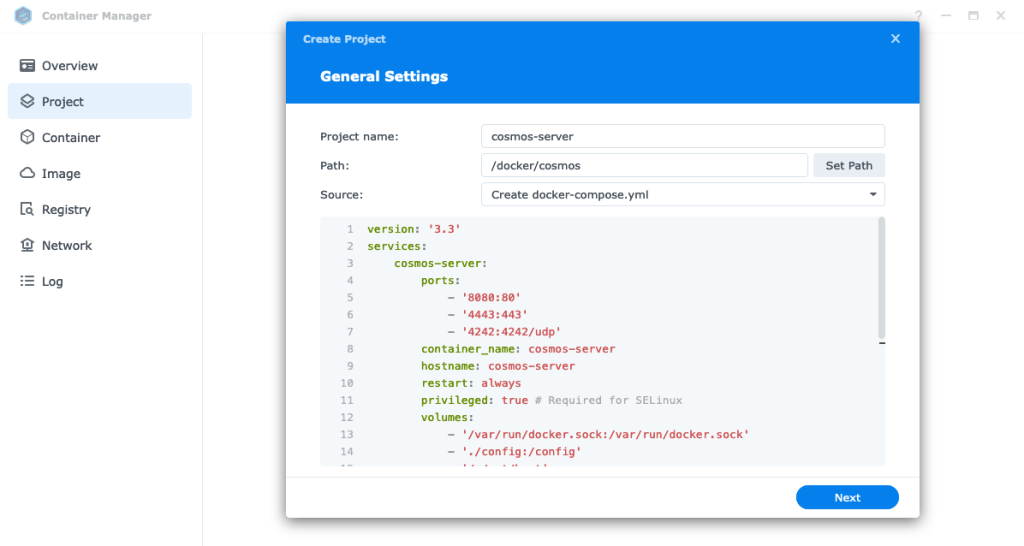
Bấm Next. Chưa cần phải thiết lập Web portal.
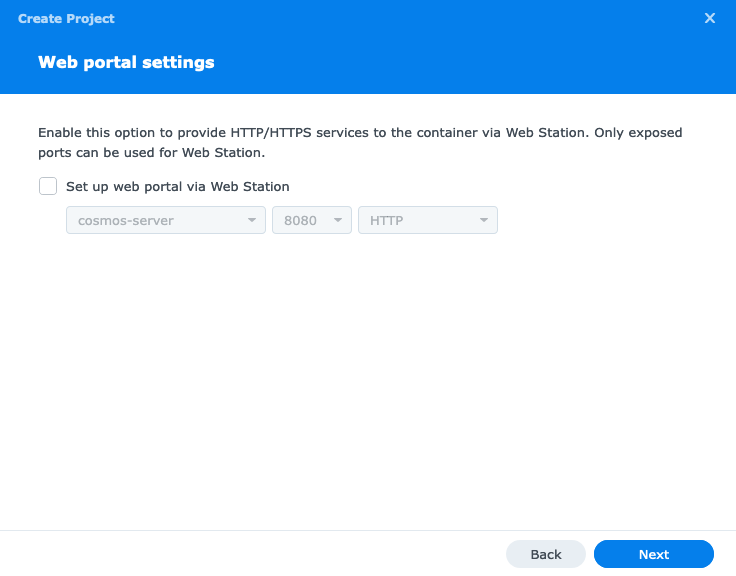
Tick chọn vào ô Start the project once it is created. Bấm Done để hoàn tất.
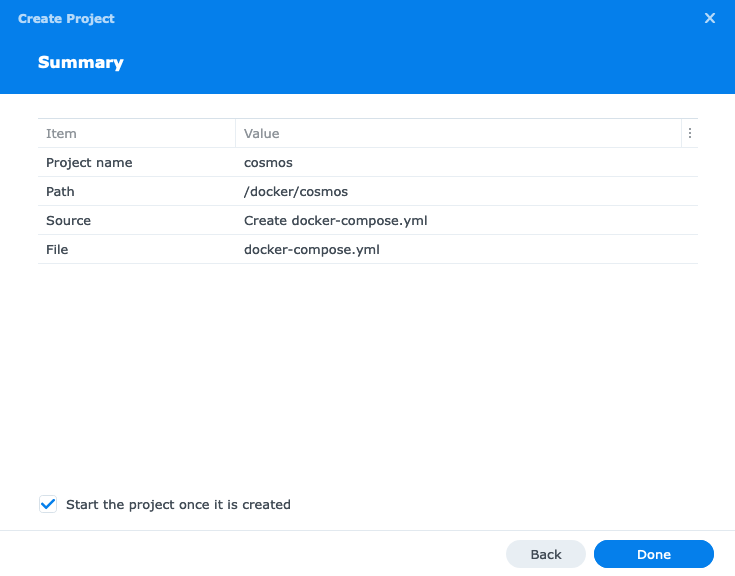
Trong nhiều trường hợp, bạn sẽ bị báo lỗi Error response from deamon: Bind mount failed: ... khiến Docker không thể kích hoạt.
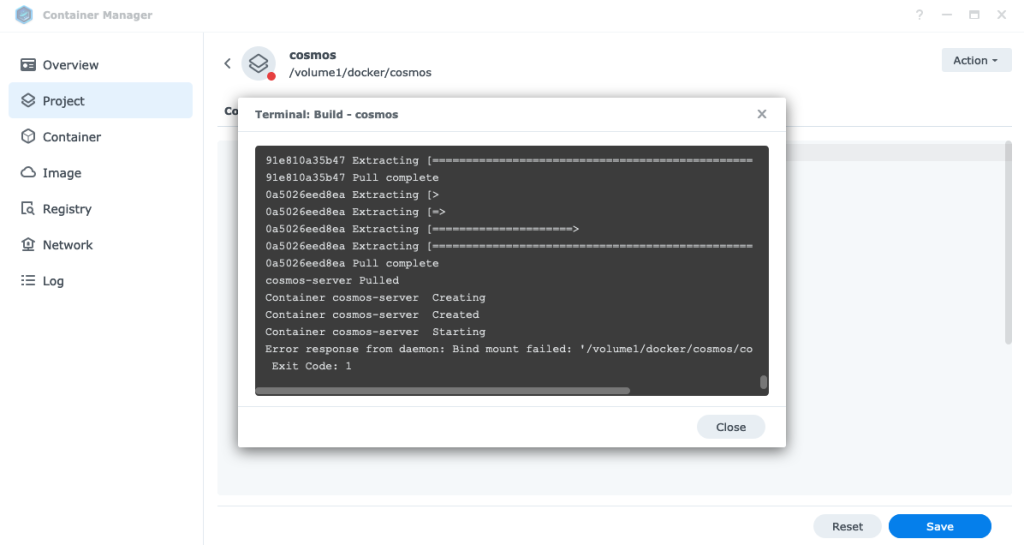
Lỗi trên xảy ra vì Docker của Synology không tự động tạo được thư mục mới khi kích hoạt Docker. Trong khi đó trên Linux, các thư mục mới được khai báo trong file docker-compose.yml luôn được tự động tạo khi kích hoạt Docker.
Cách giải quyết là sử dụng File Station, truy cập vào thư mục tương ứng và tạo thêm thư mục mới. Với trường hợp này, mình tạo thêm thư mục config nằm trong đường dẫn /volume1/docker1/cosmos
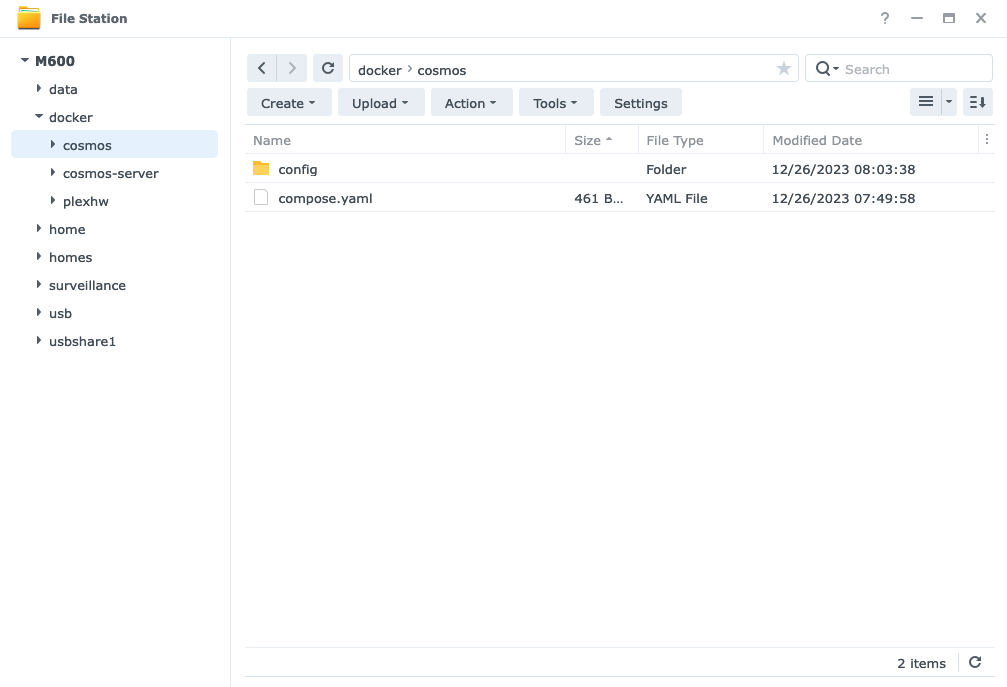
Quay lại Container Manager, truy cập vào mục Project, chọn Project đã tạo, bấm vào Action, chọn Build để kích hoạt lại. Ứng dụng sẽ được kích hoạt thành công.
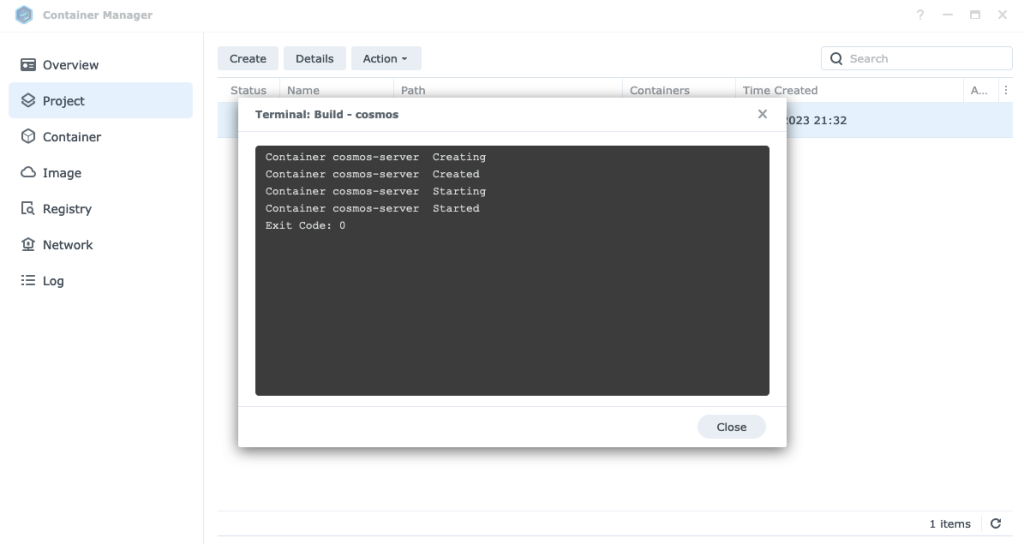
3/ Kích hoạt Docker từ file compose.yml có sẵn
Ngoài cách tạo file compose.yml (hoặc docker-compose.yml) trực tiếp bằng Container Manager, bạn có thể tạo file yml sử dụng Text Editor, hoặc rsync thư mục chứa file yml từ một máy khác qua.
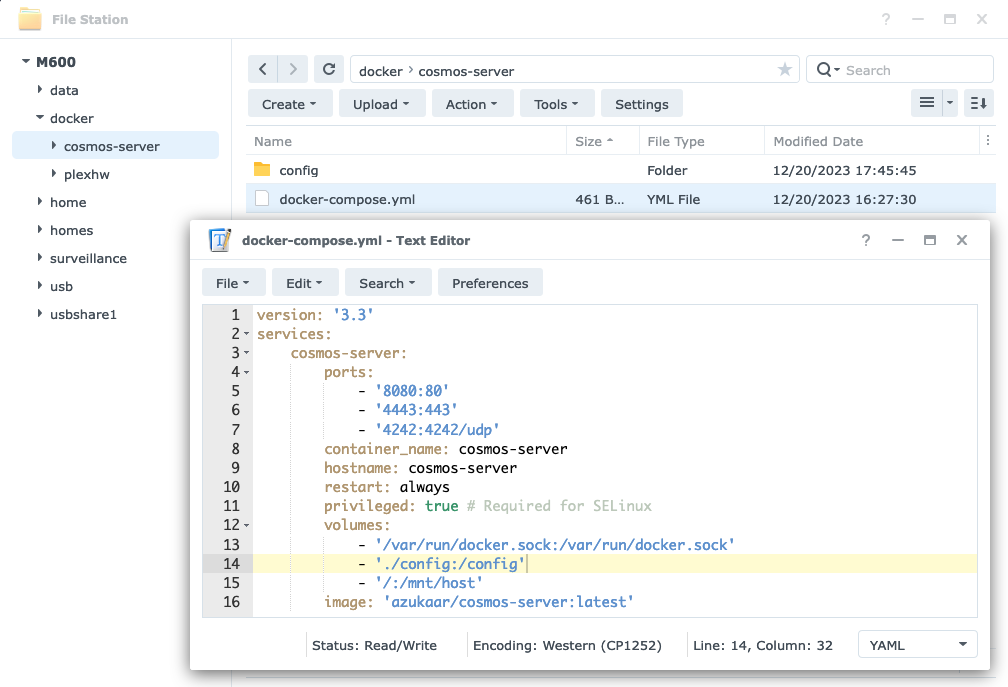
Sau đó truy cập lại mục Project của Container Manager để tạo dự án mới. Khi chọn thư mục đã có sẵn file docker-compose.yml, hệ thống sẽ tải file này vào dự án mới.
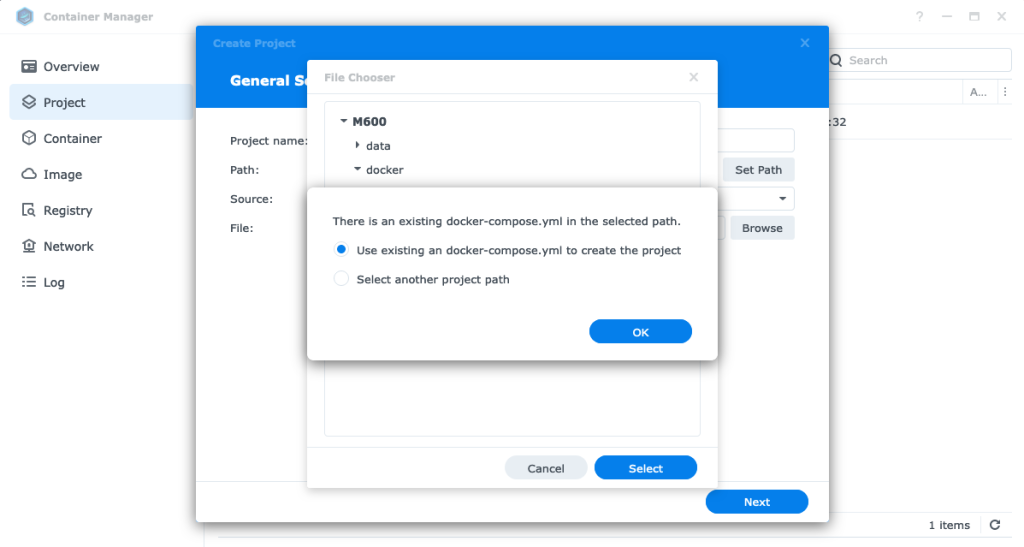
Sau khi kích hoạt thành công các ứng dụng Docker, bạn có thể xem thông tin chung ở phần Overview, kèm theo các thông số CPU / RAM / Network.
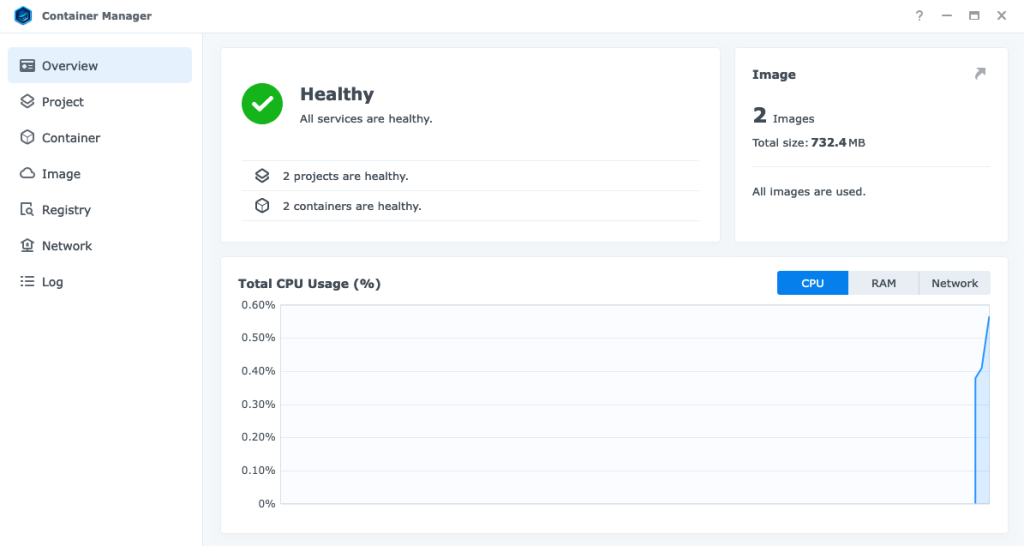
Vậy là xong! Synology / Xpenology giờ đã chạy Docker ngon lành!
Chia sẻ: thuanbui.me