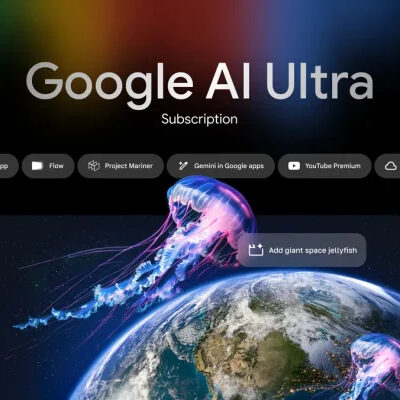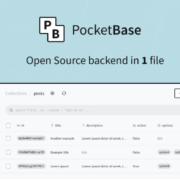Bạn yêu thích chiếc điện thoại Samsung Galaxy của mình nhưng đôi khi cảm thấy giao diện One UI mặc định hơi nhàm chán hoặc chưa thực sự tối ưu cho cách bạn sử dụng? Bạn muốn “vọc vạch” để biến chiếc điện thoại trở nên độc đáo, cá tính và hiệu quả hơn? Nếu câu trả lời là có, thì Home Up chính là công cụ bạn đang tìm kiếm!
Home Up là một module mạnh mẽ nằm trong bộ ứng dụng Good Lock do chính Samsung phát triển, cho phép bạn tùy chỉnh sâu hơn vào màn hình chờ (Home screen), thư mục (Folders), trình quản lý tác vụ (Task Changer) và nhiều hơn nữa. Bài viết này sẽ hướng dẫn bạn chi tiết từ A-Z cách sử dụng Home Up để “lột xác” chiếc điện thoại Samsung của bạn, dựa trên những chia sẻ hữu ích từ cộng đồng người dùng.
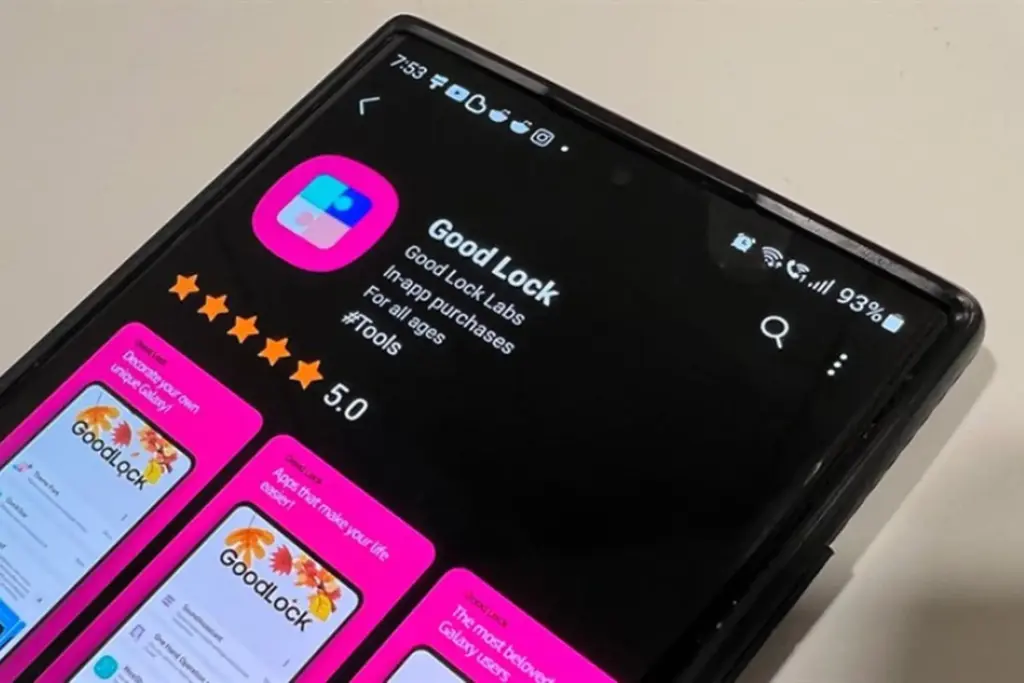
Good Lock và Home Up là gì? Tại sao bạn nên dùng?
Trước khi đi sâu vào Home Up, hãy tìm hiểu một chút về “ngôi nhà” của nó – Good Lock.
- Good Lock: Là một ứng dụng tổng hợp do Samsung cung cấp độc quyền cho các thiết bị Galaxy. Nó giống như một “hộp công cụ” chứa nhiều module nhỏ bên trong, mỗi module tập trung vào việc tùy chỉnh một khía cạnh cụ thể của giao diện One UI (màn hình khóa, thanh thông báo, âm thanh, đa nhiệm,…).
- Home Up: Là một trong những module phổ biến nhất của Good Lock. Nó tập trung vào việc tùy biến các yếu tố liên quan đến màn hình chờ, thư mục ứng dụng, và cách bạn chuyển đổi giữa các ứng dụng đang chạy.
Tại sao nên dùng Home Up?
- Cá nhân hóa sâu: Vượt xa các tùy chọn mặc định của One UI, Home Up cho phép bạn tinh chỉnh giao diện theo đúng sở thích cá nhân.
- Tăng hiệu quả sử dụng: Một số tùy chỉnh giúp bạn truy cập ứng dụng nhanh hơn, quản lý đa nhiệm dễ dàng hơn.
- Chính chủ từ Samsung: Đây là ứng dụng “cây nhà lá vườn”, đảm bảo tính tương thích và ổn định cho thiết bị Galaxy của bạn.
- Miễn phí: Bạn có thể tải và sử dụng Good Lock cùng các module của nó hoàn toàn miễn phí từ Galaxy Store.
Hướng dẫn cài đặt Good Lock và Home Up
Để bắt đầu tùy chỉnh, bạn cần cài đặt Good Lock và sau đó kích hoạt module Home Up.
- Mở Galaxy Store: Tìm ứng dụng Galaxy Store trên điện thoại Samsung của bạn.
- Tìm kiếm Good Lock: Nhập “Good Lock” vào thanh tìm kiếm.
- Cài đặt Good Lock: Chọn ứng dụng Good Lock (thường có logo màu hồng tím) và nhấn “Cài đặt”.
- Mở Good Lock: Sau khi cài đặt xong, hãy mở ứng dụng Good Lock.
- Tìm và cài đặt Home Up: Trong giao diện Good Lock, bạn sẽ thấy danh sách các module có sẵn. Cuộn xuống và tìm module có tên “Home Up”. Nhấn vào biểu tượng tải về bên cạnh Home Up để cài đặt module này.
- Kích hoạt Home Up: Sau khi cài đặt xong, bạn có thể nhấn vào Home Up ngay trong Good Lock để bắt đầu truy cập các tùy chỉnh. Đảm bảo nút gạt ở góc trên bên phải được bật (On).
LƯU Ý:
Good Lock có thể không khả dụng ở một số quốc gia. Nếu bạn không tìm thấy Good Lock trên Galaxy Store, bạn có thể tìm kiếm các giải pháp thay thế như Fine Lock hoặc Nice Lock từ các nguồn khác, nhưng hãy cẩn thận về nguồn gốc ứng dụngKhám phá các tính năng tùy chỉnh mạnh mẽ của Home Up
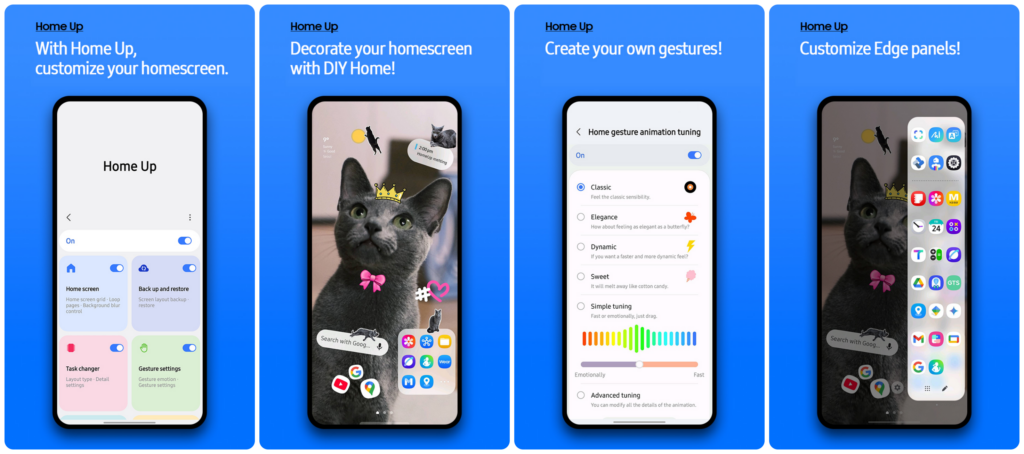
Bây giờ, hãy cùng đi sâu vào từng mục tùy chỉnh mà Home Up cung cấp:
1. Home Screen (Màn hình chờ)
Đây là nơi bạn tùy chỉnh giao diện chính của điện thoại.
- Home screen grid: Cho phép bạn thay đổi mật độ lưới ứng dụng trên màn hình chờ (ví dụ: 4×5, 5×5, 5×6, thậm chí lên đến 7×7 hoặc hơn tùy thiết bị). Mật độ dày hơn giúp hiển thị nhiều ứng dụng hơn trên một trang. Bạn cũng có thể chỉnh lưới cho màn hình ứng dụng (Apps screen grid) riêng biệt.
- Favorites max count: Tăng số lượng ứng dụng tối đa bạn có thể ghim vào thanh dock yêu thích ở dưới cùng màn hình (mặc định thường là 5).
- Loop pages: Khi bật tính năng này, bạn có thể vuốt liên tục qua các trang màn hình chờ mà không bị dừng lại ở trang cuối cùng. Nó sẽ tự động quay về trang đầu tiên.
- Background blur control: Điều chỉnh độ mờ của nền khi bạn mở ngăn kéo ứng dụng (Apps Screen). Tăng độ mờ giúp các biểu tượng ứng dụng nổi bật hơn.
- Hide app icon label: Một tùy chọn cực kỳ hữu ích cho những ai yêu thích sự tối giản. Nó sẽ ẩn tên ứng dụng bên dưới biểu tượng trên cả màn hình chờ và màn hình ứng dụng, tạo ra một giao diện gọn gàng, sạch sẽ.
Cách sử dụng:
- Mở Good Lock -> Home Up.
- Nhấn vào mục “Home Screen”.
- Bật công tắc chính ở trên cùng nếu nó chưa bật.
- Lần lượt điều chỉnh các mục con như “Home screen grid”, “Loop pages”, “Hide app icon label”… theo ý muốn. Điện thoại sẽ áp dụng thay đổi ngay lập tức để bạn xem trước.
2. Folder (Thư mục)
Tùy chỉnh cách hiển thị và hoạt động của các thư mục chứa ứng dụng.
- Popup Folder: Đây là tính năng nổi bật nhất. Thay vì mở toàn màn hình, thư mục sẽ hiển thị dưới dạng một cửa sổ pop-up nhỏ gọn, giúp bạn truy cập ứng dụng trong thư mục nhanh hơn mà không che khuất hoàn toàn màn hình nền.
- Folder Title Suggestion: AI tự động gợi ý tên thư mục dựa trên các ứng dụng bên trong.
- Folder Grid: Điều chỉnh lưới ứng dụng bên trong cửa sổ pop-up của thư mục (ví dụ 3×4, 4×4, 5×5…).
- Folder Background Customization: Cho phép bạn điều chỉnh màu nền, độ bo tròn góc và độ trong suốt của nền thư mục (khi không dùng Popup Folder).
Cách sử dụng:
- Trong Home Up, chọn mục “Folder”.
- Bật công tắc chính.
- Bật “Popup Folder” nếu bạn muốn sử dụng giao diện thư mục dạng pop-up.
- Tinh chỉnh “Folder Grid” bên trong pop-up hoặc tùy chỉnh nền nếu bạn dùng kiểu thư mục truyền thống.
3. Back up and Restore (Sao lưu và Khôi phục)
Một tính năng cực kỳ quan trọng! Sau khi bạn đã dày công tùy chỉnh bố cục màn hình chờ, thư mục,… với Home Up, tính năng này giúp bạn:
- Sao lưu (Backup): Lưu lại toàn bộ cấu hình Home Up hiện tại của bạn (bố cục màn hình, cài đặt thư mục, cài đặt Home Up…). File sao lưu sẽ được lưu vào bộ nhớ trong.
- Khôi phục (Restore): Khi bạn đổi điện thoại mới, reset máy hoặc lỡ tay làm rối tung cài đặt, bạn có thể dùng file sao lưu trước đó để khôi phục lại toàn bộ bố cục một cách nhanh chóng.
Cách sử dụng:
- Trong Home Up, chọn “Back up and Restore”.
- Nhấn “Back up now” để tạo bản sao lưu mới. Đặt tên dễ nhớ cho file sao lưu.
- Để khôi phục, nhấn vào file sao lưu bạn muốn và chọn “Restore”.
Lời khuyên: Hãy tạo bản sao lưu định kỳ, đặc biệt là sau khi bạn thực hiện nhiều thay đổi lớn cho bố cục màn hình.
4. Share Manager (Quản lý Chia sẻ)
Tối ưu hóa bảng chia sẻ (Share Sheet) thường xuất hiện khi bạn muốn chia sẻ nội dung gì đó.
- Customize Sharing Destinations: Cho phép bạn chọn và ưu tiên các ứng dụng hoặc liên hệ thường xuyên chia sẻ. Bạn có thể ẩn bớt những ứng dụng ít dùng khỏi bảng chia sẻ, giúp nó gọn gàng và truy cập nhanh hơn đến ứng dụng mong muốn.
- Near-by Share Setting: Tinh chỉnh cài đặt cho tính năng Chia sẻ lân cận.
Cách sử dụng:
- Trong Home Up, chọn “Share Manager”.
- Bật công tắc chính.
- Nhấn vào “Customize sharing destinations” -> “Edit Favorites” hoặc “Edit Apps”.
- Chọn các ứng dụng/liên hệ bạn muốn ưu tiên hoặc ẩn đi.
5. Task Changer (Trình chuyển đổi tác vụ)
Đây là khu vực cho phép bạn thay đổi hoàn toàn giao diện và cách hoạt động của màn hình ứng dụng gần đây (Recent Apps).
- Layout Type: Cung cấp nhiều kiểu hiển thị khác nhau cho màn hình đa nhiệm thay vì kiểu danh sách dọc mặc định của One UI:
- List: Kiểu danh sách dọc truyền thống.
- Grid: Hiển thị các ứng dụng dưới dạng lưới.
- Stack: Các thẻ ứng dụng xếp chồng lên nhau.
- Vertical List: Danh sách dọc nhưng các thẻ nhỏ hơn.
- Slim List: Danh sách siêu gọn nhẹ, chỉ hiển thị biểu tượng và tên ứng dụng.
- Mini Mode: Thu nhỏ kích thước của các thẻ ứng dụng trong màn hình đa nhiệm, giúp hiển thị nhiều ứng dụng hơn cùng lúc.
- App Label: Bật/tắt hiển thị tên ứng dụng trong màn hình đa nhiệm.
- Search Bar: Bật/tắt thanh tìm kiếm ở trên cùng màn hình đa nhiệm.
- Gesture Cube Effect (cho chế độ điều hướng bằng cử chỉ): Thêm hiệu ứng hình khối 3D đẹp mắt khi bạn vuốt để chuyển đổi giữa các ứng dụng.
Cách sử dụng:
- Trong Home Up, chọn “Task Changer”.
- Bật công tắc chính.
- Chọn “Layout Type” bạn thích. Hãy thử từng kiểu để xem cái nào phù hợp với bạn nhất.
- Bật/tắt các tùy chọn phụ như “Mini Mode”, “App Label”… để tinh chỉnh thêm.
Mẹo sử dụng Home Up hiệu quả
- Thử nghiệm từ từ: Đừng cố gắng thay đổi mọi thứ cùng lúc. Hãy thử từng tính năng một để hiểu rõ tác dụng và xem bạn có thực sự thích nó không.
- Tìm phong cách riêng: Mục tiêu là tạo ra giao diện phù hợp với bạn. Đừng ngại thử các kiểu bố cục, lưới, ẩn tên ứng dụng… khác nhau.
- Kết hợp với các Module Good Lock khác: Home Up hoạt động tốt nhất khi kết hợp với các module khác như Theme Park (tạo theme), LockStar (tùy chỉnh màn hình khóa), QuickStar (tùy chỉnh Quick Panel)… để tạo ra một trải nghiệm cá nhân hóa toàn diện.
- Luôn sao lưu: Nhắc lại lần nữa, hãy sử dụng tính năng “Back up and Restore” thường xuyên!
Home Up là một công cụ tuyệt vời và miễn phí từ Samsung, mở ra cánh cửa tùy biến sâu rộng cho màn hình chờ, thư mục và trình đa nhiệm trên điện thoại Galaxy của bạn. Thay vì chấp nhận giao diện mặc định, bạn hoàn toàn có thể biến chiếc điện thoại One UI trở nên độc đáo, phản ánh cá tính và tối ưu hóa quy trình sử dụng hàng ngày.
Từ việc thay đổi lưới ứng dụng, ẩn tên icon cho đến thử nghiệm các kiểu đa nhiệm hoàn toàn mới, Home Up mang đến sự tự do sáng tạo mà nhiều người dùng Samsung mong đợi. Đừng ngần ngại cài đặt Good Lock, kích hoạt Home Up và bắt đầu khám phá những khả năng vô tận để làm chủ chiếc điện thoại Galaxy của bạn!
Bạn đã thử Home Up chưa? Tính năng nào bạn thích nhất? Hãy chia sẻ mẹo tùy chỉnh yêu thích của bạn trong phần bình luận bên dưới nhé! Nếu thấy bài viết hữu ích, đừng quên chia sẻ cho bạn bè cùng dùng Samsung nha!