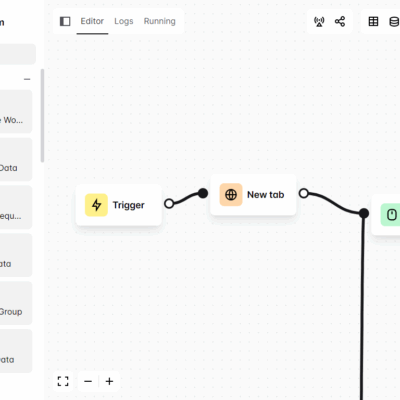Bypass Windows 11 là một thuật ngữ trong ngành công nghệ cụ thể trên điện thoại, máy tính, hệ điều hành, … ám chỉ “vượt qua”, “thoát khỏi”, “thoát ra”, … khỏi một sự quản lý nào đó mà không cần đăng nhập hay xác nhận thông tin. Việc bạn sử dụng bypass Windows 11 hay các hệ điều hành khác liên quan sẽ mang một số lợi ích nhất định tuy nhiên việc thực hiên cũng sẽ mang lại một rủi ro khá lớn nếu như bạn chưa thực hiện đúng các bước thực hiện Bypass.
Những lợi ích mà bypass Windows 11 mang lại?
Như đã chi sẽ ở phần đầu bài viết, việc thực hiện Bypass win 11 sẽ mang lại một số lợi ích mà có thể khiển bạn bất ngờ về chúng cụ thể những lợi ích đó như sau:
- Tiết kiệm một khoảng chi phí khi sử dụng các tính năng và hệ điều hành Win 11.
- Có thể phát triển các nội dung dựa trên hệ điều hành sẵn có.
- Sử dụng tất cả các tính năng từ hệ điều hành cung cấp.
- Tùy biến nội dung và các chủ đề theo mong muốn
- Và một số lợi ích khác tùy vào nhu cầu sử dụng của bạn.
LƯU Ý:
Việc bạn thực hiện Bypass win 11 sẽ mang lại cho bạn khá nhiều lợi ích của nó. Tuy nhiên nó cũng sẽ mang lại rủi ro cao cho máy tính của bạn nếu như bạn chưa biết cách thực hiện, việc làm này yêu cầu bạn có hiểu biết về máy tính cũng như việc sử dụng để hạn chế rủi ro xảy ra.Cách vượt qua các yêu cầu TPM, CPU và RAM để thực hiện Bypass Windows 11
Microsoft có một số yêu cầu phần cứng nghiêm ngặt mà PC của bạn phải đáp ứng để cài đặt Windows 11, bao gồm hỗ trợ TPM 2.0. Điều này có nghĩa là không chỉ các máy tính cũ hơn mà cả các máy ảo sẽ từ chối nâng cấp từ Windows 10, đưa ra thông báo rằng “PC này hiện không đáp ứng các yêu cầu hệ thống của Windows 11”.
May mắn thay, có một số cách đơn giản để bạn có thể vượt qua TPM, RAM và các yêu cầu khác của Windows 11. Nếu bạn đang thực hiện cài đặt mới với ISO Windows 11, bạn có thể chỉnh sửa sổ đăng ký ở giữa quá trình thiết lập và yêu cầu nó bỏ qua các bước kiểm tra yêu cầu. Chúng tôi sẽ chỉ cho bạn cách sửa đổi sổ đăng ký trong phần đầu tiên bên dưới.
Nếu bạn không muốn phải sửa đổi cài đặt giữa sổ đăng ký, bạn có thể tạo đĩa cài đặt USB Windows 11 sẽ vượt qua yêu cầu TPM của Windows 11 và nhu cầu về 8GB RAM và CPU được hỗ trợ. Sử dụng một công cụ miễn phí có tên Rufus và ít nhất là ổ Flash 16GB, bạn có thể thực hiện nâng cấp tại chỗ Windows 10 lên 11 hoặc cài đặt sạch Windows 11 trong khi vượt qua các mức tối thiểu này. Trong phần thứ hai của hướng dẫn bên dưới, chúng tôi sẽ chỉ cho bạn cách sử dụng Rufus để tạo đĩa cài đặt Windows 11 không yêu cầu.
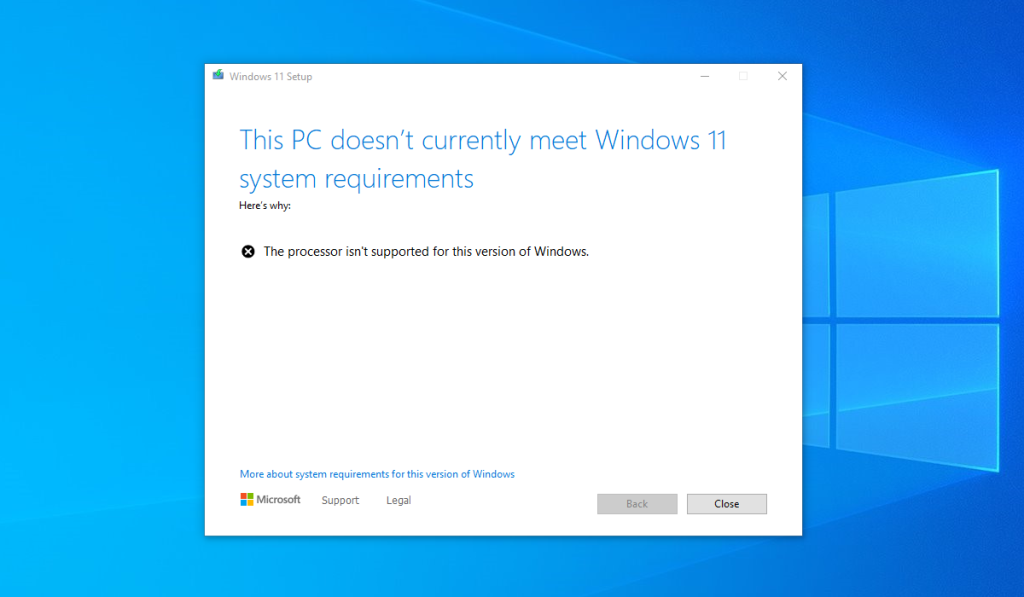
Nếu bạn đã cài đặt Windows 10 hoặc bản dựng Windows 11 cũ hơn trên PC không đáp ứng các yêu cầu (có thể là máy ảo), bạn cố gắng cập nhật lên bản dựng mới với Windows Update và bạn nhận được thông báo lỗi “không đáp ứng yêu cầu”, có một giải pháp cho điều đó. Như chúng ta sẽ trình bày chi tiết trong phần thứ ba bên dưới, một tập lệnh từ trang github công cụ Media Creation của AveYo sẽ cho phép bạn bỏ qua yêu cầu TPM của Windows 11 ngay cả với Windows Update.
LƯU Ý:
Microsoft cũng đã tạo ra một bản hack registry chính thức để vượt qua các yêu cầu TPM 2.0 và CPU để nâng cấp tại chỗ. Tuy nhiên, phương pháp này vẫn yêu cầu ít nhất TPM 1.2 vì vậy, nếu bạn không có TPM nào cả, nó vô giá trị. Chúng tôi sẽ nói về điều này ở dưới cùng, trong trường hợp bạn muốn thử nó.Cũng lưu ý rằng, theo mặc định, hệ điều hành của Microsoft muốn bạn thiết lập nó bằng tài khoản Microsoft. Tuy nhiên, chúng tôi có một hướng dẫn khác về cách cài đặt Windows 11 mà không cần Tài khoản Microsoft bằng cách sử dụng một vài thủ thuật.
Cách vượt qua yêu cầu TPM để thực hiện bypass Windows 11 bằng cách sử dụng các bản bug đăng ký
Nếu bạn chỉ có đĩa cài đặt Windows 11 thông thường hoặc ISO, bạn có thể bỏ qua các yêu cầu TPM và RAM của Windows bằng cách thực hiện một số thay đổi đăng ký trong quá trình cài đặt. Lưu ý rằng phương pháp này chỉ hoạt động trên cài đặt sạch và không cho phép bạn bỏ qua yêu cầu đối với ít nhất một CPU lõi kép. Để thực hiện Bypass Win 11 bằng cách sử dụng các bản bug đăng ký bạn thực hiện theo bước sau:
Bước 1: Khởi động đĩa cài đặt Windows 11 của bạn. Nếu bạn chưa có bộ cài thì có thể khảo bài viết: Hướng dẫn tạo USB cài Windows 11 đơn giản nhất 2024. Màn hình đầu tiên sẽ yêu cầu bạn chọn ngôn ngữ cài đặt của mình.
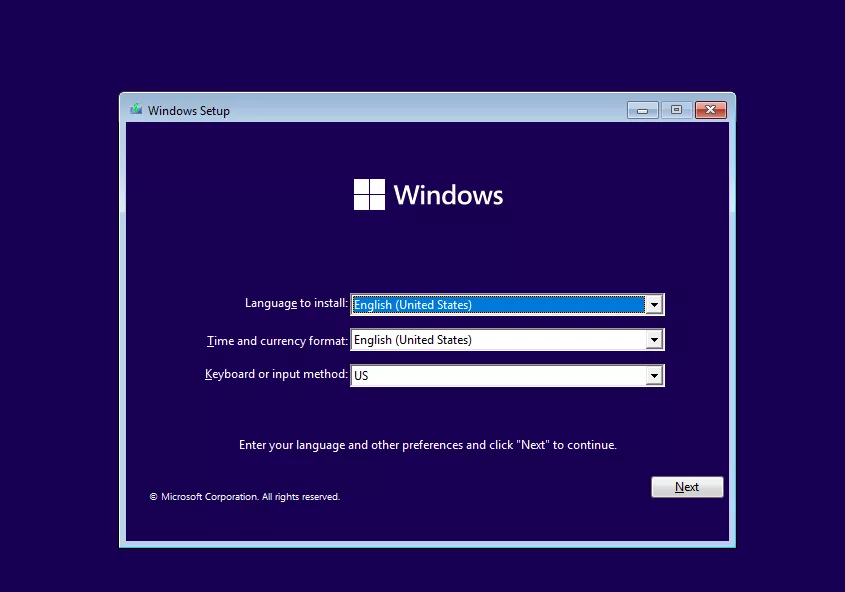
Bước 2: Nhấn SHIFT + F10 để khởi chạy dấu nhắc lệnh.
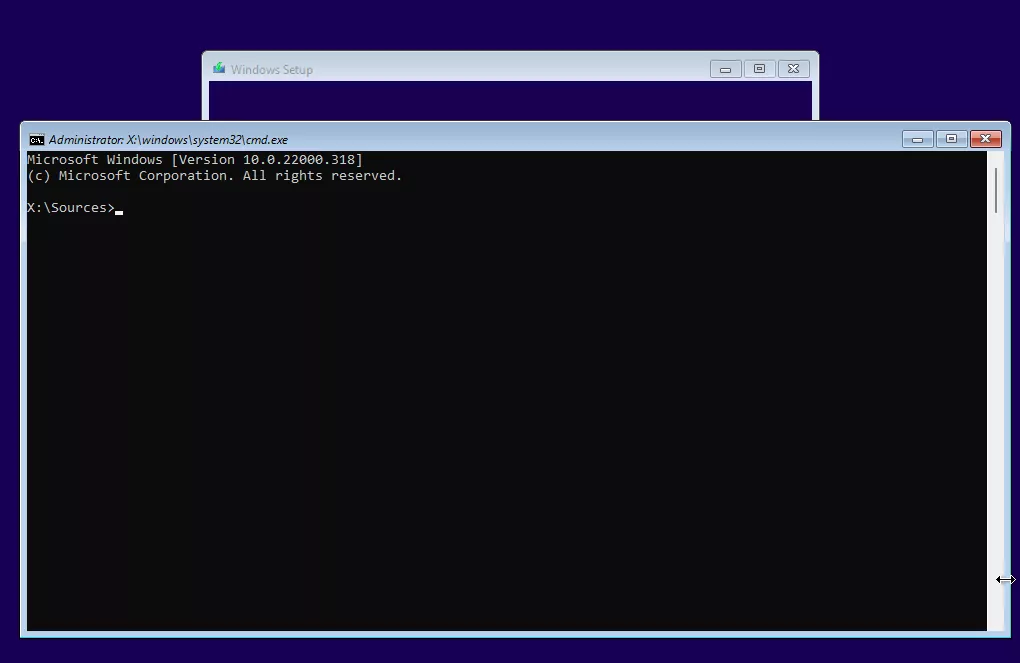
Bước 3: gõ regedit và nhấn Enter để khởi chạy trình chỉnh sửa sổ đăng ký.
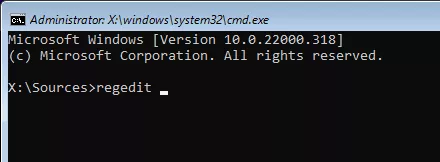
Bước 4: Đường dẫn đến ComputerHKEY_LOCAL_MACHINESYSTEMSetup
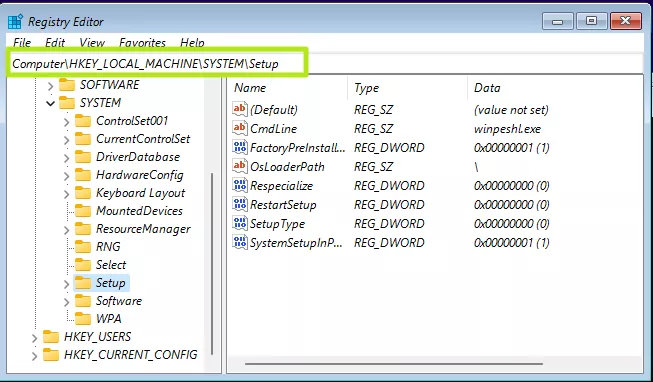
Bước 5: Tạo khóa đăng ký mới trong Setup và đặt tên là “LabConfig”. Để tạo khóa đăng ký, nhấp chuột phải vào ngăn cửa sổ bên phải và chọn New -> Key. Sau đó nhập tên khóa.
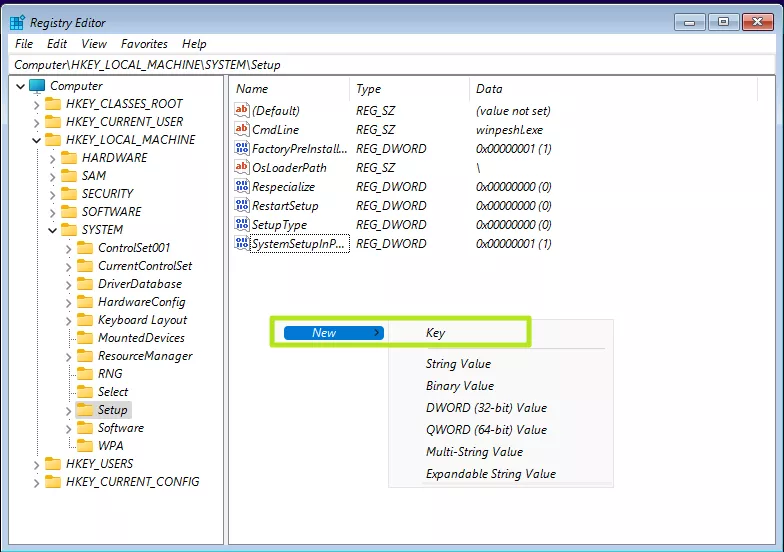
Bước 6: Ở trong LabConfig, tạo các giá trị DWORD (32-bit) Value được gọi là BypassTPMCheck và Bypass Secure Boot và đặt mỗi giá trị thành 1. Để tạo giá trị DWORD mới, nhấp chuột phải vào cửa sổ bên phải và chọn Giá trị DWORD mới (32-bit) sau đó đặt tên cho khóa, nhấp đúp để mở nó và đặt nó thành 1.
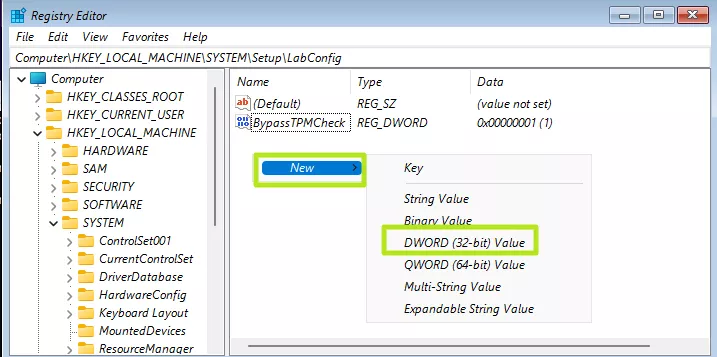
Nếu bạn cũng muốn bỏ qua yêu cầu RAM, hãy thêm giá trị DWORD cho BypassRAM Check
Bước 7: Thoát regedit và cmd. Bạn sẽ có thể tiếp tục cài đặt Windows 11 của mình như bình thường.
Cách vượt qua yêu cầu TPM để thực hiện bypass Windows 11 bằng Rufus
Với Rufus, một tiện ích miễn phí, bạn có thể tạo đĩa cài đặt Windows 11 trên ổ USB Flash với các cài đặt vô hiệu hóa các yêu cầu TPM, RAM và CPU. Bạn có thể khởi động ổ USB Flash này để thực hiện cài đặt Windows 11 sạch hoặc chạy tệp thiết lập khỏi ổ đĩa từ bên trong Windows 10 để thực hiện nâng cấp tại chỗ.
Đối với hầu hết mọi người, phương pháp này là lý tưởng, nhưng có một vài nhược điểm. Đầu tiên, nó yêu cầu ổ USB Flash 16GB trở lên. Thứ hai, vì nó nằm trên ổ Flash, nó khó sử dụng hơn để cài đặt Windows 11 trên máy ảo nơi tệp ISO sẽ là lý tưởng. Để thực hiện Bypass Windows 11 bằng cách sử dụng Rufus bạn thực hiện theo bước sau:
Bước 1: Tải xuống phiên bản mới nhất của Rufus và cài đặt nó trên máy của bạn. Tại thời điểm viết bài, phiên bản mới nhất là 3.20 bao gồm hỗ trợ Hình ảnh Windows 11 mở rộng.
Bước 2: Cắm một thanh USB trống 16GB hoặc lớn hơn sau đó mở Rufus.
Bước 3: Chọn thiết bị USB mà bạn muốn cài đặt Windows 11.
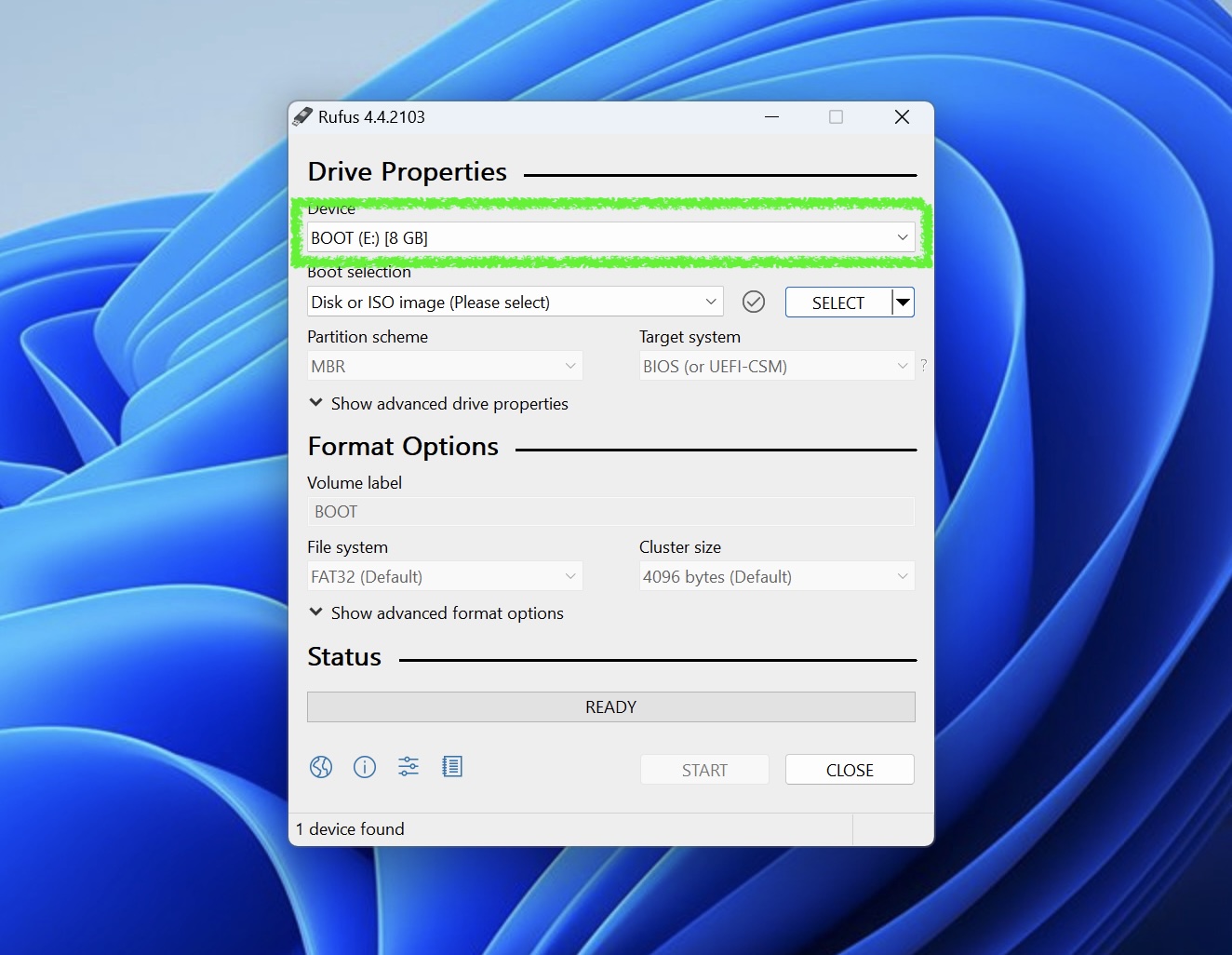
Bước 4: Tại mục Boot selection, chọn “Disk or ISO image (Please select)” và nhấp vào DOWNLOAD, chờ 1 chút để Rufus tải file script về.
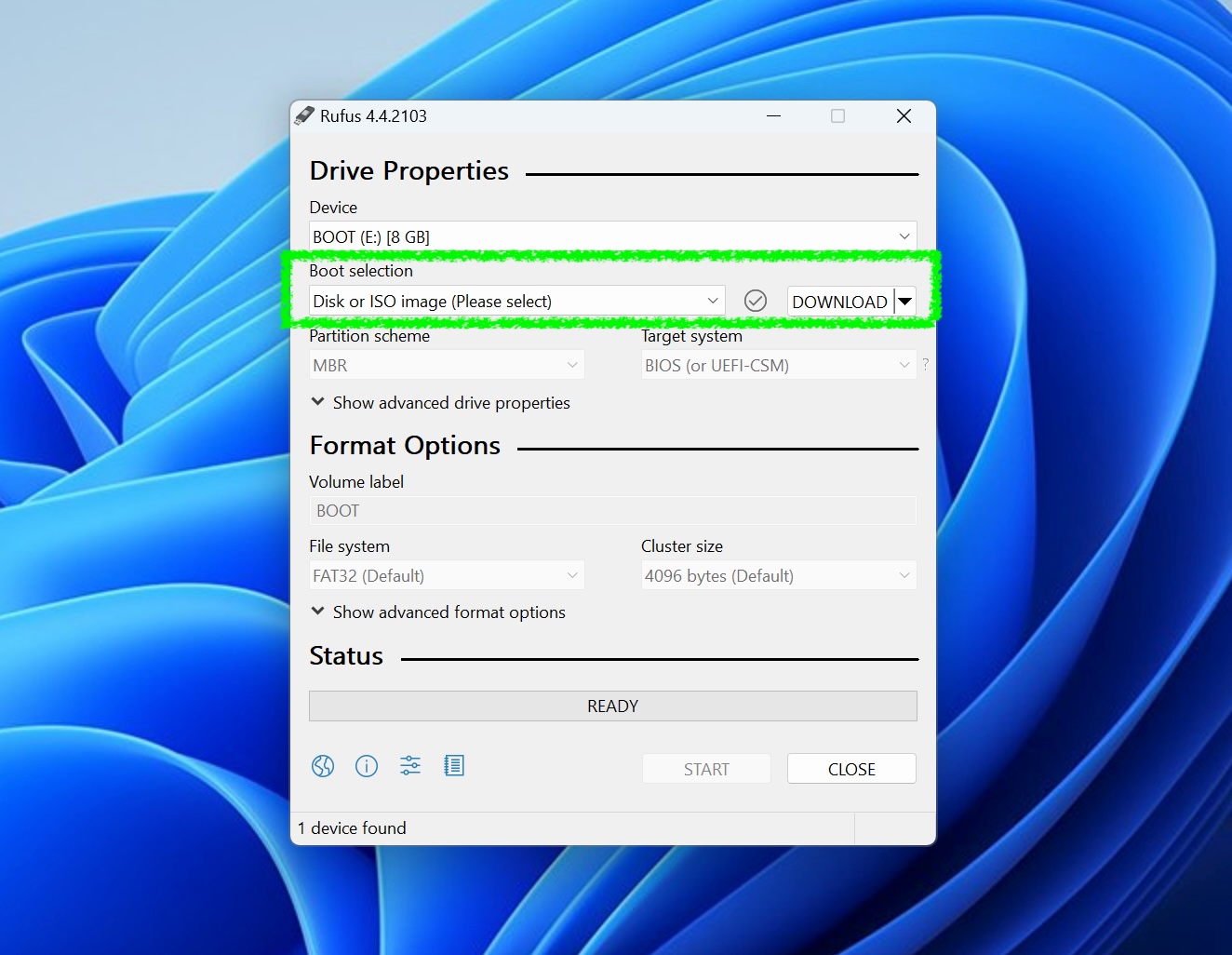
Bước 5: Chọn Windows 11 và nhấp vào Continue.
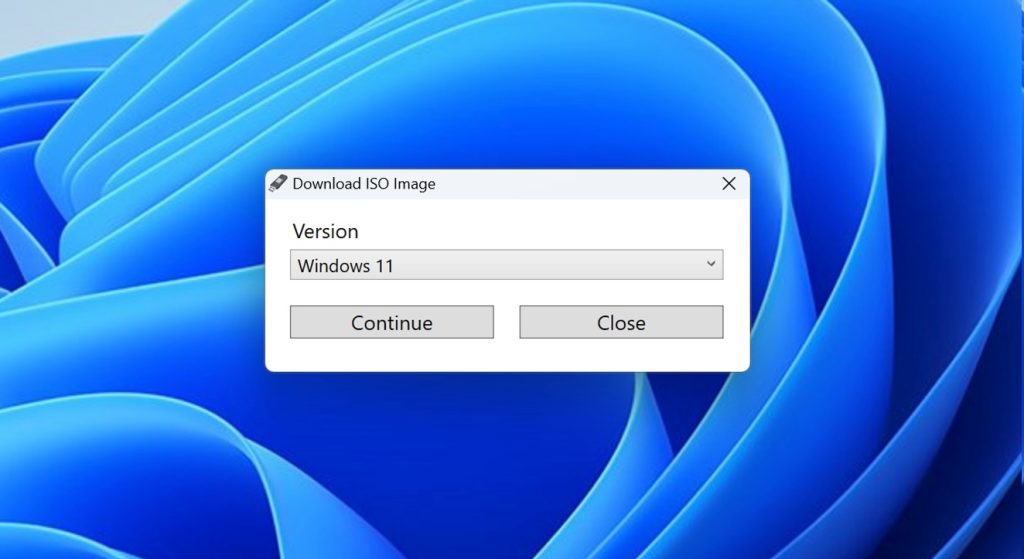
Bước 6: Chọn bản phát hành mới nhất và nhấp vào Continue.
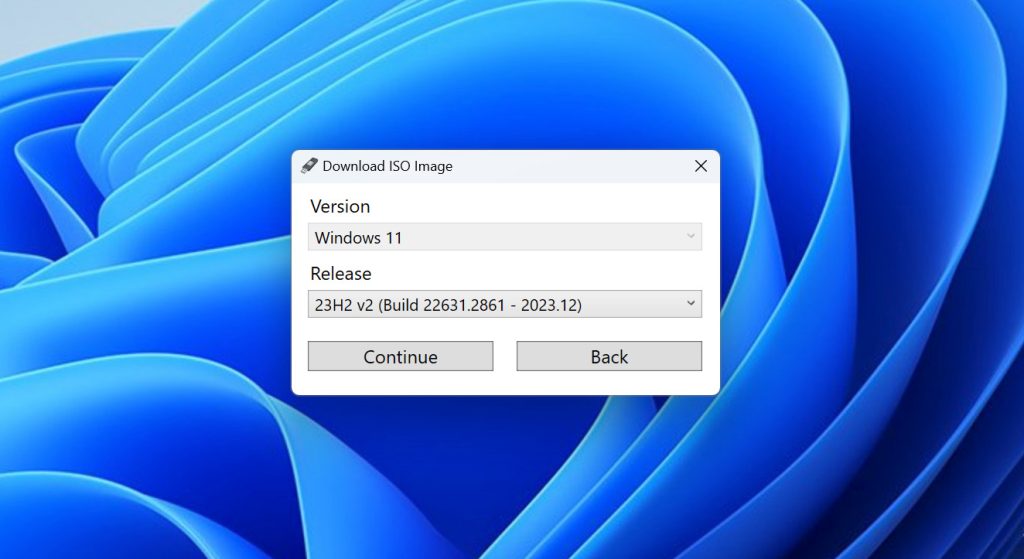
Bước 7: Chọn phiên bản và ngôn ngữ rồi nhấp vào Continue.
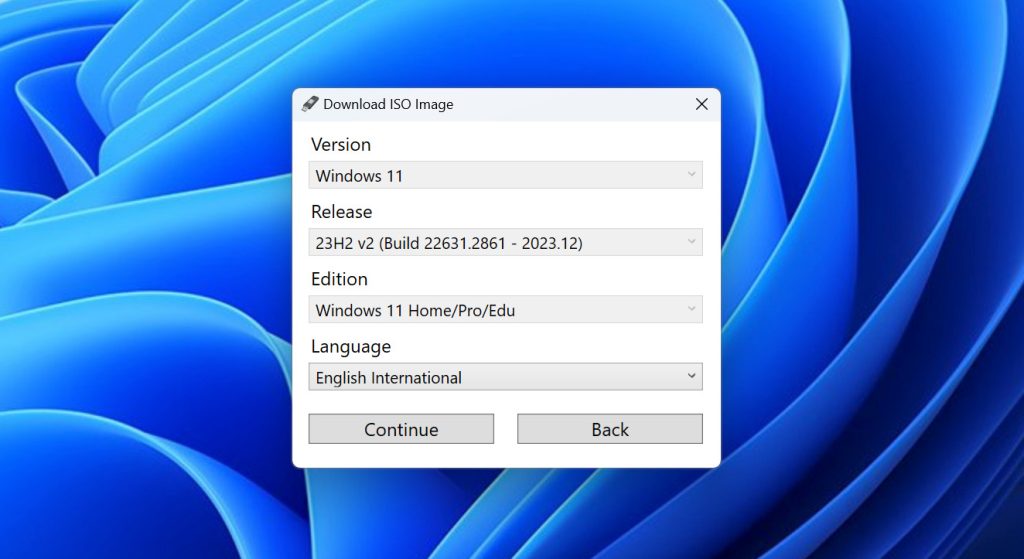
Bước 8: Chọn Architecture (x64) và nhấp vào Download. Một cửa sổ mới sẽ mở ra hỏi nơi lưu ảnh ISO. Lưu nó vào thư mục nào đấy trên ổ cứng của bạn. Bạn cũng có thể tải xuống hình ảnh bằng trình duyệt nếu muốn.
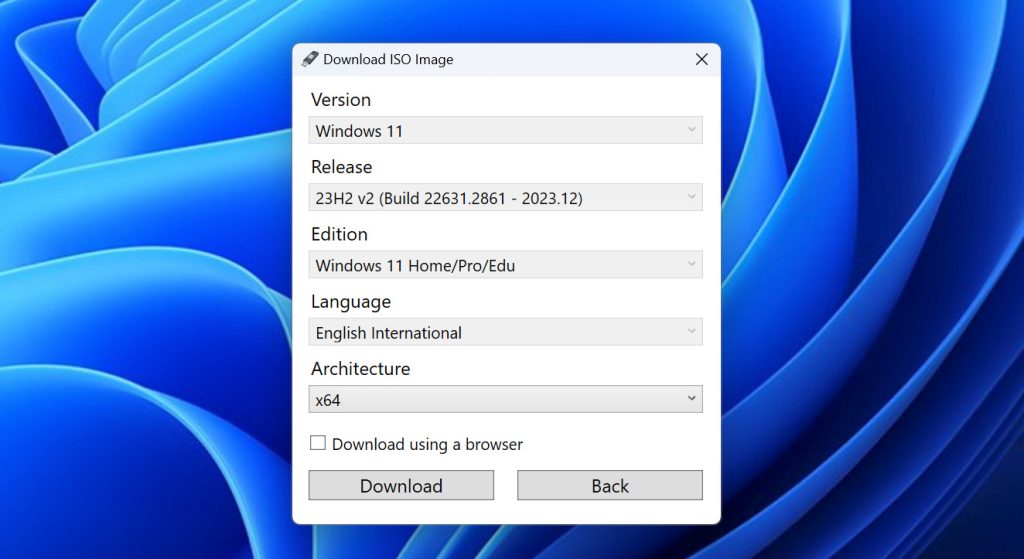
Quá trình tải xuống sẽ mất vài phút để hoàn tất.
Bước 9: Nhấp vào Image option và chọn Extended Windows 11 Installation (no TPM/no Secure Boot/8GB-RAM)
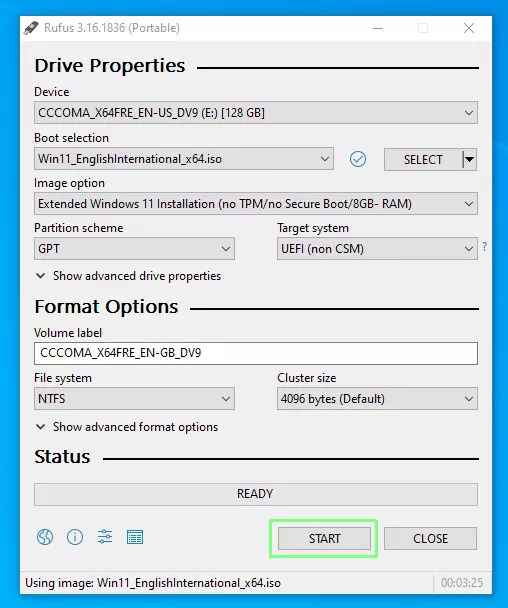
Bước 10: Kiểm tra kỹ xem ổ đĩa chính xác đã được chọn chưa và nhấp vào START để bắt đầu cài đặt.
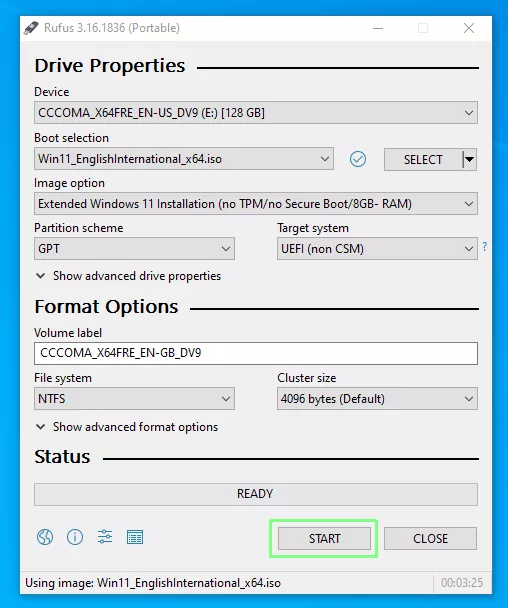
Quá trình ghi có thể mất một chút thời gian, tùy thuộc vào ổ USB đang được sử dụng, nhưng khi hoàn tất, ổ đĩa có thể được gỡ bỏ và sử dụng để cài đặt Windows 11 trên máy tính cũ hơn hoặc thậm chí trong máy ảo.
Bước 12: Cài đặt hoặc nâng cấp lên Windows 11.
Chạy file Setup trên ổ USB, nếu bạn đang ở Windows 10. Khởi động boot vào USB từ menu boot nếu bạn muốn cài đặt sạch lại tất cả. Lưu ý rằng bạn có thể cần phải tắt khởi động an toàn trong BIOS của mình nếu nó gây ra sự cố cho bạn.
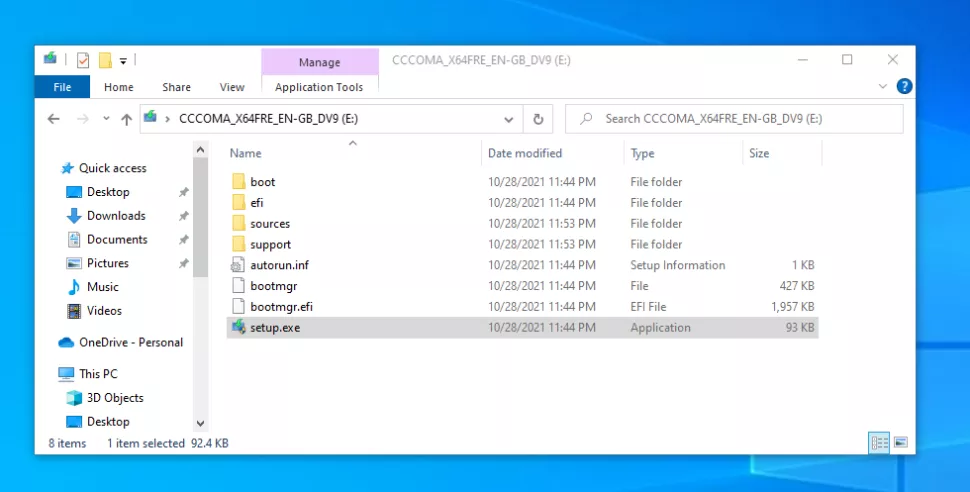
Cách vượt qua Windows 11 TPM từ Windows 10 update lên Windows 11 theo cách chính thức của Microsoft
Biết rằng một số người dùng sẽ muốn cài đặt Windows 11 trên các hệ thống không đáp ứng tất cả các yêu cầu phần cứng của nó, Microsoft đã cung cấp một bản hack registry để nới lỏng chúng phần nào. Sử dụng bản hack này, bạn có thể cài đặt trên hệ thống có ít nhất TPM 1.2 và có CPU không được hỗ trợ. Điều đó nói rằng, chúng tôi khuyên bạn nên sử dụng các tập lệnh ở trên vì chúng không yêu cầu bạn phải có TPM dưới bất kỳ hình thức nào.
Bước 1: Mở Regedit.
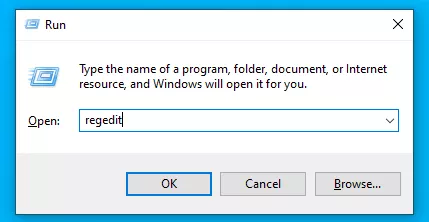
Bước 2: Điều hướng đến HKEY_LOCAL_MACHINE\SYSTEM\Setup\MoSetup
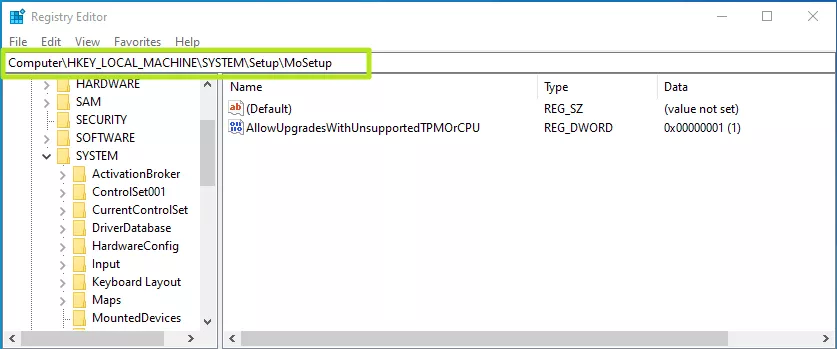
Bước 3: Tạo giá trị DWORD (32-bit) được gọi là AllowUpgradesWithUnsupportedTPMOrCPU nếu nó chưa tồn tại.
Bước 4: Đặt AllowUpgradesWithUnsupportedTPMOrCPU thành 1.
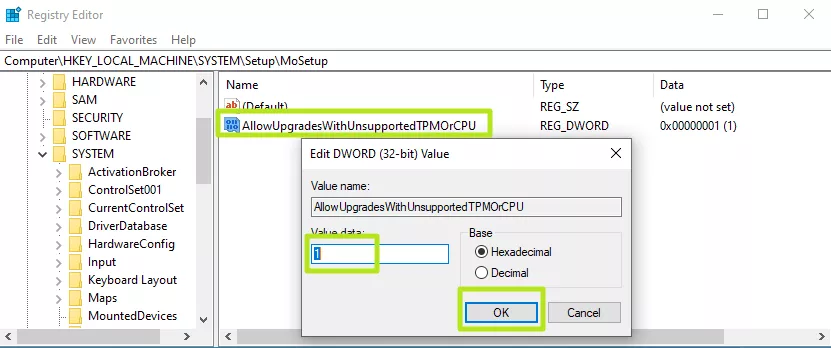
Bước 5: Close regedit và khởi động lại PC của bạn. Bây giờ bạn sẽ có thể nâng cấp lên Windows 11 từ bên trong Windows 10 bằng cách sử dụng phương tiện cài đặt (miễn là bạn đã tạo nó).