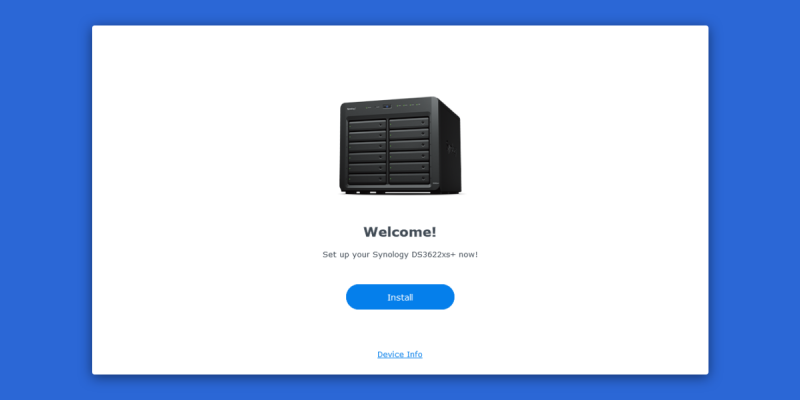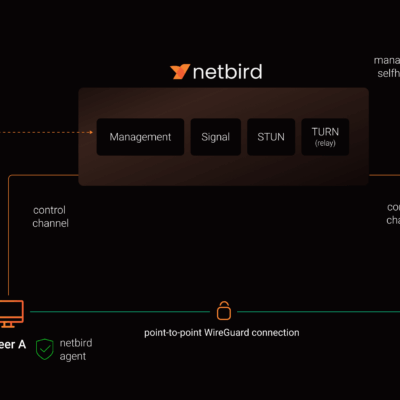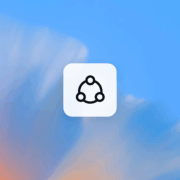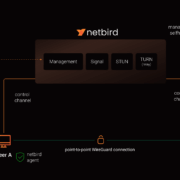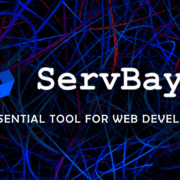Cài đặt XPEnology DSM 7.1.1 (DS3622xs+) lên máy ảo Proxmox
Trước giờ dữ liệu (phim ảnh / nhạc / manga / ebook) của mình chủ yếu được lưu trong cái Gaming PC. Mỗi khi cần truy cập dữ liệu, mình sẽ sử dụng lệnh mở máy từ xa bằng WOL. Sau khi xài xong, máy sẽ tự động sleep sau 15′ idle.
Dạo gần đây do nhu cầu truy cập dữ liệu tăng cao để phục vụ nhu cầu học tiếng Nhật nên mình quyết định dựng 1 con NAS để chuyên lưu dữ liệu, không bị phụ thuộc vào con Gaming PC kia nữa.
Sẵn tiện đang có sẵn 1 em Proxmox server đang sử dụng, và 1 cái ổ cứng 1TB gắn ngoài, mình quyết định mò mẫm cài đặt Xpenology lên máy ảo Proxmox để làm NAS.
Sau cả buổi sáng mò mẫm, cuối cùng đã cài đặt thành công. Bài viết này để lưu lại cách cài đặt Xpenology DSM 7.1 lên máy ảo Proxmox, đề phòng mai mốt cần cài đặt lại còn nhớ cách làm.
I. XPEnology là gì?
XPEnology là một phần mềm được biên tập dựa trên Linux nhằm mô phỏng hệ thống DSM Synology. Nhờ đó, chúng ta có thể cài đặt hệ điều hành Synology DiskStation Manager (DSM) trên các phần cứng không phải do Synology sản xuất.
Xpenology cung cấp một giải pháp để biến các máy tính cá nhân thành một thiết bị NAS, cung cấp đầy đủ các tính năng mạnh mẽ của các thiết bị NAS Synology đắt tiền nhưng với chi phí rẻ hơn nhiều so với mua thiết bị chính hãng.
II. Thiết lập máy ảo trên Proxmox
1/ Tạo máy ảo
Truy cập vào Proxmox, tạo máy ảo (Create VM) với các thông số như dưới đây
Đặt tên cho máy ảo, ví dụ: xpenology. Bấm Next
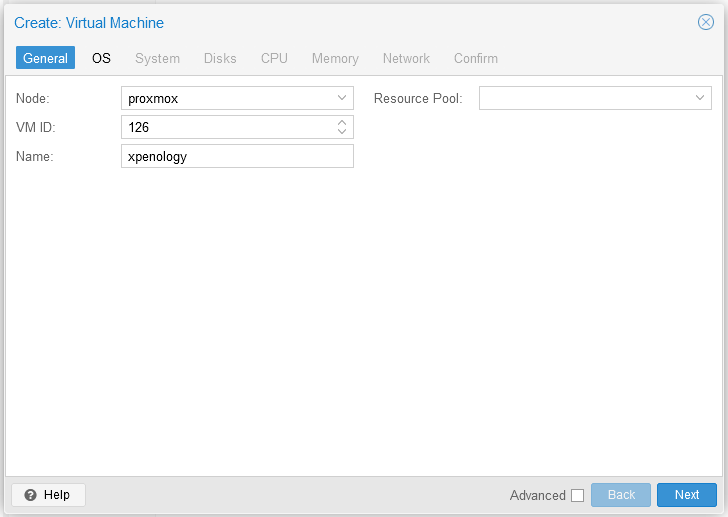
Mục OS, chọn Do not use any media. Bấm Next
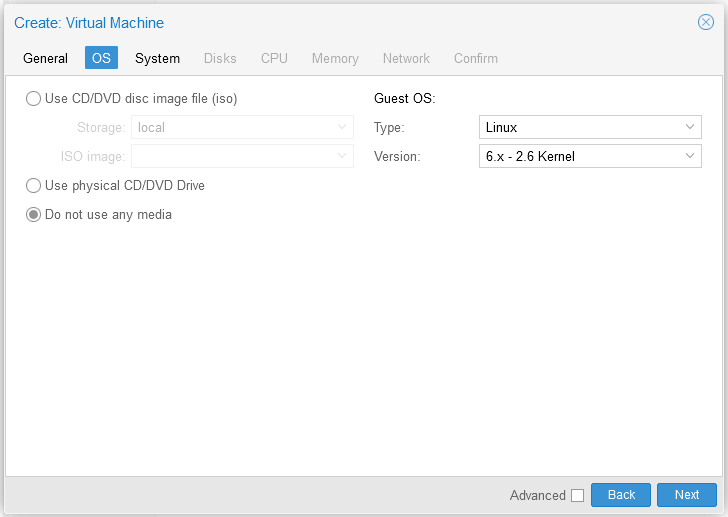
Mục System: để thông số mặc định. Bấm Next
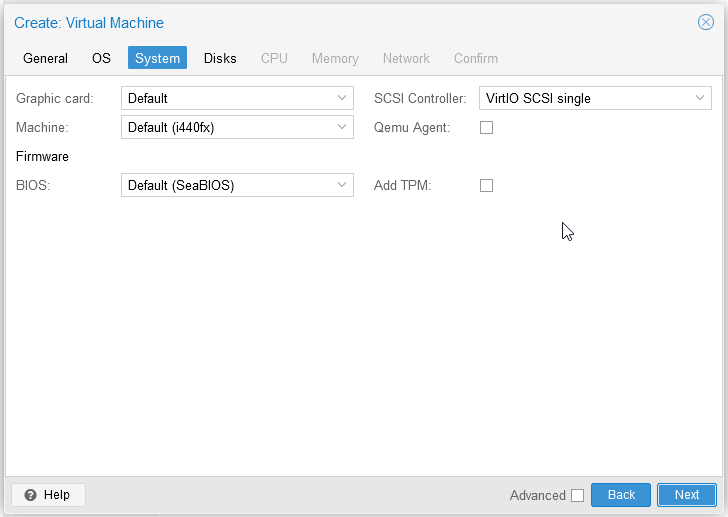
Mục Disks: tạm thời mình tạo ổ đĩa ảo dung lượng 50GB để test thử. Thông số Bus/Device bắt buộc phải chọn SATA. Bấm Next.
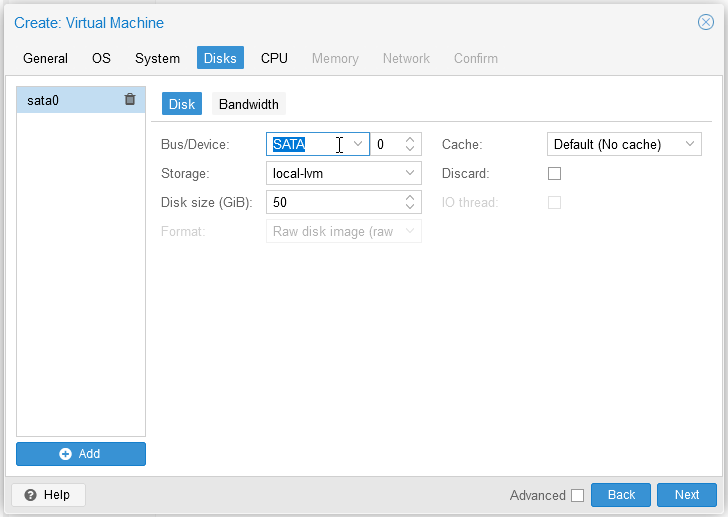
Mục CPU: Chọn 1 hoặc 2 Cores hoặc hơn tuỳ nhu cầu. Bấm Next.
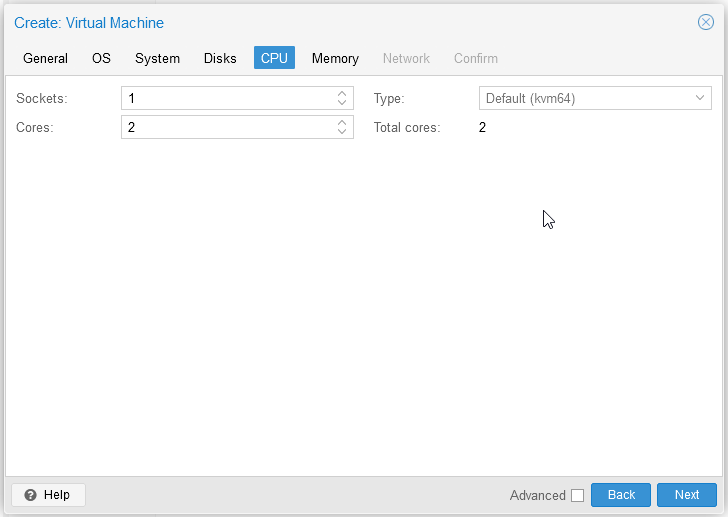
Mục Memory: bắt buộc tối thiểu 4096 MB (4 GB RAM). Bấm Next.
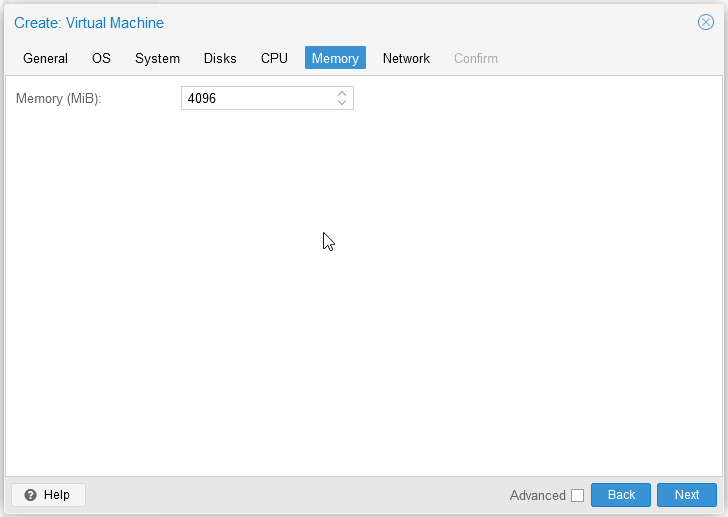
Mục Network: thông số Model cần phải chọn Intel E1000. Bấm Next.
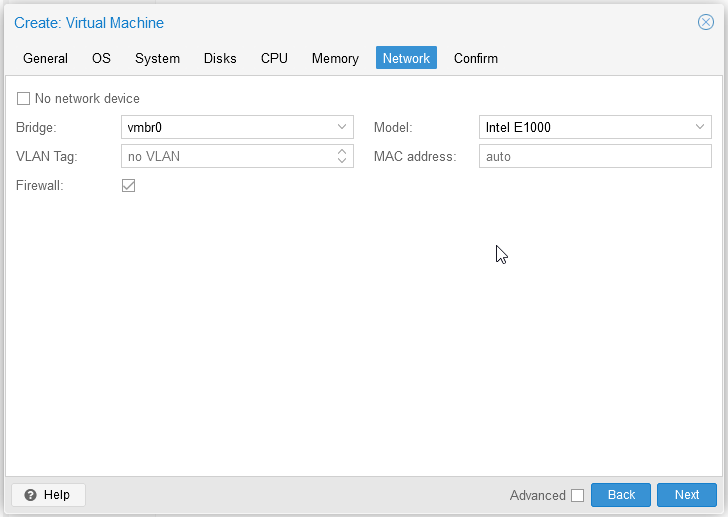
Mục Confim cuối cùng. Bấm Finish để xác nhận tạo máy ảo mới.
2/ Tải ARPL Bootloader
Truy cập vào đây để tìm link tải ARPL Bootloader: https://github.com/fbelavenuto/arpl/releases/
Bấm chuột phải vào chỗ link arpl-1.1-beta2a.img.zip, chọn Copy Link.
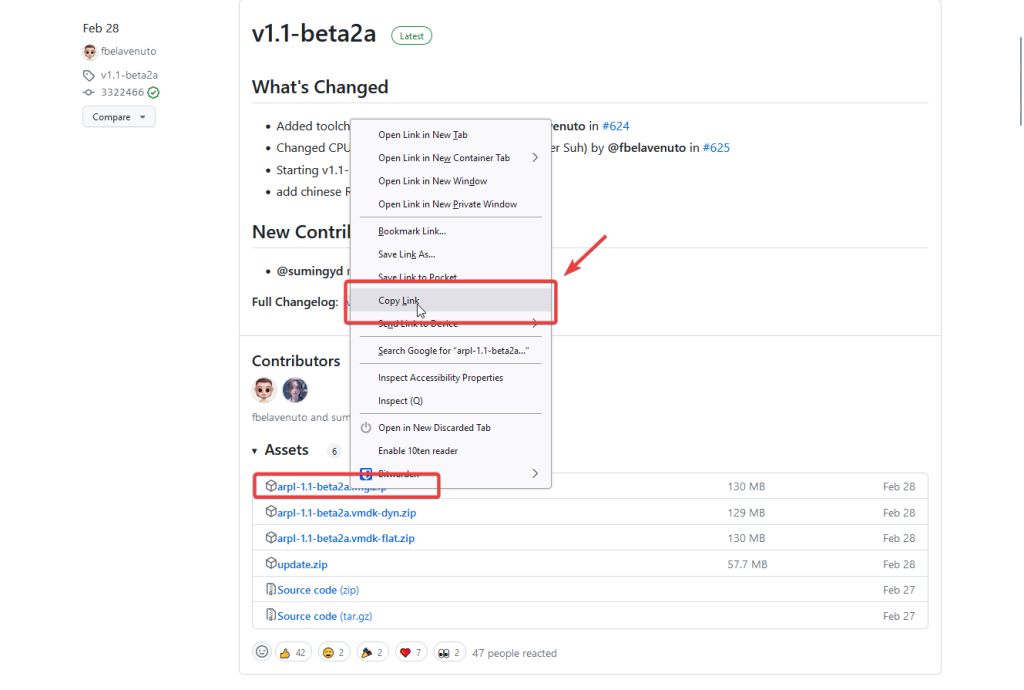
Truy cập vào console của Proxmox, dùng lệnh wget để tải file này về
wget https://github.com/fbelavenuto/arpl/releases/download/v1.1-beta2a/arpl-1.1-beta2a.img.zipCài đặt unzip và sau đó unzip file vừa tải về
apt install unzip -y
unzip arpl-1.1-beta2a.img.zip3/ Kết nối Bootloader IMG vào máy ảo
Kết nối Bootloader vào máy ảo xpenology (ID: 126) bằng lệnh sau
qm importdisk 126 arpl.img local-lvmTrong đó 126 là ID của máy ảo vừa tạo ở bước I. Còn local-lvm là tên của phân vùng chứa dữ liệu. Bạn có thể xem thông số này ở phần menu bên trái của Proxmox.
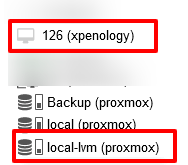
Chờ vài phút để hệ thống import và kết nối file này vào máy ảo 126
importing disk 'arpl.img' to VM 126 ...
Logical volume "vm-126-disk-1" created.
transferred 0.0 B of 1.0 GiB (0.00%)
transferred 12.0 MiB of 1.0 GiB (1.17%)
transferred 24.0 MiB of 1.0 GiB (2.34%)
transferred 36.0 MiB of 1.0 GiB (3.52%)
transferred 48.0 MiB of 1.0 GiB (4.69%)
transferred 60.0 MiB of 1.0 GiB (5.86%)
transferred 72.0 MiB of 1.0 GiB (7.03%)
transferred 84.0 MiB of 1.0 GiB (8.20%)
transferred 96.1 MiB of 1.0 GiB (9.38%)
transferred 108.0 MiB of 1.0 GiB (10.55%)
transferred 120.0 MiB of 1.0 GiB (11.72%)
transferred 132.0 MiB of 1.0 GiB (12.89%)
transferred 144.0 MiB of 1.0 GiB (14.06%)
transferred 156.0 MiB of 1.0 GiB (15.23%)
transferred 168.0 MiB of 1.0 GiB (16.41%)
transferred 180.0 MiB of 1.0 GiB (17.58%)
transferred 192.0 MiB of 1.0 GiB (18.75%)
transferred 204.0 MiB of 1.0 GiB (19.92%)
transferred 216.0 MiB of 1.0 GiB (21.09%)
transferred 228.0 MiB of 1.0 GiB (22.27%)
transferred 240.0 MiB of 1.0 GiB (23.44%)
transferred 252.0 MiB of 1.0 GiB (24.61%)
transferred 264.0 MiB of 1.0 GiB (25.78%)
transferred 276.0 MiB of 1.0 GiB (26.95%)
transferred 287.9 MiB of 1.0 GiB (28.12%)
transferred 300.0 MiB of 1.0 GiB (29.30%)
transferred 312.0 MiB of 1.0 GiB (30.47%)
transferred 324.0 MiB of 1.0 GiB (31.64%)
transferred 336.0 MiB of 1.0 GiB (32.81%)
transferred 348.0 MiB of 1.0 GiB (33.98%)
transferred 360.0 MiB of 1.0 GiB (35.16%)
transferred 372.0 MiB of 1.0 GiB (36.33%)
transferred 384.0 MiB of 1.0 GiB (37.50%)
transferred 396.0 MiB of 1.0 GiB (38.67%)
transferred 408.0 MiB of 1.0 GiB (39.84%)
transferred 420.0 MiB of 1.0 GiB (41.02%)
transferred 432.0 MiB of 1.0 GiB (42.19%)
transferred 444.0 MiB of 1.0 GiB (43.36%)
transferred 456.0 MiB of 1.0 GiB (44.53%)
transferred 468.0 MiB of 1.0 GiB (45.70%)
transferred 480.1 MiB of 1.0 GiB (46.88%)
transferred 492.0 MiB of 1.0 GiB (48.05%)
transferred 504.0 MiB of 1.0 GiB (49.22%)
transferred 516.0 MiB of 1.0 GiB (50.39%)
transferred 528.0 MiB of 1.0 GiB (51.56%)
transferred 540.0 MiB of 1.0 GiB (52.73%)
transferred 552.0 MiB of 1.0 GiB (53.91%)
transferred 564.0 MiB of 1.0 GiB (55.08%)
transferred 576.0 MiB of 1.0 GiB (56.25%)
transferred 588.0 MiB of 1.0 GiB (57.42%)
transferred 600.0 MiB of 1.0 GiB (58.59%)
transferred 612.0 MiB of 1.0 GiB (59.77%)
transferred 624.0 MiB of 1.0 GiB (60.94%)
transferred 636.0 MiB of 1.0 GiB (62.11%)
transferred 648.0 MiB of 1.0 GiB (63.28%)
transferred 660.0 MiB of 1.0 GiB (64.45%)
transferred 671.9 MiB of 1.0 GiB (65.62%)
transferred 684.0 MiB of 1.0 GiB (66.80%)
transferred 696.0 MiB of 1.0 GiB (67.97%)
transferred 708.0 MiB of 1.0 GiB (69.14%)
transferred 720.0 MiB of 1.0 GiB (70.31%)
transferred 732.0 MiB of 1.0 GiB (71.48%)
transferred 744.0 MiB of 1.0 GiB (72.66%)
transferred 756.0 MiB of 1.0 GiB (73.83%)
transferred 768.0 MiB of 1.0 GiB (75.00%)
transferred 780.0 MiB of 1.0 GiB (76.17%)
transferred 792.0 MiB of 1.0 GiB (77.34%)
transferred 804.0 MiB of 1.0 GiB (78.52%)
transferred 816.0 MiB of 1.0 GiB (79.69%)
transferred 828.0 MiB of 1.0 GiB (80.86%)
transferred 840.0 MiB of 1.0 GiB (82.03%)
transferred 852.0 MiB of 1.0 GiB (83.20%)
transferred 864.1 MiB of 1.0 GiB (84.38%)
transferred 876.0 MiB of 1.0 GiB (85.55%)
transferred 888.0 MiB of 1.0 GiB (86.72%)
transferred 900.0 MiB of 1.0 GiB (87.89%)
transferred 912.0 MiB of 1.0 GiB (89.06%)
transferred 924.0 MiB of 1.0 GiB (90.23%)
transferred 936.0 MiB of 1.0 GiB (91.41%)
transferred 948.0 MiB of 1.0 GiB (92.58%)
transferred 960.0 MiB of 1.0 GiB (93.75%)
transferred 972.0 MiB of 1.0 GiB (94.92%)
transferred 984.0 MiB of 1.0 GiB (96.09%)
transferred 996.0 MiB of 1.0 GiB (97.27%)
transferred 1008.0 MiB of 1.0 GiB (98.44%)
transferred 1020.0 MiB of 1.0 GiB (99.61%)
transferred 1.0 GiB of 1.0 GiB (100.00%)
transferred 1.0 GiB of 1.0 GiB (100.00%)
Successfully imported disk as 'unused0:local-lvm:vm-126-disk-1'Quay lại giao diện của Proxmox, chọn máy ảo xpenology, truy cập vào mục Hardware, bạn sẽ thấy có thêm mục Unused Disk 0. Double click vào đó.
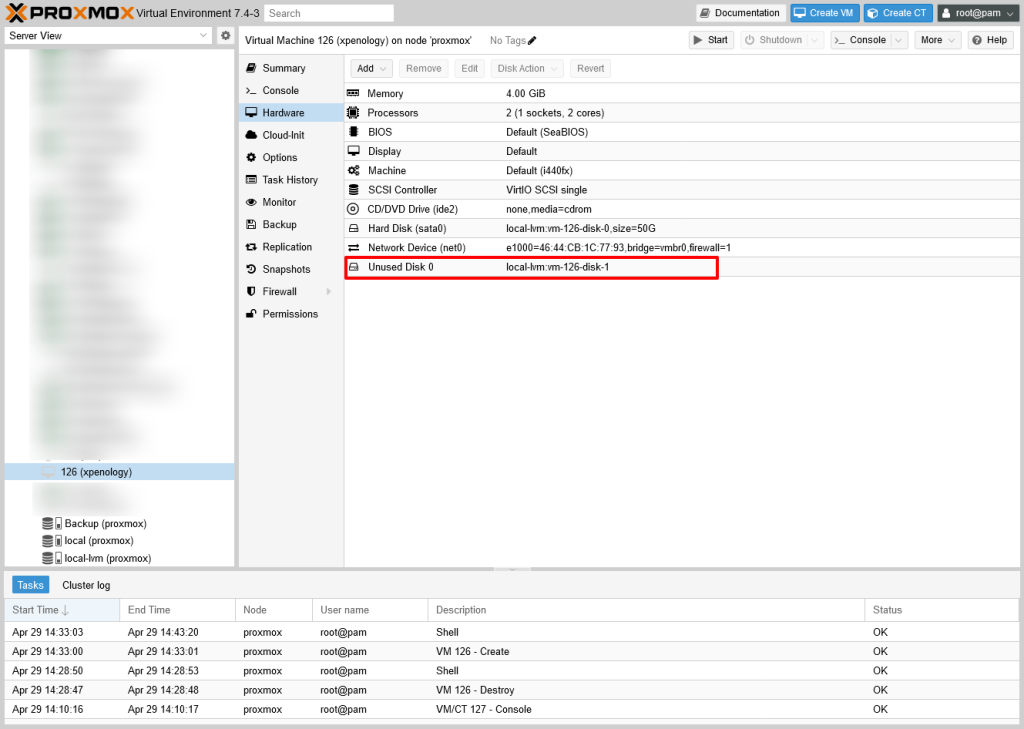
Bus/Device: chọn SATA. Bấm Add để kích hoạt.
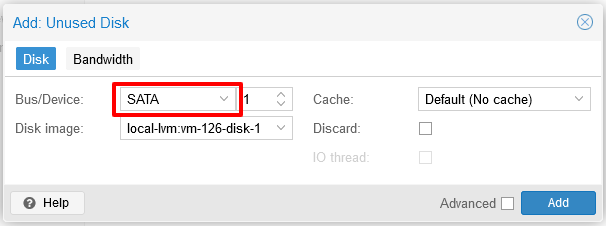
Truy cập tiếp vào phần Options, chọn Boot Order. Chọn vào cột Enable của ổ đĩa local-lvm:vm-126-disk-1,size=1G và kéo lên cùng để ưu tiên làm Boot Device khi khởi động máy ảo.
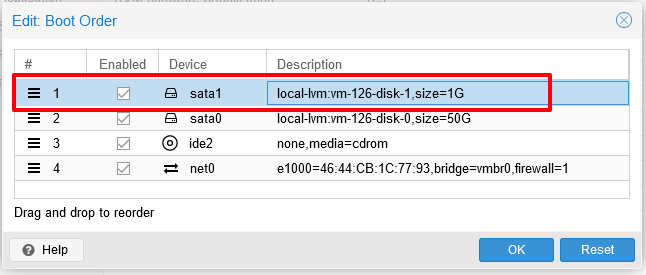
III. Cài đặt Bootloader
Khởi động máy ảo xpenology. Chờ vài phút, trên màn hình sẽ hiện ra thông tin như dưới đây, trong đó có địa chỉ IP dùng để thiết lập Bootloader.
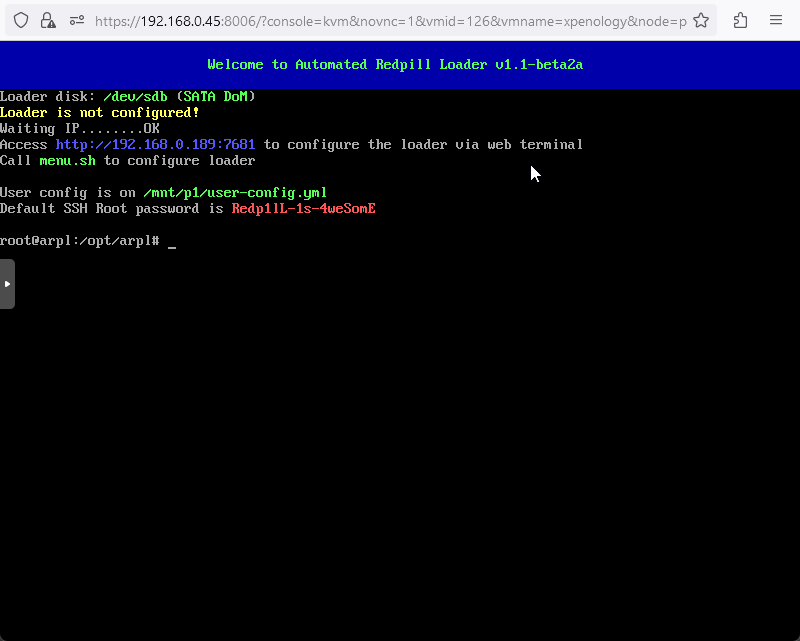
Mở trình duyệt, truy cập vào địa chỉ http://192.168.0.189:7681 để bắt đầu cấu hình bootloader.
Chọn mục Choose a model và bấm Enter
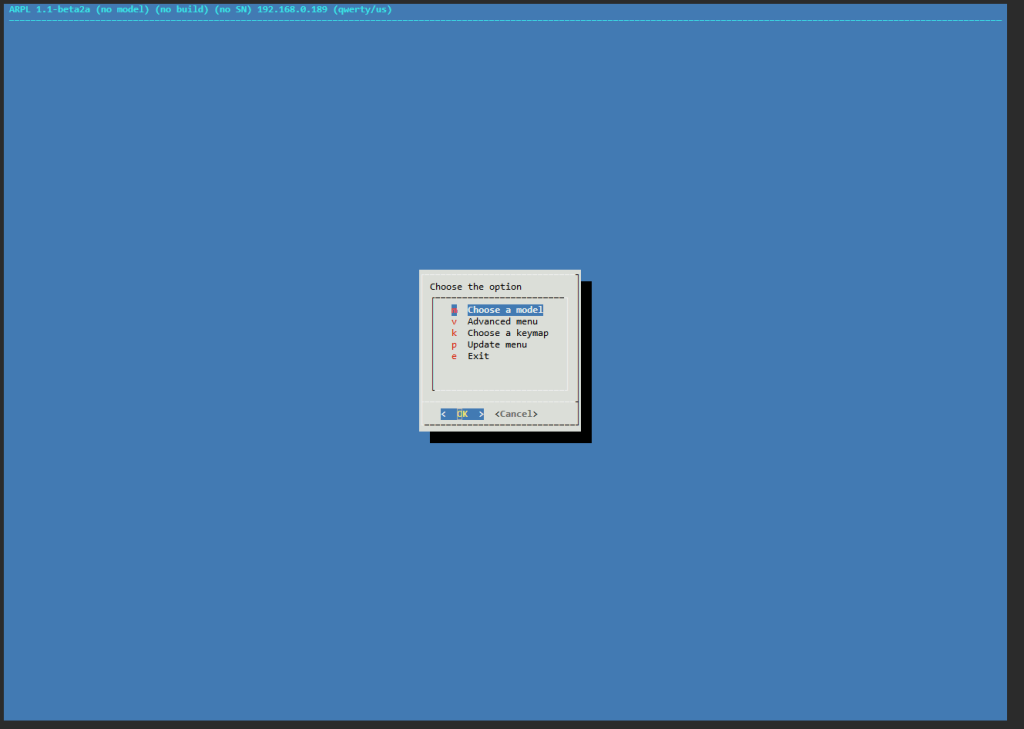
Tuỳ vào cấu hình máy mà mục model sẽ hiện ra các model tương thích. Mình chọn DS3622xs+ (broadwellnk), theo hướng dẫn chọn model ở đây: https://xpenology.com/forum/topic/61634-dsm-7x-loaders-and-platforms/. Bấm Enter để tiếp tục
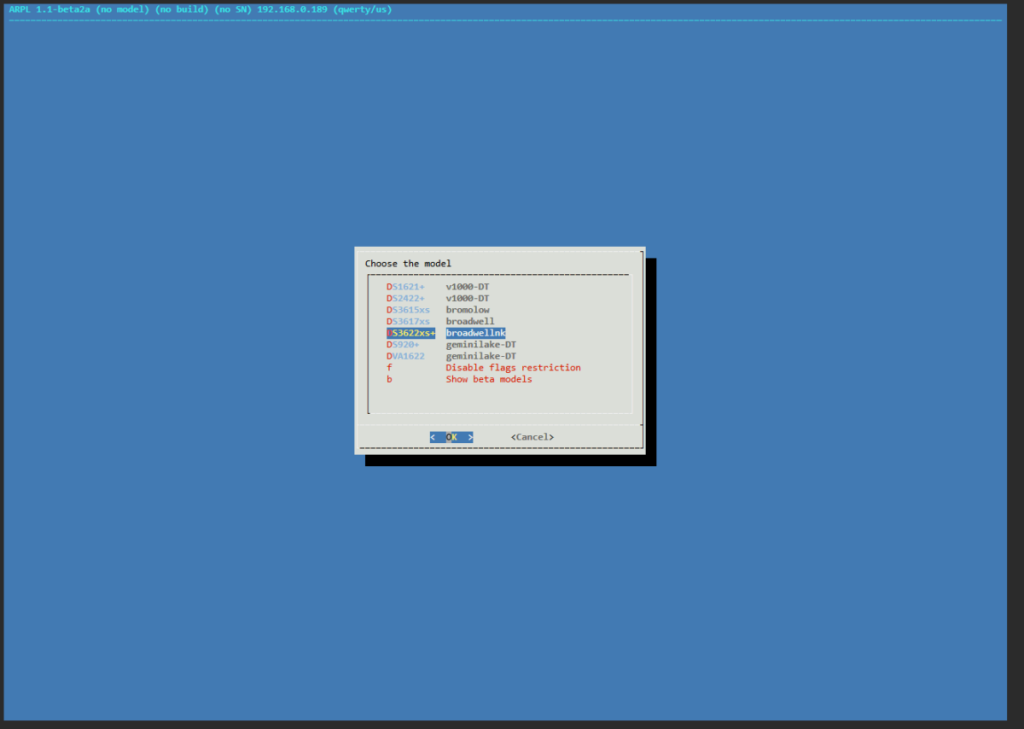
Chọn tiếp mục Choose a Build Number. Bấm Enter
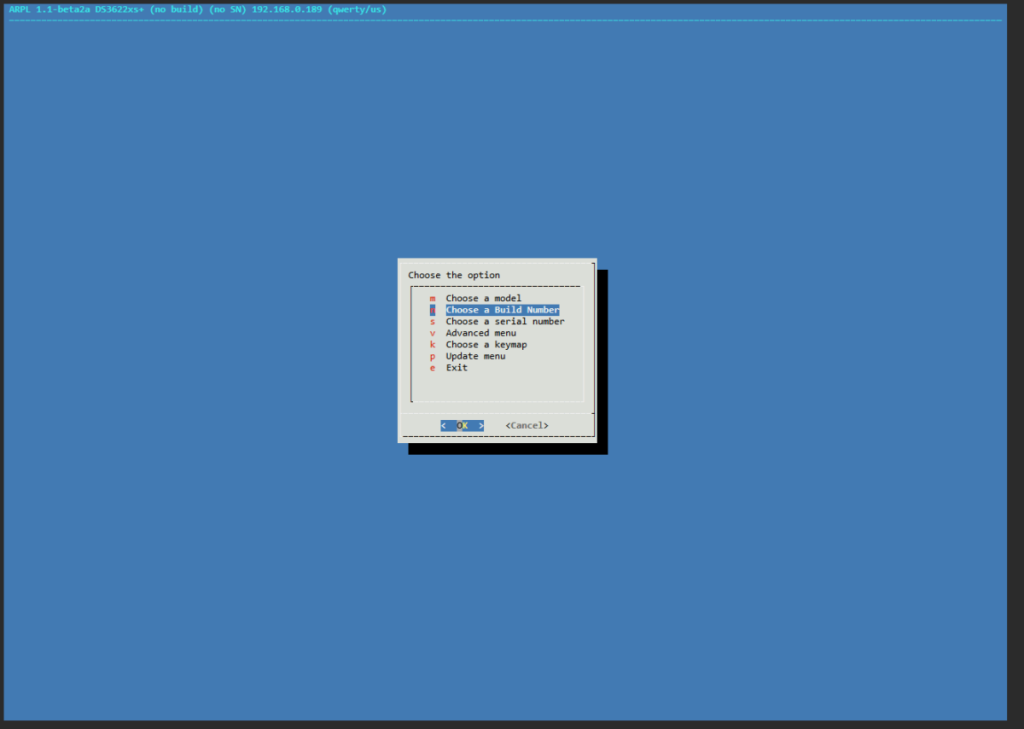
Chọn mục 42962, bấm Enter.
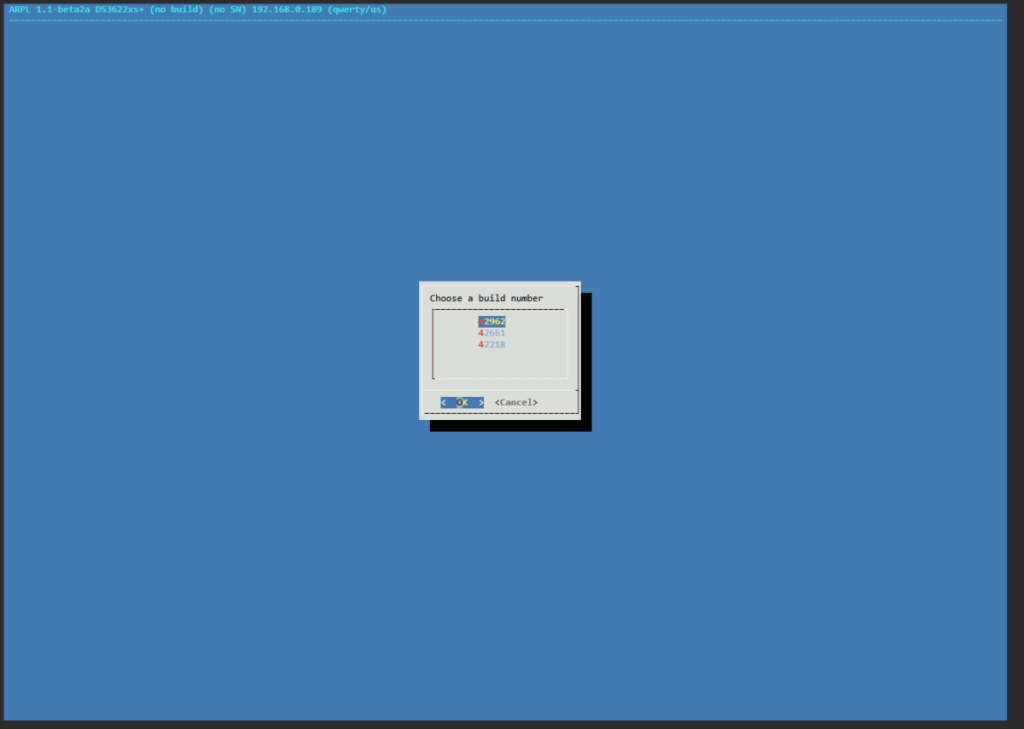
Chọn tiếp mục Choose a serieal number
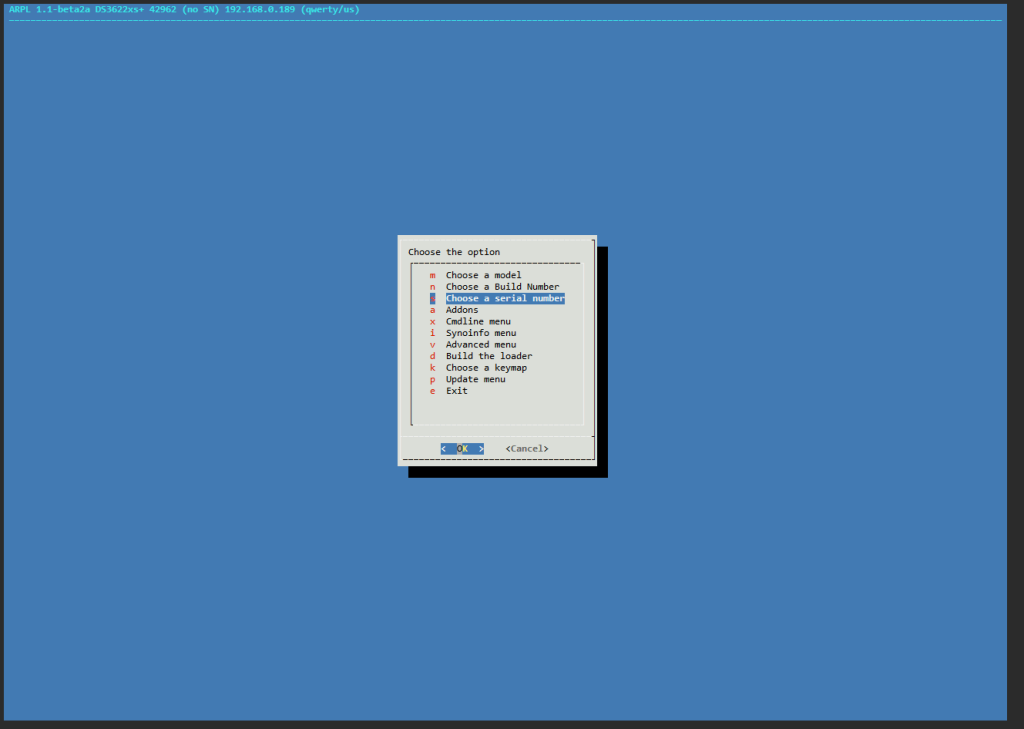
Chọn Generate a random serial number để tự tạo serial mới.
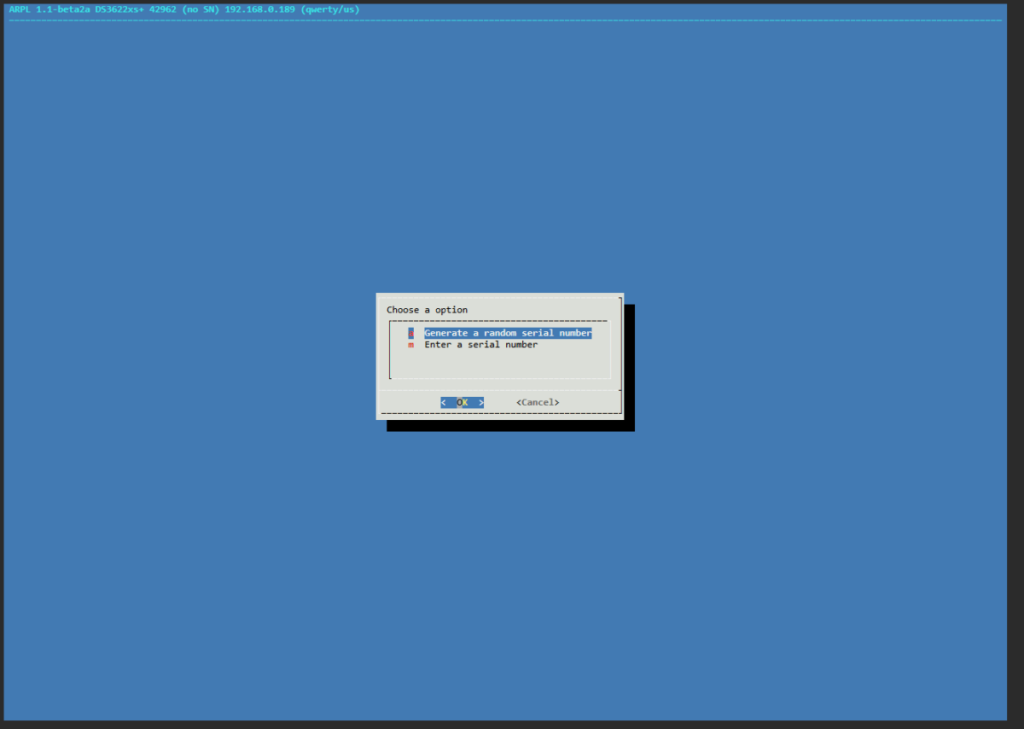
Chọn Build the loader để bắt đầu cài đặt bootloader.
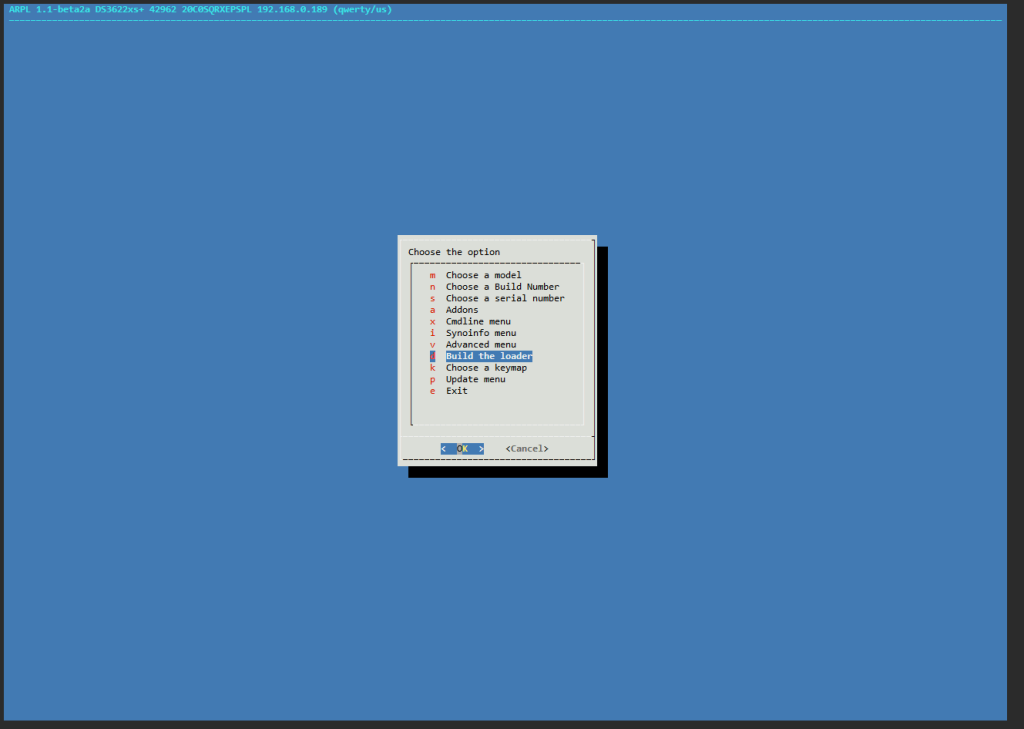
Chờ vài phút để hệ thống cài đặt. Sau khi quay lại menu, chọn Boot the loader.
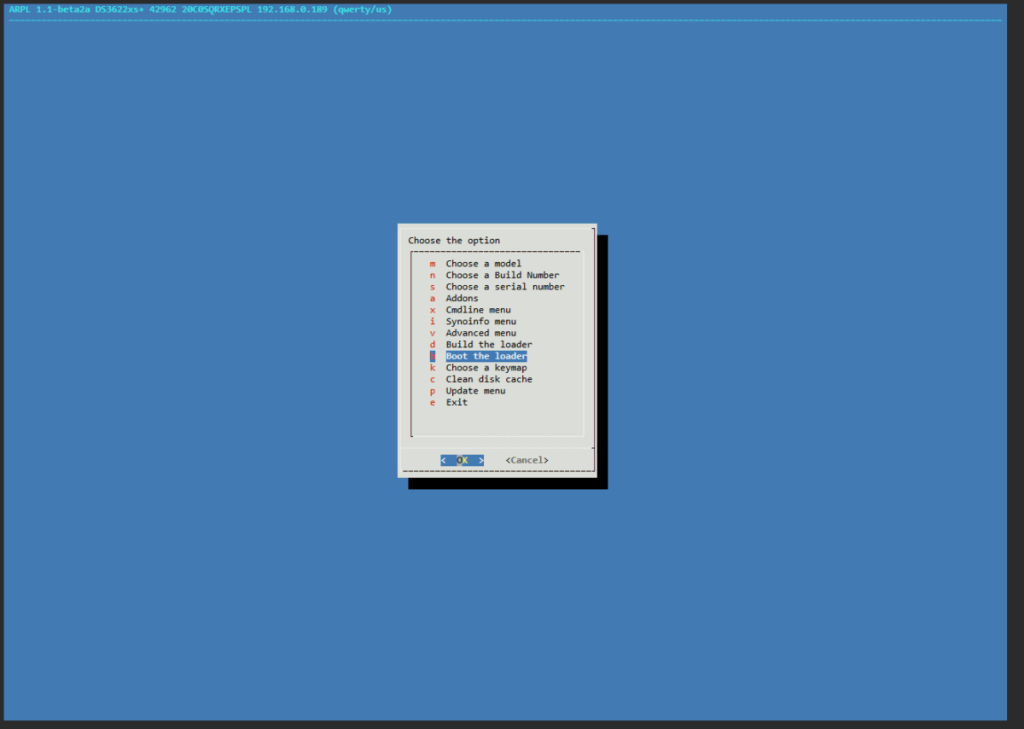
Màn hình website sẽ hiện ra thông tin như dưới đây
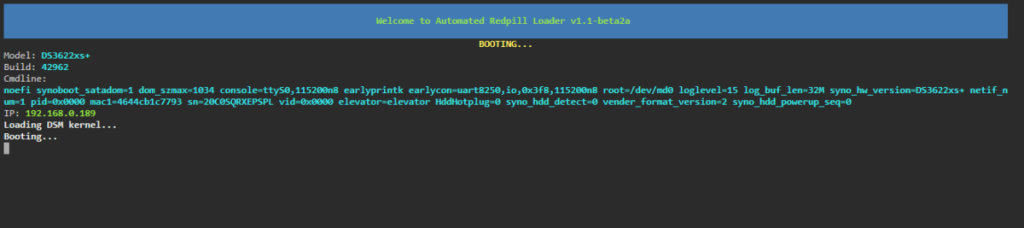
IV. Cài đặt Xpenology DSM 7.1
Mở tab mới trên trình duyệt web, truy cập vào địa chỉ http://192.168.0.189:5000 để bắt đầu cài đặt DSM 7.1
Bấm Install để bắt đầu.
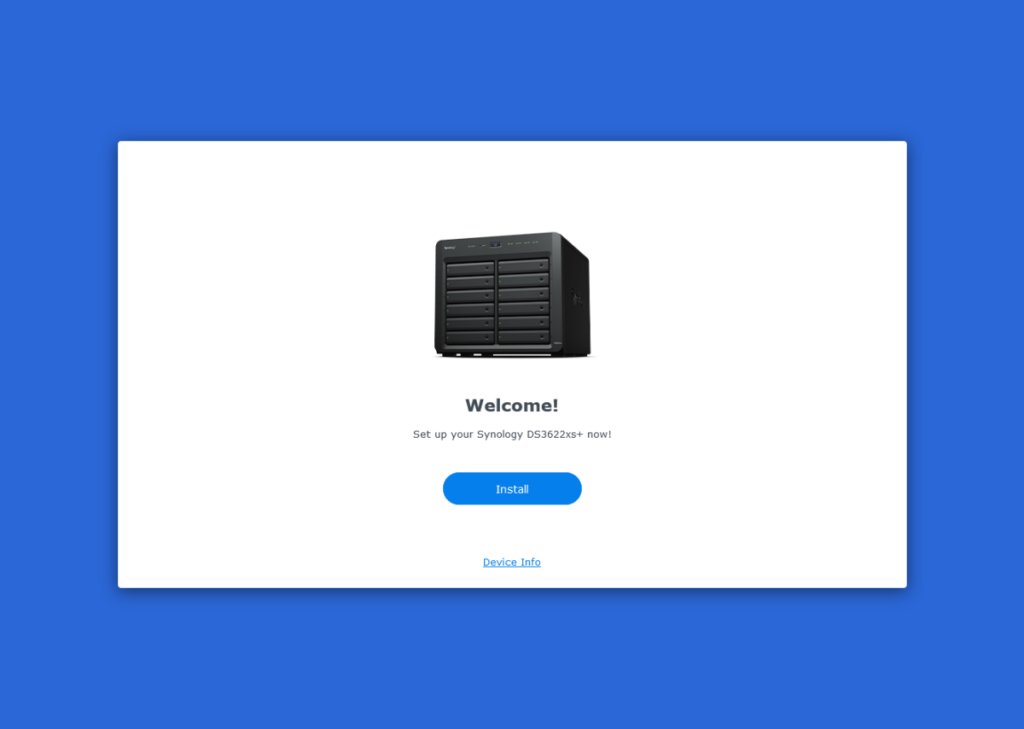
Chọn Automatically …, bấm Next
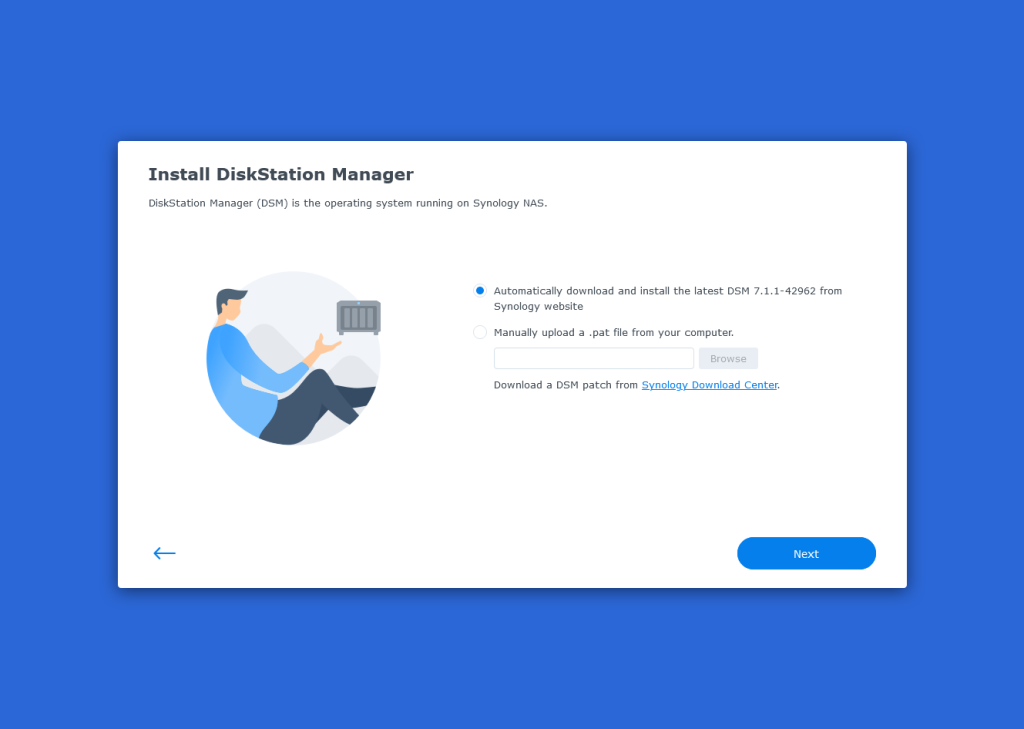
Xác nhận dữ liệu sẽ bị xoá. Bấm Continue.
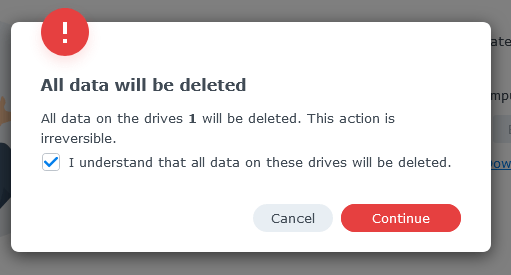
Quá trình cài đặt khoảng 5-10 phút tuỳ vào kết nối mạng và cấu hình máy ảo.
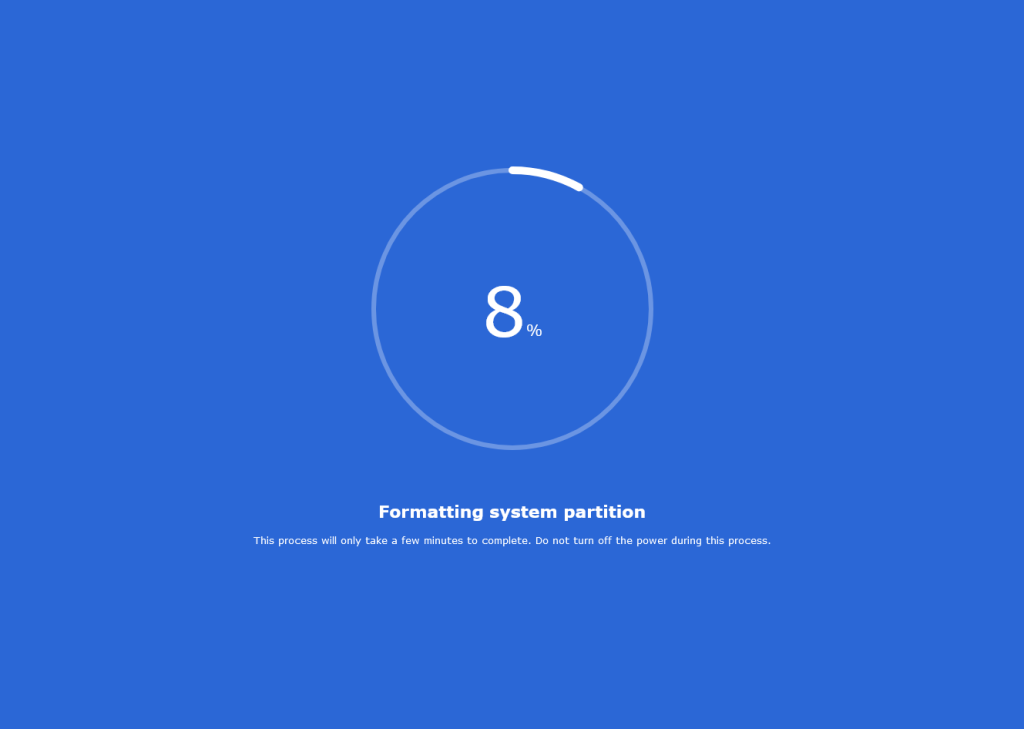
V. Cấu hình DSM 7.1 sau khi cài đặt
Nếu quá trình cài đặt suôn sẻ, sau 10′ bạn sẽ thấy hiện ra màn hình như dưới đây. Bấm Start để bắt đầu cấu hình thông số cho DSM 7.1
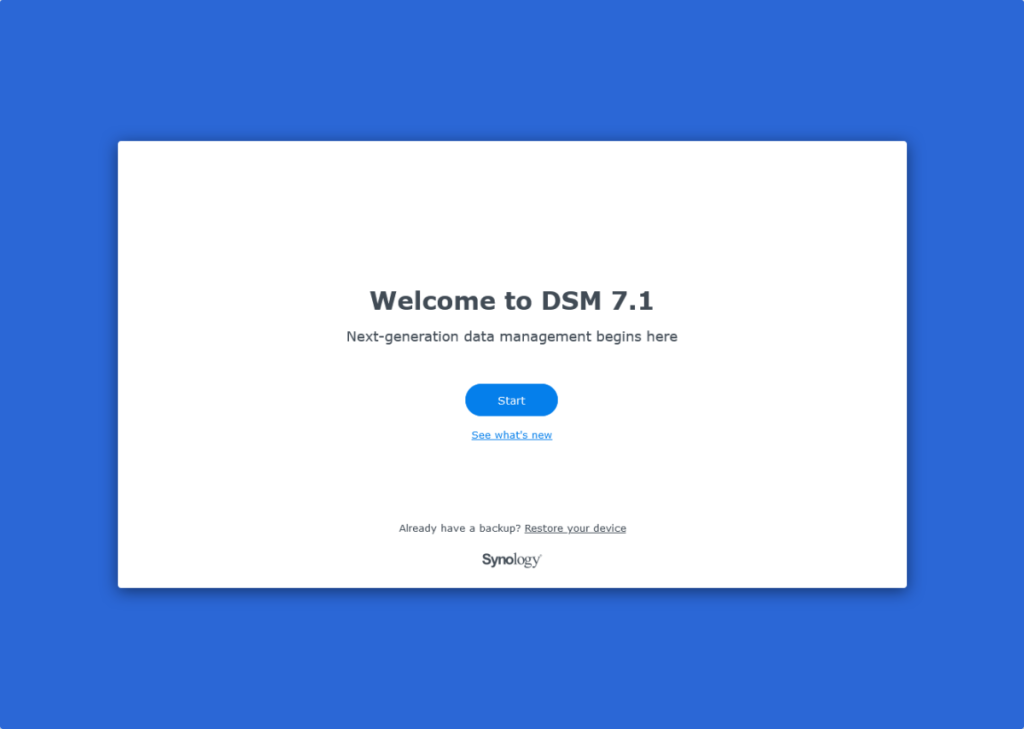
1/ Cấu hình hệt thống
Nhập thông số căn bản và bấm Next
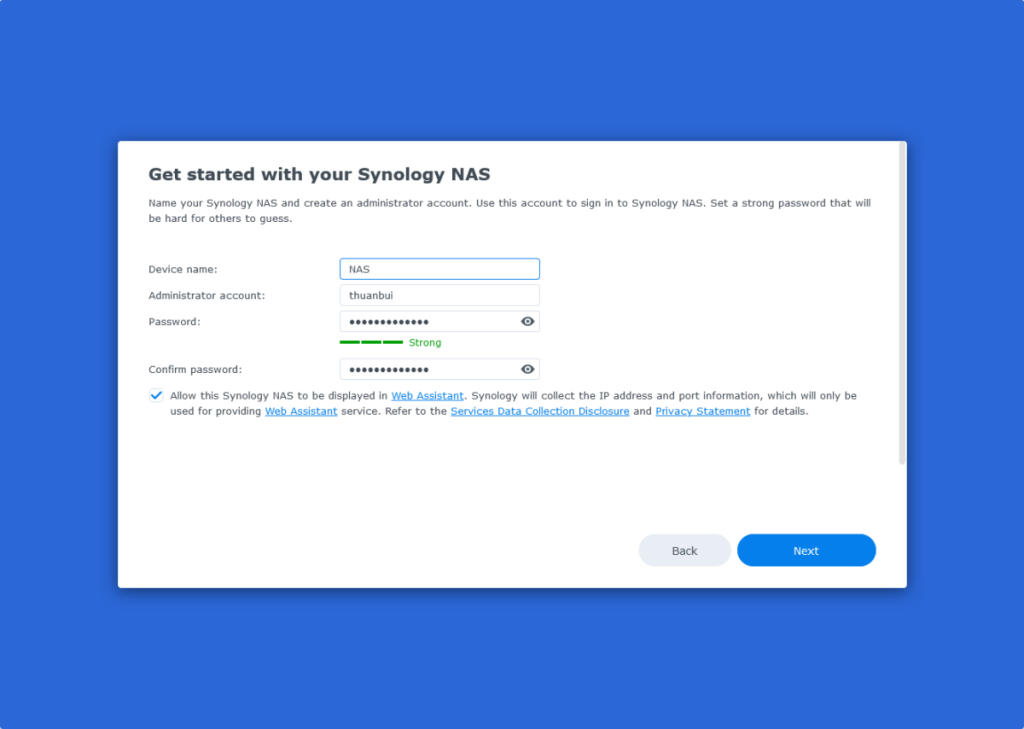
Chọn “Notify me when…” để ngăn hệ thống tự động cập nhật, đề phòng biến cố không tương thích khiến Xpenology không truy cập được.
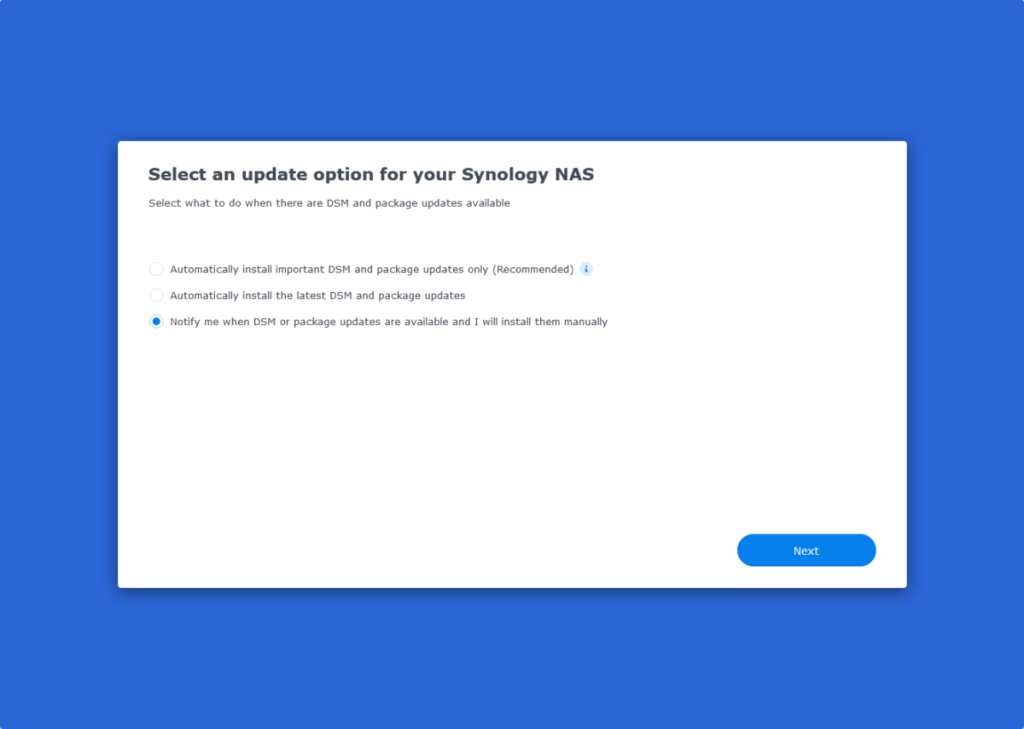
Phần này có thể bấm Skip bỏ qua, chưa cần kết nối với tài khoản Synology.
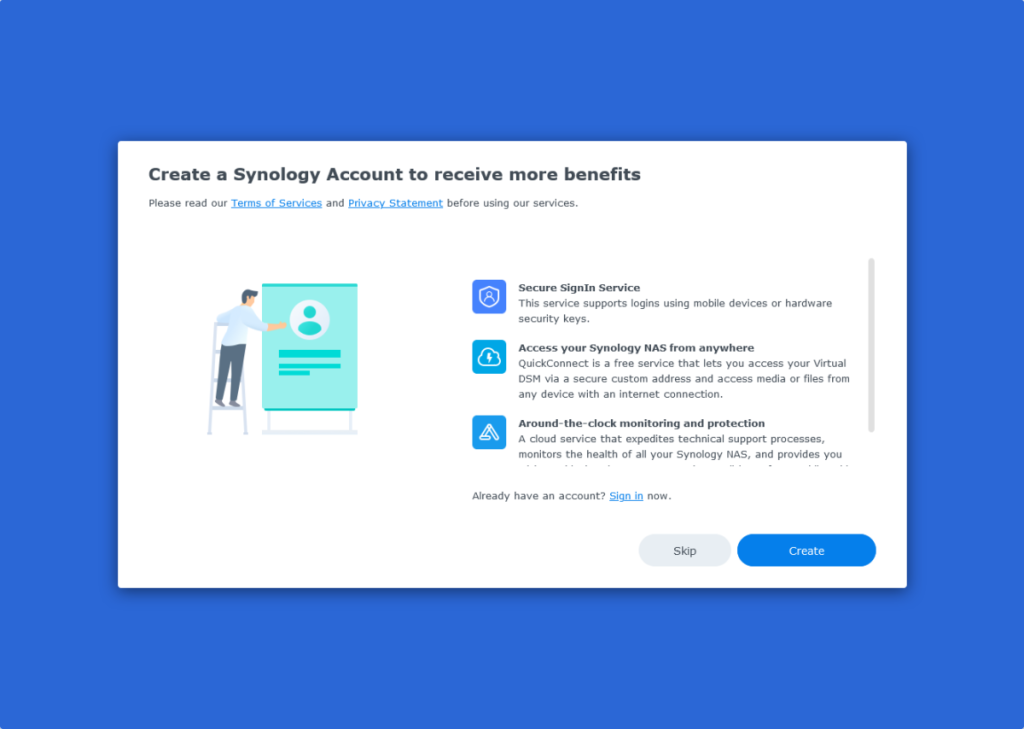
Bấm Submit.
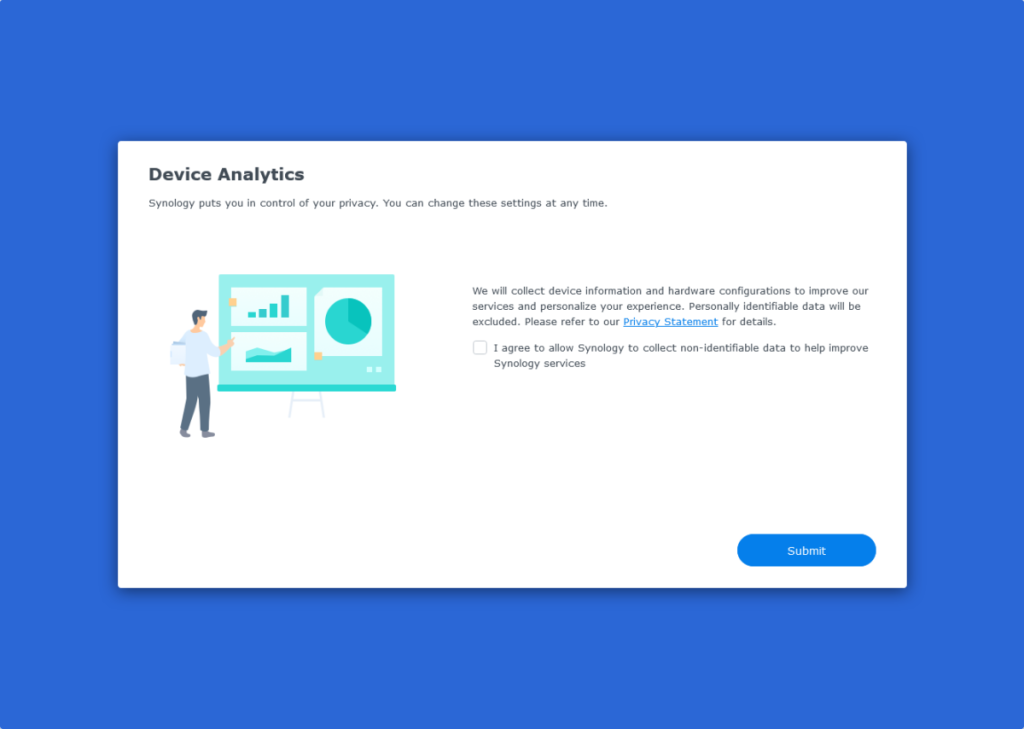
Giao diện của DSM đã hiện ra. Ngon lành rồi!
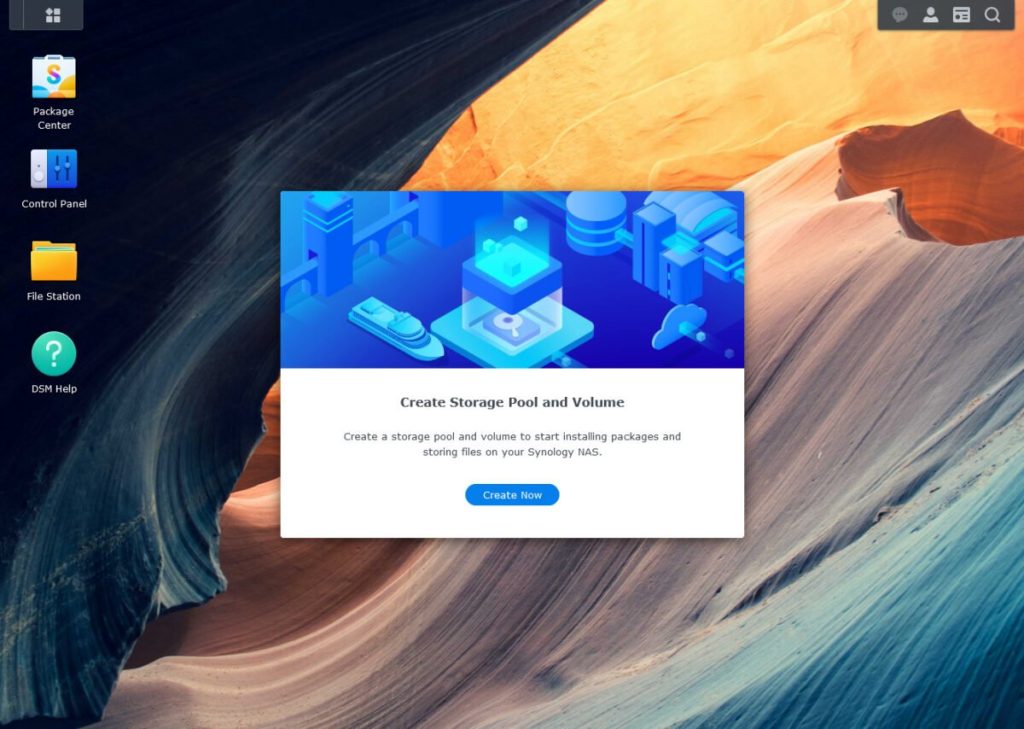
2/ Cấu hình Storage Pool
Làm tiếp luôn bước cài đặt Storage Pool. Bấm Start để bắt đầu.
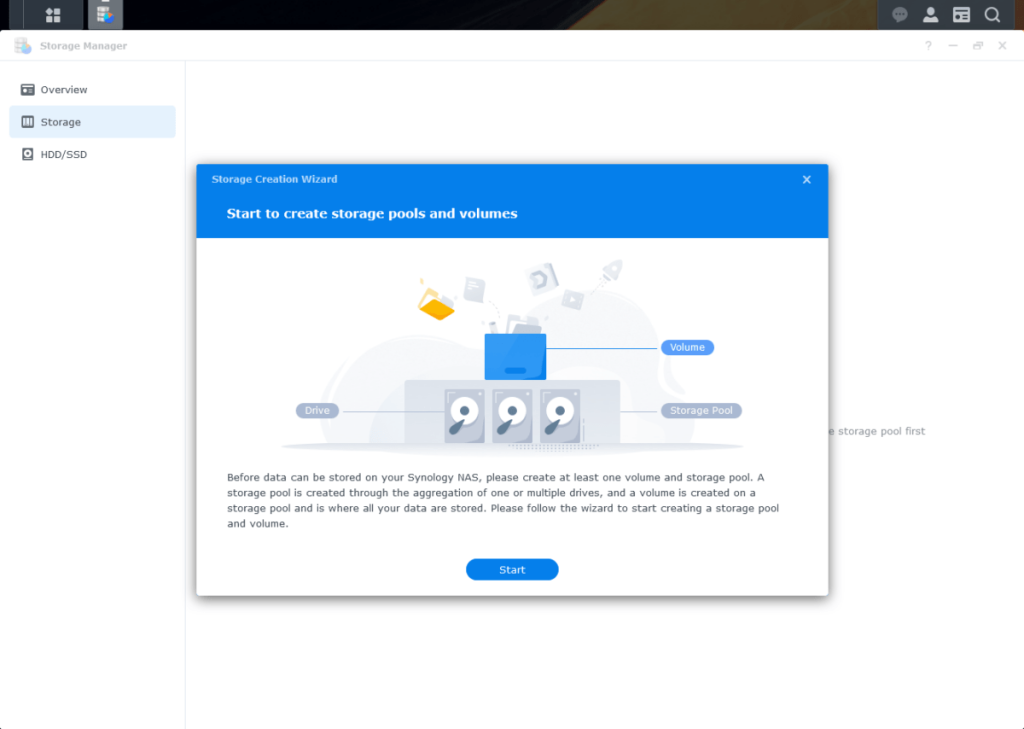
Chọn RAID Type: mình không rành sự khác nhau giữa mấy cái này, nên chọn tạm SHR. Bấm Next.
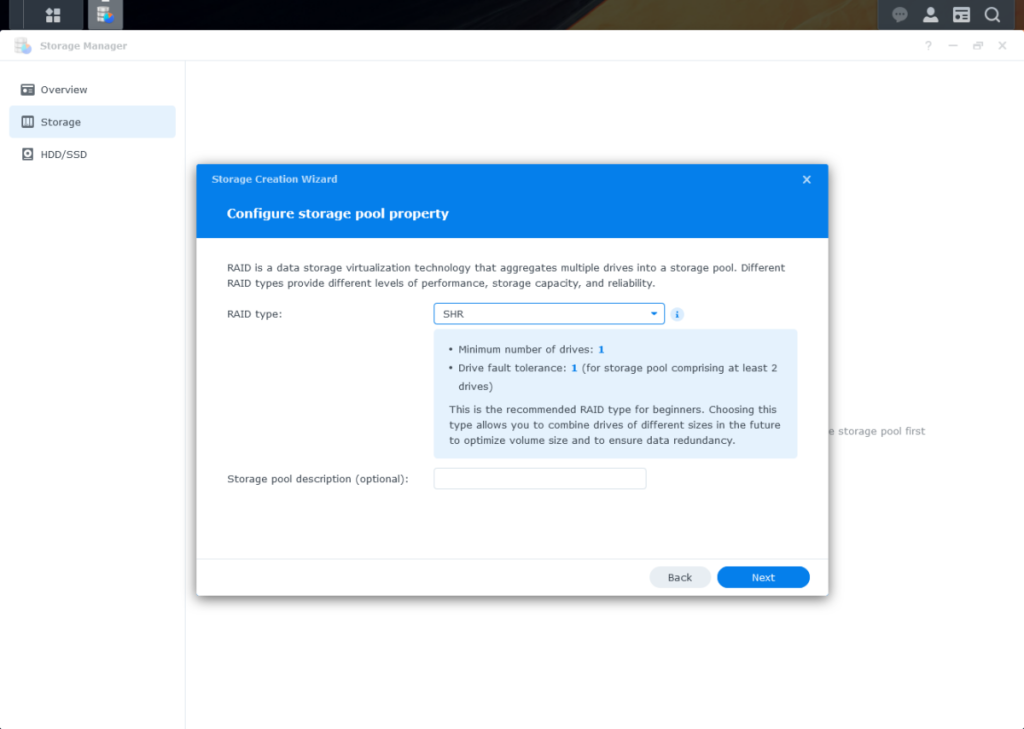
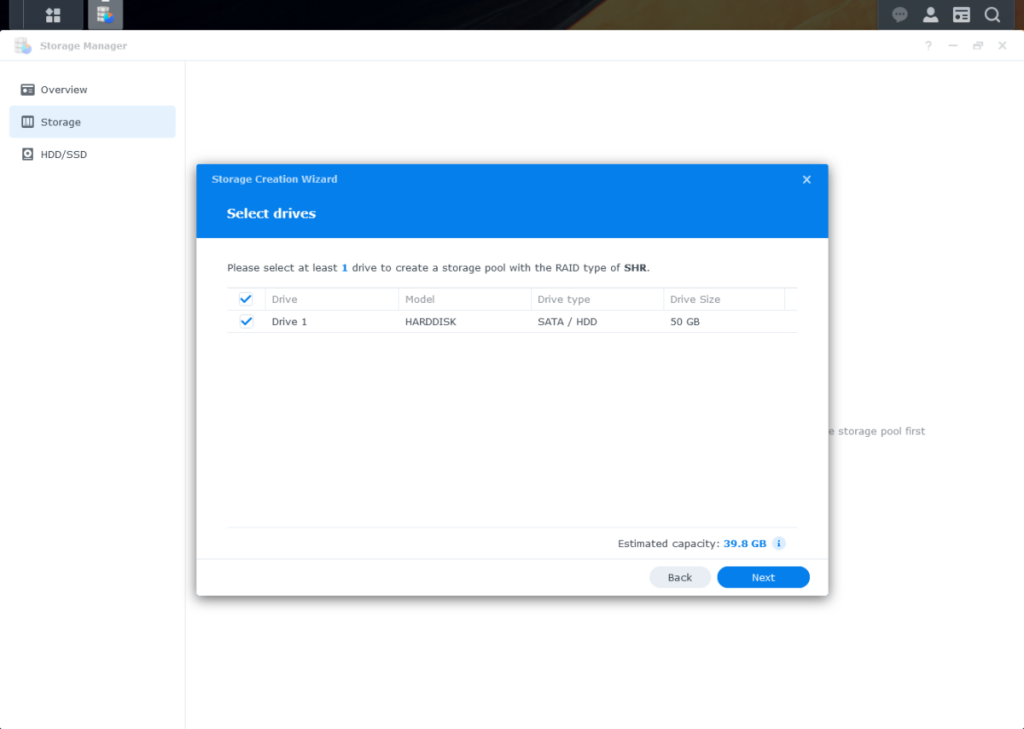
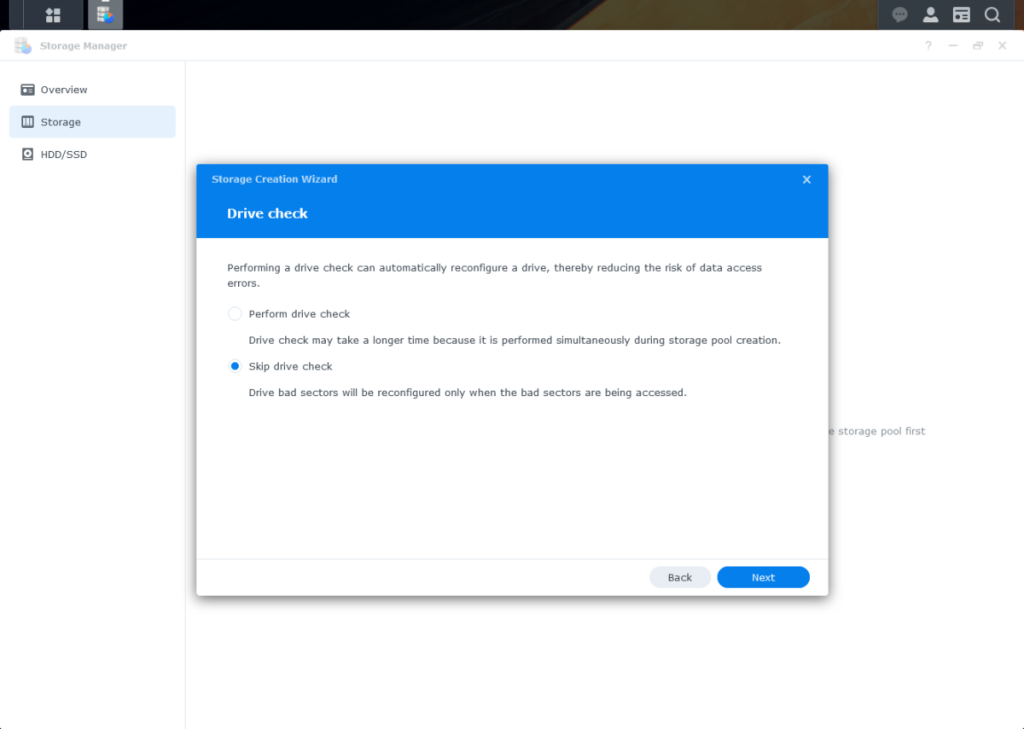
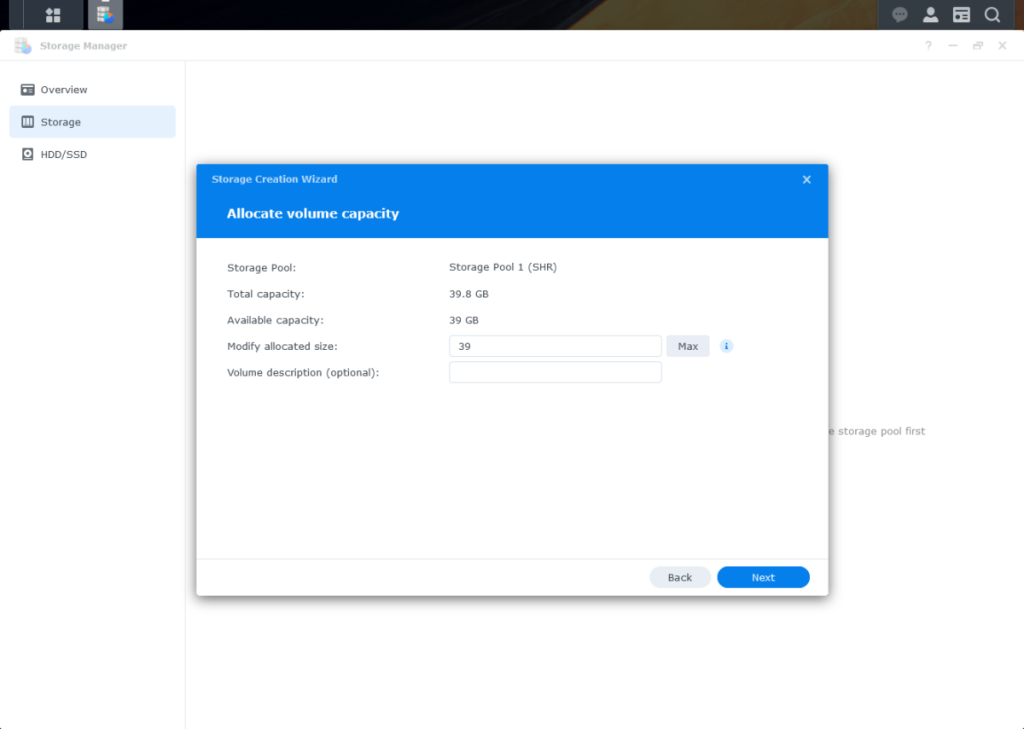
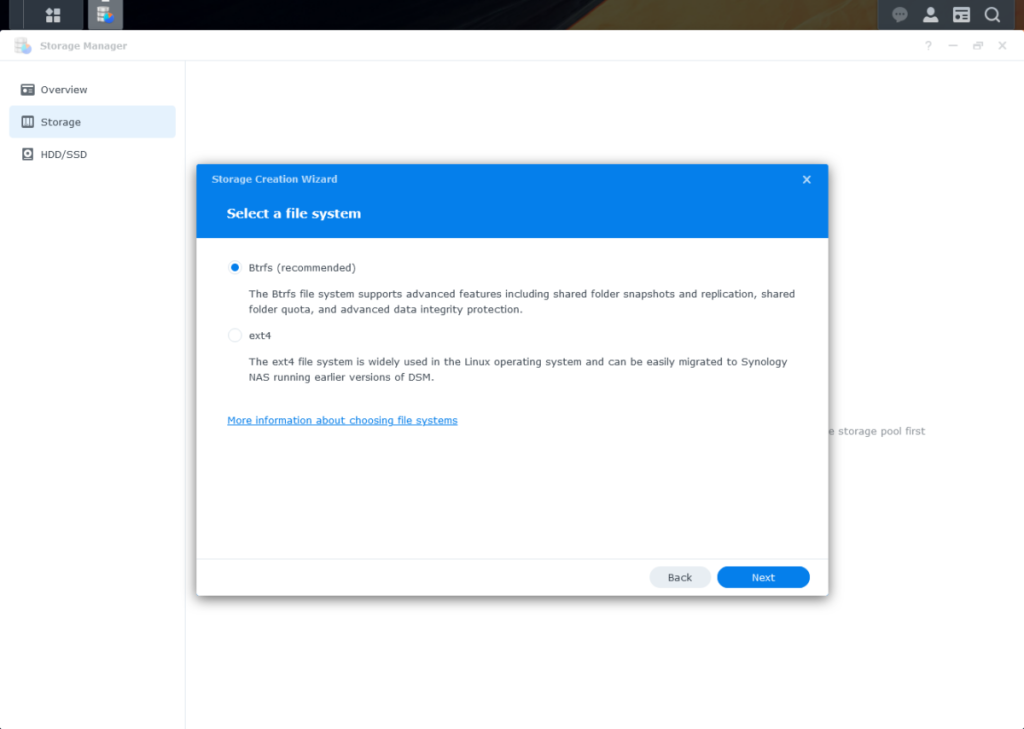
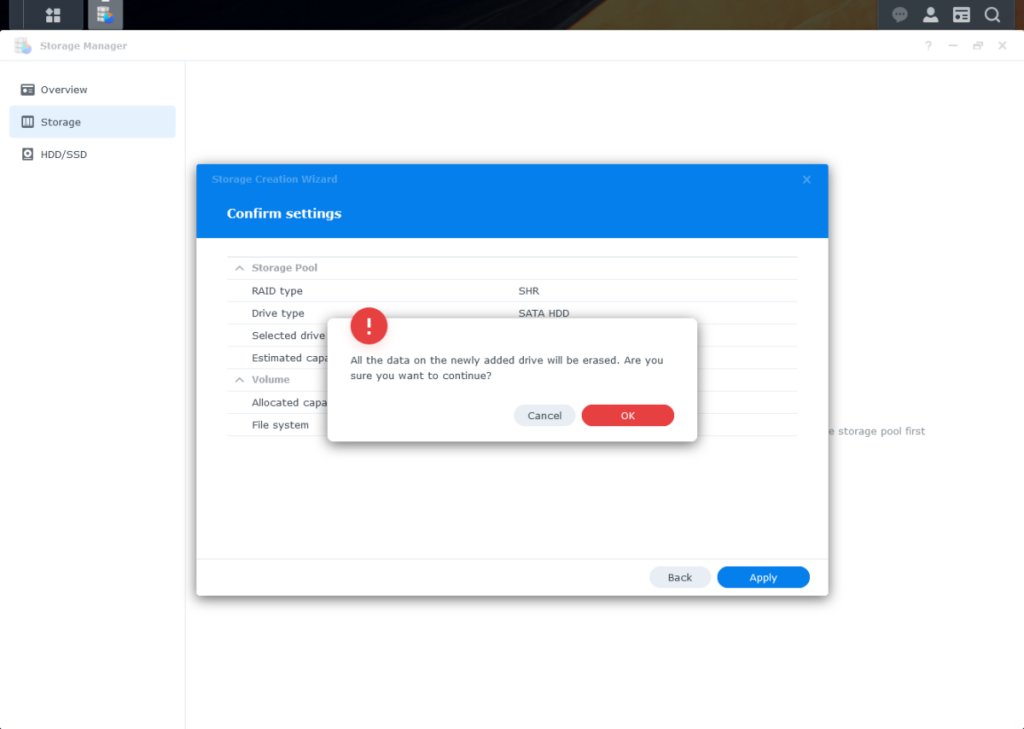
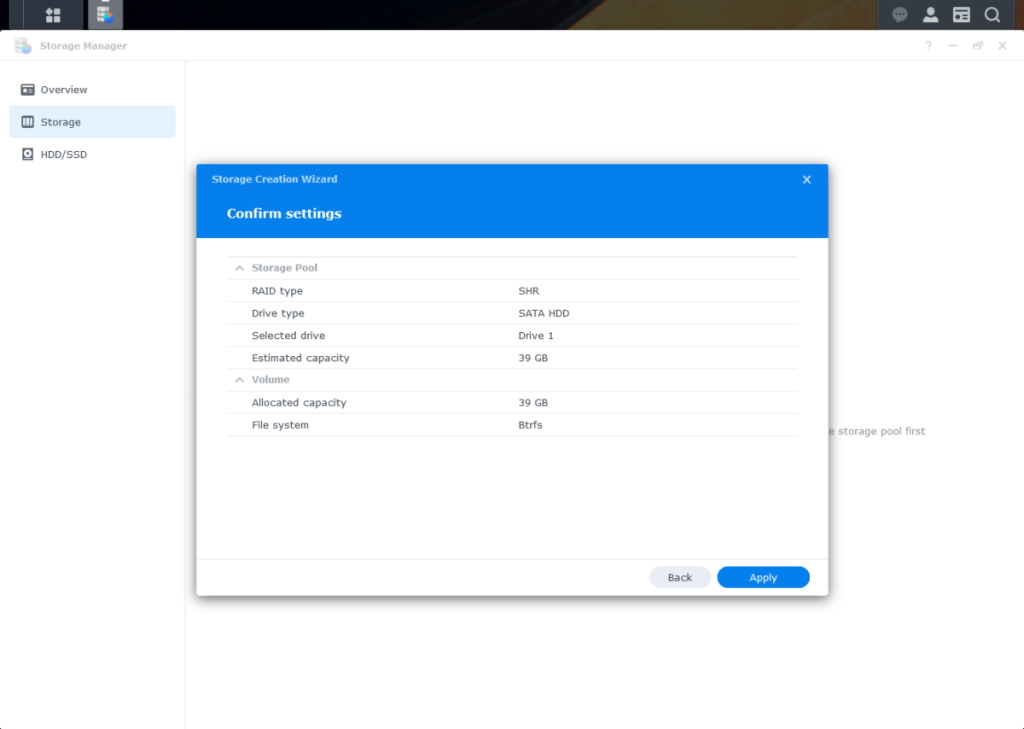
Cài đặt xong rồi. Synology Fake đã sẵn sàng hoạt động.
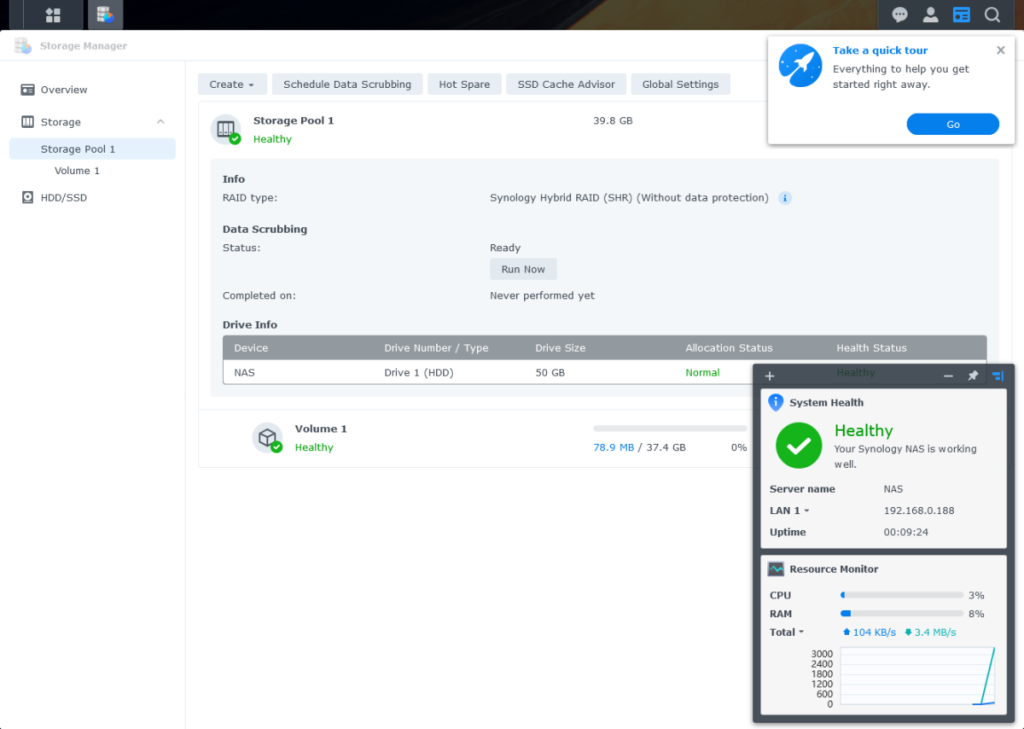
Trong bài viết kế tiếp mình sẽ Pass-through đĩa cứng vào máy ảo này và thiết lập lại Storage. Hy vọng sẽ trơn tru.
Chia sẻ: thuanbui.me & hotstuff.asia