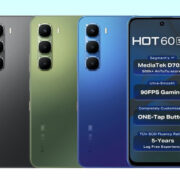Cách chia đôi màn hình Samsung để vừa làm việc vừa giải trí
Cách chia đôi màn hình Samsung là một câu hỏi thường gặp của nhiều người dùng điện thoại thông minh của hãng này. Bạn có biết rằng bạn có thể tận dụng được hai màn hình để làm nhiều việc khác nhau, như xem phim, chơi game, làm việc hay học tập? Hãy cùng tìm hiểu cách chia đôi màn hình Samsung trong bài viết này nhé!
Cách chia đôi màn hình Samsung
Bước 1: Truy cập Cài đặt từ màn hình chính hoặc biểu tượng bánh răng cưa trong hộp ứng dụng.
Lướt xuống và bấm chọn “Tính năng nâng cao“. Đây là nơi bạn có thể tùy chỉnh các tính năng tiện ích cho điện thoại của bạn.

Bước 2: Trong Tính năng nâng cao, bạn nhấn chọn “Phòng thí nghiệm“. Đây là khu vực Samsung thử nghiệm các tính năng mới và hữu ích, nhưng chưa được phổ biến rộng rãi.

Bước 3: Gạt công tắc của mục “Đa cửa sổ cho tất cả ứng dụng” qua bên phải để kích hoạt tính năng này. Đây là tính năng cho phép bạn chia đôi màn hình với bất kỳ ứng dụng nào bạn muốn.

Bước 4: Để chia đôi màn hình với một thao tác vuốt đơn giản, bạn cần bật thêm tính năng “Vuốt để chia đôi màn hình“. Đây là tính năng cho phép bạn vuốt từ mép dưới của màn hình lên với hai ngón tay để chọn hai ứng dụng cùng một lúc.

Bạn cũng có thể điều chỉnh kích thước của mỗi cửa sổ bằng cách kéo thanh ngăn giữa chúng.
Bước 5: Sau khi bật các tính năng trên, bạn đã có thể thử nghiệm tính năng chia đôi màn hình trên điện thoại Samsung của mình. Bạn có thể xem video, lướt web, nhắn tin, chơi game, hay làm bất cứ điều gì bạn muốn với hai ứng dụng cùng một lúc.

Bạn cũng có thể chuyển đổi vị trí của hai cửa sổ bằng cách nhấn vào nút đảo ngược ở góc trên bên phải của mỗi cửa sổ. Hoặc bạn có thể đóng một cửa sổ bằng cách nhấn vào nút x ở góc trên bên trái của cửa sổ đó.
Lời Kết
Đó là những bước đơn giản để bạn có thể biết cách chia đôi màn hình Samsung chỉ với một thao tác vuốt. Tính năng này sẽ giúp bạn đa nhiệm một cách mượt mà và hiệu quả, tận dụng được tối đa không gian màn hình. Chúc bạn áp dụng thành công!
Chia sẻ: Thanh Kim