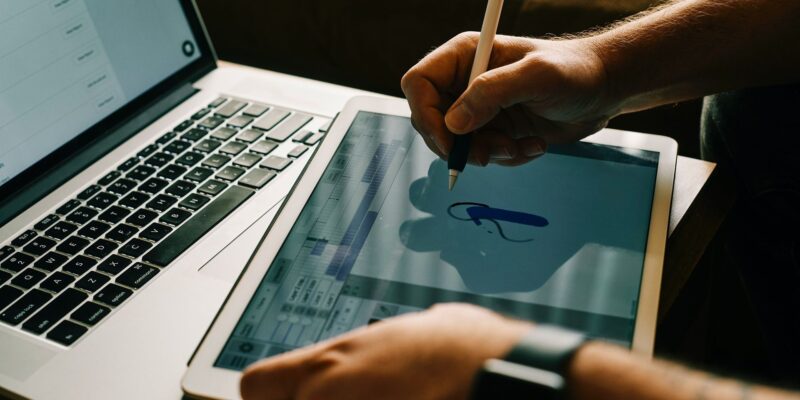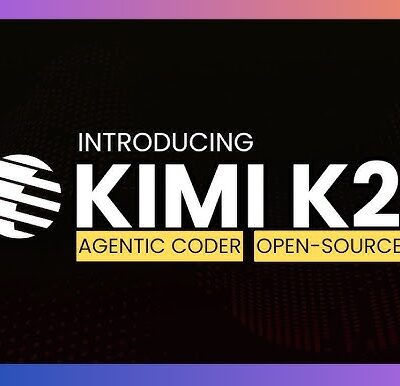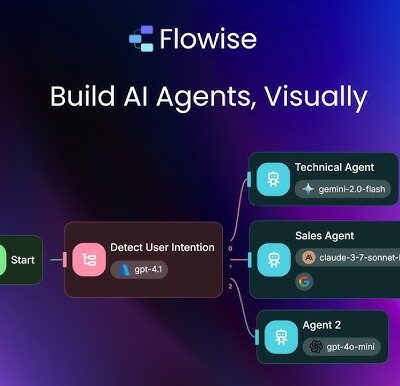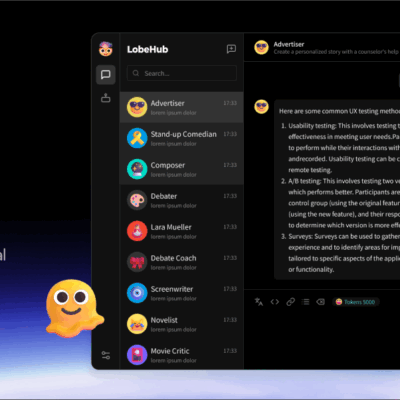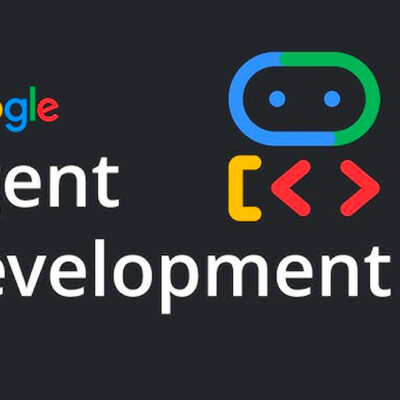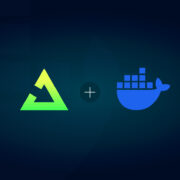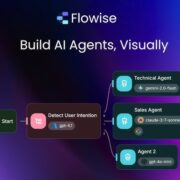Cách thiết kế bằng AI với Microsoft Designer
Trong tương lai, Microsoft Designer sẽ là dịch vụ đáng gờm cạnh tranh với Fotor, Pixlr, Canva,…
Microsoft Designer là gì?
Microsoft Designer là một dịch vụ chỉnh sửa, thiết kế hình ảnh trực tuyến dựa trên Trí tuệ nhân tạo (AI) mà bạn có thể sử dụng miễn phí, miễn là có tài khoản Microsoft.
Microsoft Designer hỗ trợ thiết kế ảnh bìa, thiệp mời, banner quảng cáo,… trong đó hình ảnh sử dụng có thể được tạo bởi AI (sử dụng công nghệ DALL-E) hay hình ảnh được chia sẻ từ điện thoại hoặc sử dụng hình ảnh có trên máy tính.
Microsoft Designer tích hợp trợ lý AI Copilot để mang tới những thiết kế ngẫu nhiên do Trí tuệ nhân tạo tạo ra và ứng dụng vào thôi.
Microsoft Designer hoàn toàn miễn phí, dịch vụ hỗ trợ nhiều công cụ phục vụ thiết kế và chỉnh sửa. Trong đó, bạn có thể lựa chọn gỡ bỏ watermark trong hình ảnh khi lưu, một điều khó có trong dịch vụ chỉnh sửa ảnh hiện nay.
Bạn có thể sử dụng Microsoft Designer chỉ để tách nền cho hình ảnh. Dịch vụ sẽ là đối thủ cạnh tranh với các nền tảng chỉnh sửa ảnh trực tuyến nổi tiếng khác trong tương lai.
Cách đăng ký sử dụng Microsoft Designer:
Microsoft Designer là một dịch vụ mới của Microsoft và hiện tại nó chưa được phép sử dụng rộng rãi. Cũng giống Bing AI, nếu bạn muốn trải nghiệm Microsoft Designer thì phải đăng ký dùng thử dịch vụ với Microsoft.
Bước 1: Bạn mở trang nhà Microsoft Designer > nhập địa chỉ email vào hộp trống > bấm Join the waitlist.
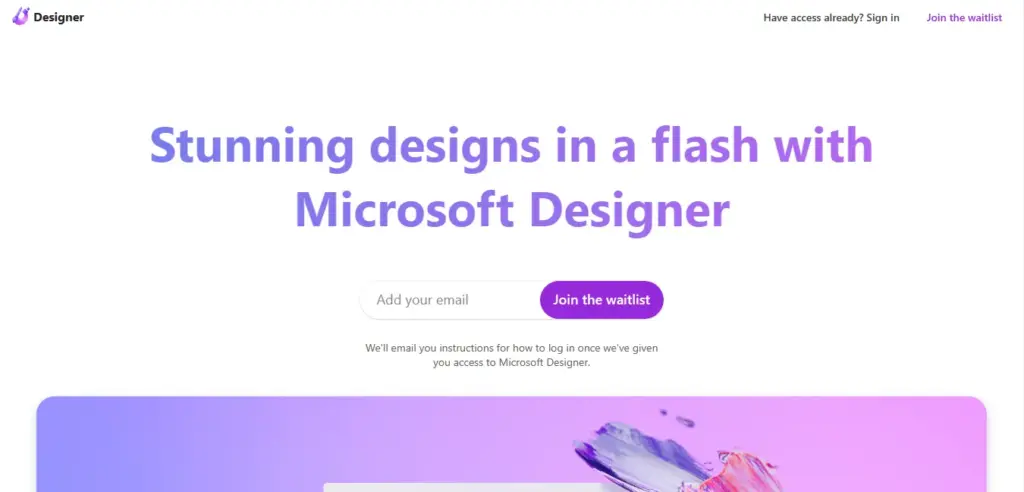
Sau đó, bạn sẽ được đưa vào danh sách chờ sử dụng Microsoft Designer. Thời gian Microsoft duyệt cho bạn có thể mất 3 ngày hơn như người viết đã thực hiện.
Bước 2: Khi bạn nhận được được email có tiêu đề The wait is over! You’re in từ Microsoft Designer thì việc xét duyệt đã được thông qua.
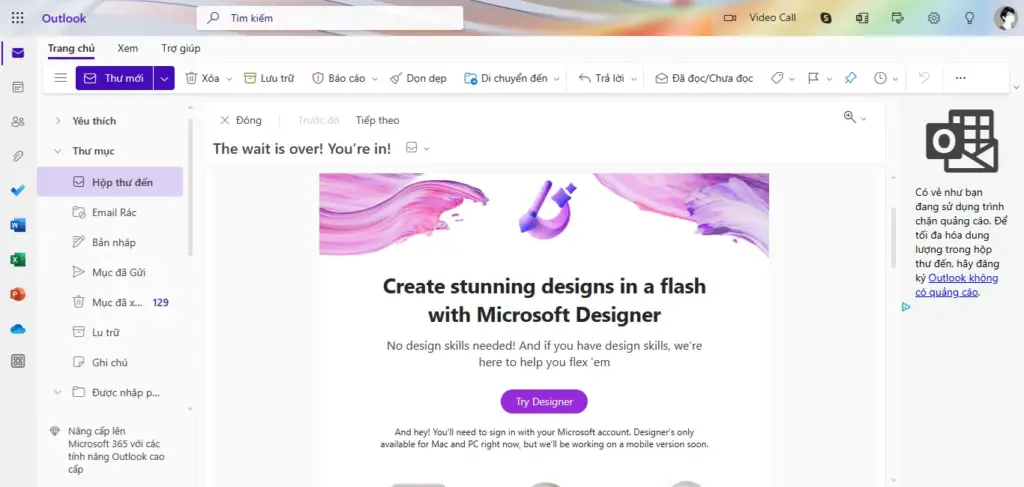
Bạn mở email và bấm Try designer để mở trang Microsoft Designer thì mới có thể sử dụng được. Vì nếu đăng nhập theo cách thông thường thì Microsoft Designer vẫn nhận dạng là bạn đang trong danh sách chờ.
Bước 3: Trên trang nhà Microsoft Designer, bạn bấm Start designing để bắt đầu.
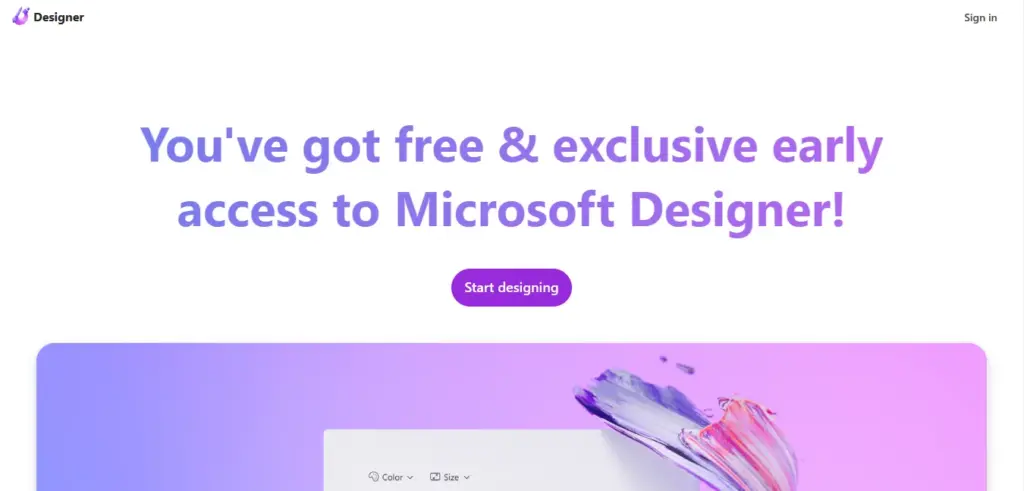
Bây giờ, bạn chỉ còn việc đăng nhập vào tài khoản Microsoft đăng ký dùng Microsoft Designer là có thể sử dụng.
Cách sử dụng Microsoft Designer:
Là một dịch vụ của Microsoft được tích hợp công nghệ DALL-E của OpenAI, chính vì vậy bạn có thể nhờ dịch vụ tạo luôn một hình ảnh khi không có sẵn hình ảnh nào. Microsoft Designer trang bị tính năng Copilot (trợ lý AI của Microsoft 365) , nó có khả năng thiết kế sẵn các mẫu hình ảnh dựa trên thiết kế và mỗi thay đổi khi chỉnh sửa.
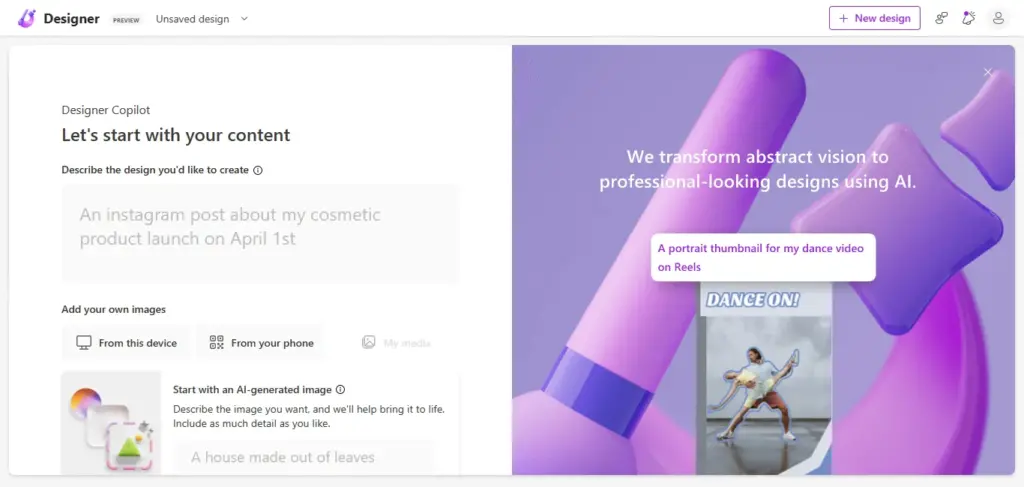
Để chỉnh sửa, thiết kế hình ảnh điều đầu tiên bạn cần là chọn hình ảnh đó. Bạn có các lựa chọn sau.
– Describe the design you’d like to create: Nếu bạn không có hình ảnh hay muốn sử dụng hình ảnh được AI tạo ra thì nhập nội dung mô tả hình ảnh.
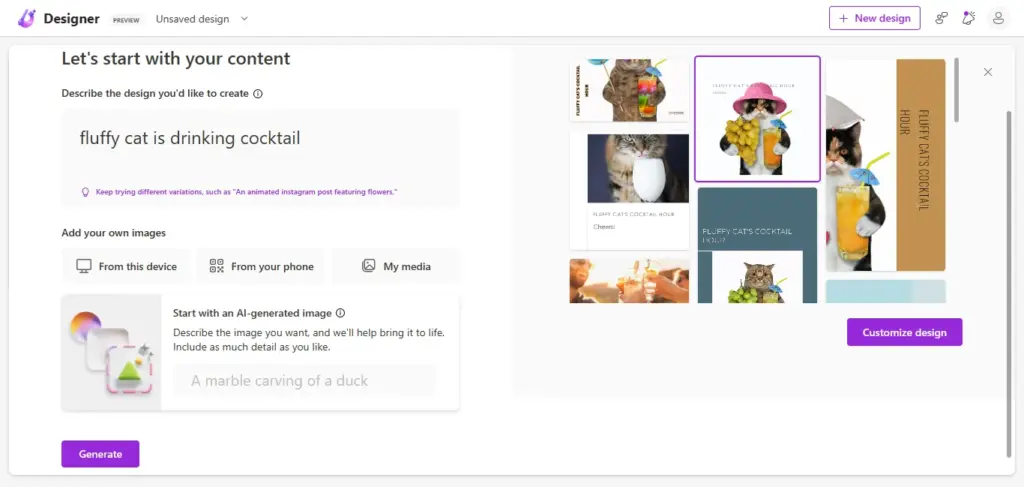
Bạn chờ đợi hình ảnh tạo ra ở bên phải trang cùng các mẫu thiết kế do Microsoft Designer đề nghị.
– From this device: Bạn bấm vào để chọn sử dụng hình ảnh trên máy tính.
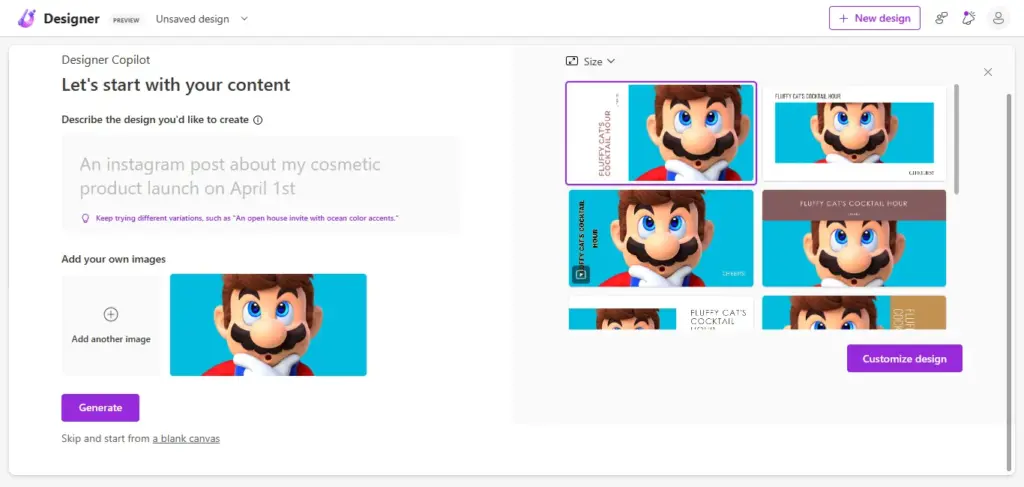
– From your phone: Bạn bấm vào để chọn sử dụng hình ảnh được chia sẻ từ điện thoại.
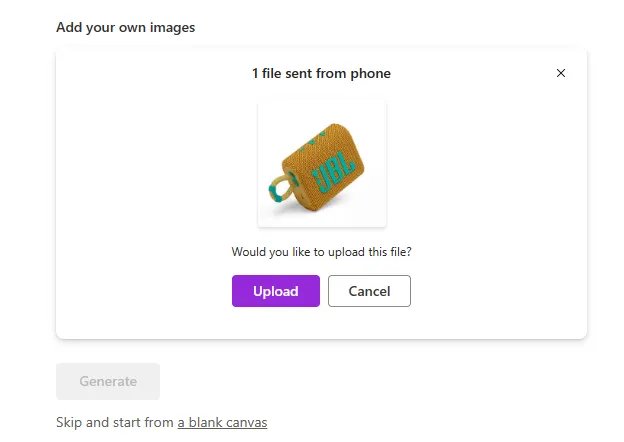
+ Bạn sẽ được cấp một mã QR.
+ Người dùng điện thoại quét mã QR.
+ Trong giao diện Microsoft Designer, bạn bấm Select files để chọn hình ảnh.
+ Trên máy tính thì bạn bấm Upload > Generate.
Sau đó, bạn chọn một mẫu thiết kế được đề nghị từ Microsoft Designer.
– My media: Bạn bấm vào để chọn sử dụng hình ảnh đã thiết kế.
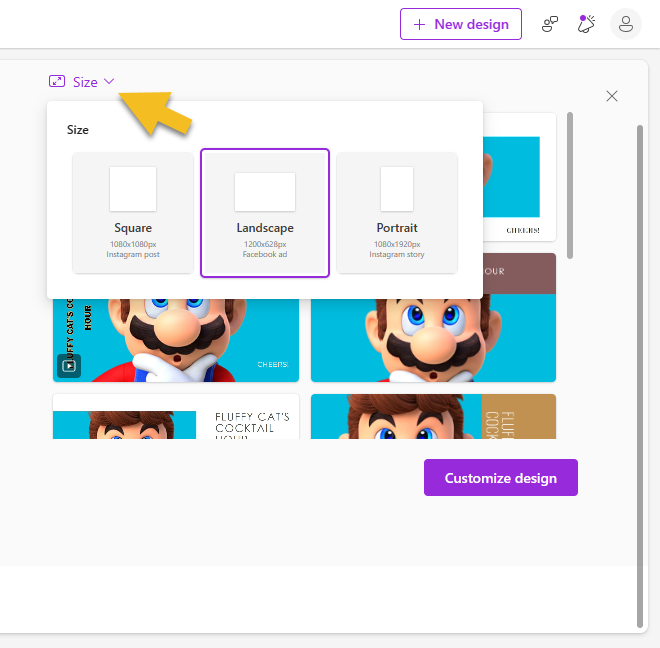
Khi các mẫu thiết kế đề nghị hiện ra, bạn có thể tùy chọn kiểu kích thước (vuông, chân dung, phong cảnh) cho chúng tại Size. Thích mẫu nào thì bấm vào, bạn có thể thay đổi kiểu mẫu trong quá trình chỉnh sửa.
Sau cùng, bấm Customize design.
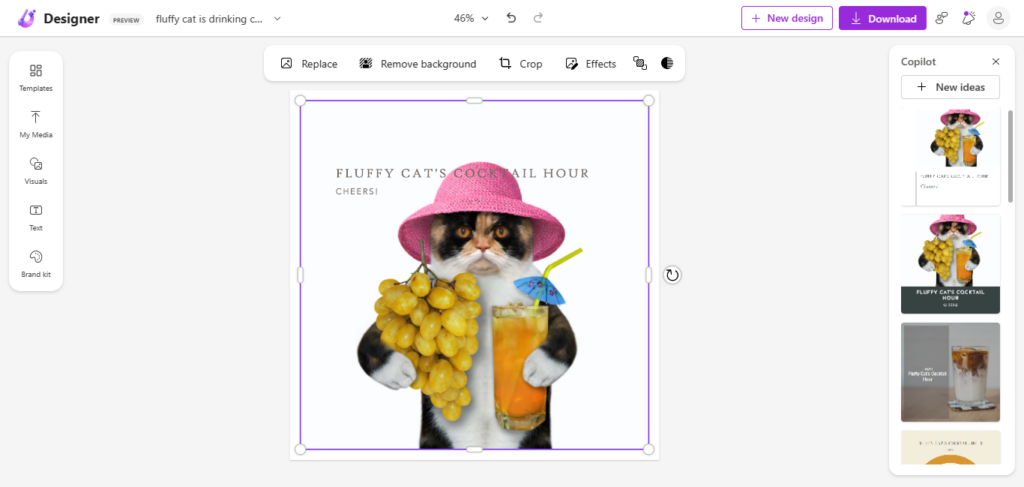
Cách thiết kế, chỉnh sửa hình ảnh với Microsoft Designer không có gì khó khăn mặc dù dịch vụ chưa hỗ trợ tiếng Việt.
Bố cục giao diện thiết kế được bố trí dễ nhìn:
+ Cạnh trái là thanh chứa công cụ chỉnh sửa.
+ Phần trung tâm hiển thị ảnh và phần giao diện chỉnh sửa thêm.
+ Cạnh phải là Copilot hiển thị các mẫu thiết kế đề nghị.
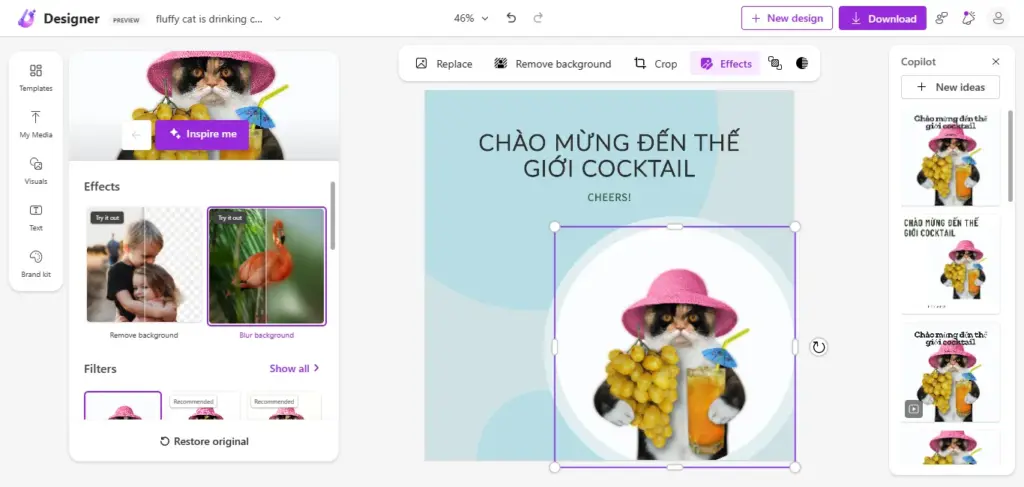
Khi bạn bấm vào hình ảnh, nền hay phông chữ sẽ hiển thị công cụ chỉnh sửa của riêng chúng. Thí dụ, khi bạn bấm vào vật thể, chủ thể của bức ảnh sẽ hiện thanh công cụ chỉnh sửa phía trên cho phép.
+ Replace: Thay thế bằng ảnh khác.
+ Remove background: Tách nền cho ảnh vật thể này.
+ Crop: Xén ảnh.
+ Effects: Bạn có thể làm mờ ảnh, tách nền, áp dụng bộ lọc màu, điều chỉnh độ sáng, độ tương phản,…
+ Position: Bạn có thể cho ảnh nằm sau nền và ngược lại.
+Opacity: Bạn điều chỉnh độ trong suốt cho nền, vật thể.
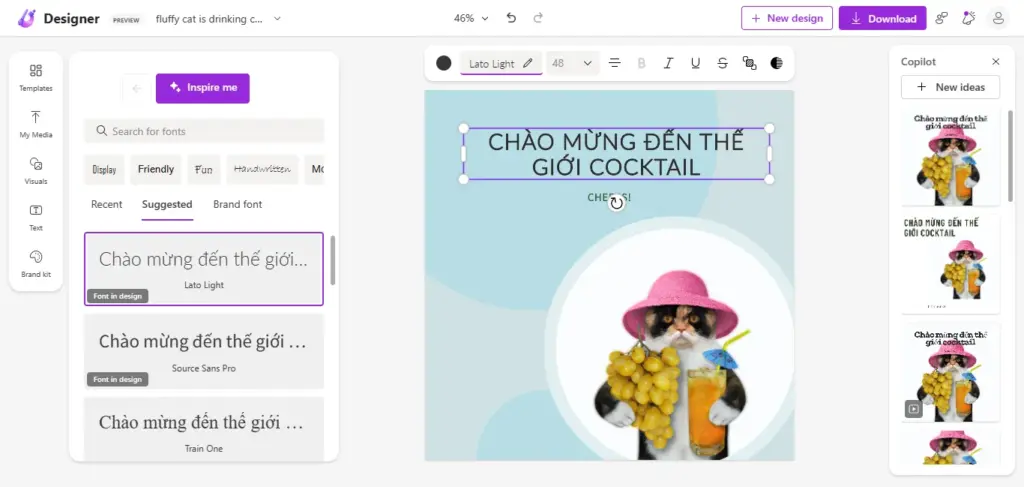
Bạn có thể hoàn tác, thu phóng hình ảnh phía trên trong quá trình chỉnh sửa, thiết kế.
1. Templates:
Microsoft Designer sẽ hiển thị các mẫu sẵn cho hình ảnh, có rất nhiều phong cách khác nhau, trong đó có mẫu thiết kế theo ngày.
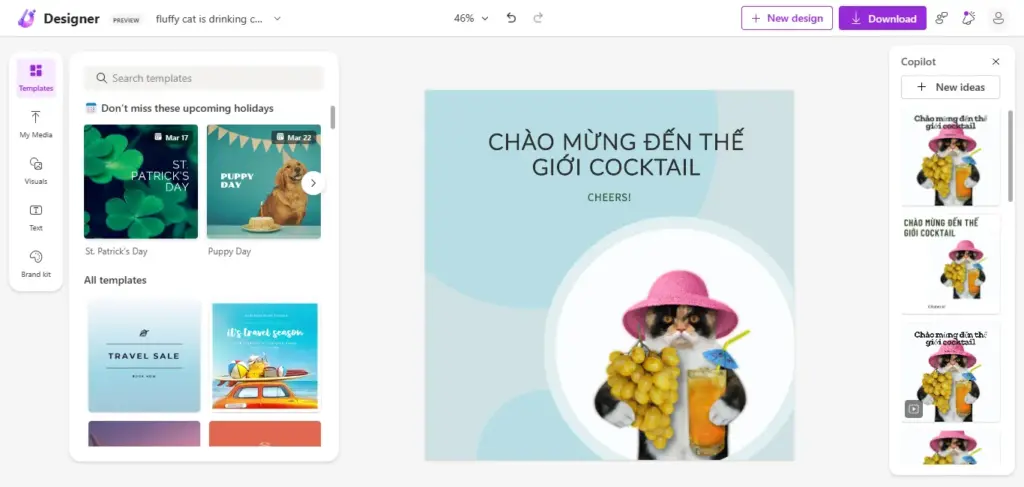
Bạn chọn một mẫu, Microsoft Designer sẽ hiển thị phần thiết kế sẵn đề nghị trong thanh Copilot ở bên phải. Các mẫu đề nghị này tự thay đổi mỗi lần bạn chỉnh sửa, nếu bạn muốn lấy ảnh khác thì bấm New Ideas để trở ra giao diện chọn ảnh.
2. My Media:
Bấm vào mục này để chọn thêm hình ảnh phụ với nhiều lựa chọn:
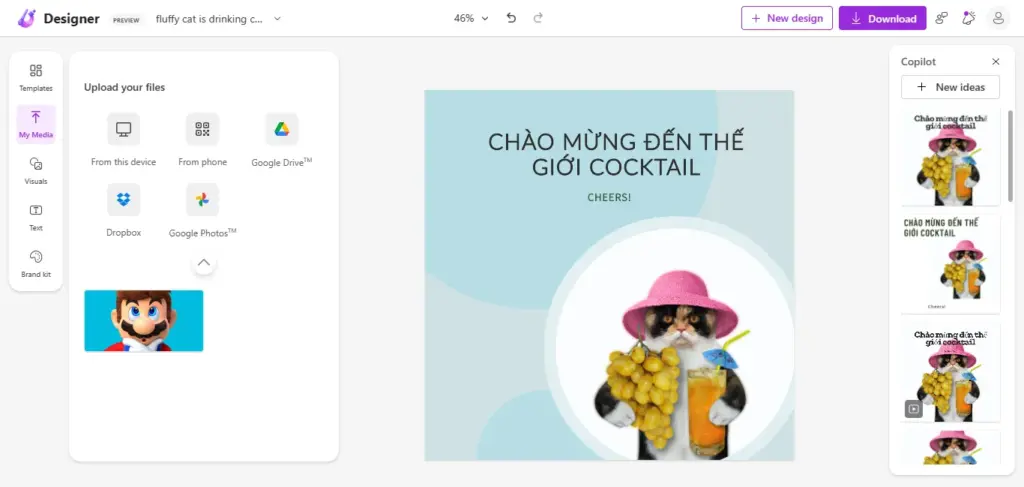
– From this device: Chọn hình ảnh trên máy tính.
– From phone: Chọn hình ảnh chia sẻ từ điện thoại.
– Dropbox: Chọn hình ảnh trên Dropbox.
– Google Drive: Chọn hình ảnh trên Google Drive.
– Google Photos: Chọn hình ảnh trên Google Photos.
Ngoài ra, bạn có thể chọn sử dụng hình ảnh đã tải lên Microsoft Designer trong quá trình thiết kế trước. Mình thấy lạ là Microsoft Designer chưa hỗ trợ OneDrive.
3. Visuals:
Trong mục này cung cấp hàng trăm “phụ kiện” để bạn thêm vào hình ảnh thêm sin động.
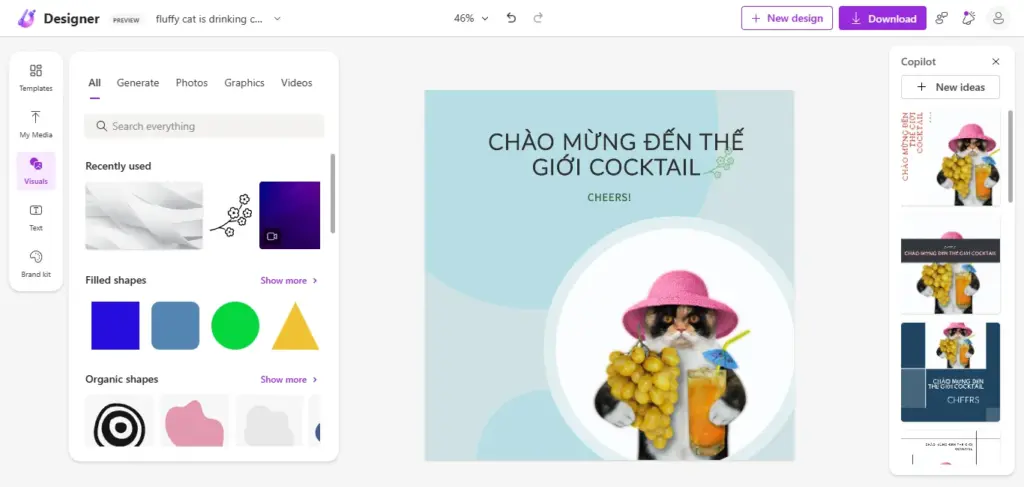
Chẳng hạn cành hoa, hình khối màu, nền video,… Bạn chỉ cần bấm vào để chèn vào rồi thực hiện chỉnh sửa thêm theo ý mình.
4. Text:
Khi thiết kế ảnh bìa, ảnh poster thì thường có chữ quảng bá với tiêu đề, phụ đề và nội dung khác. Bạn mở mục này để chèn thêm văn bản như vậy hay các mẫu văn bản sẵn có.
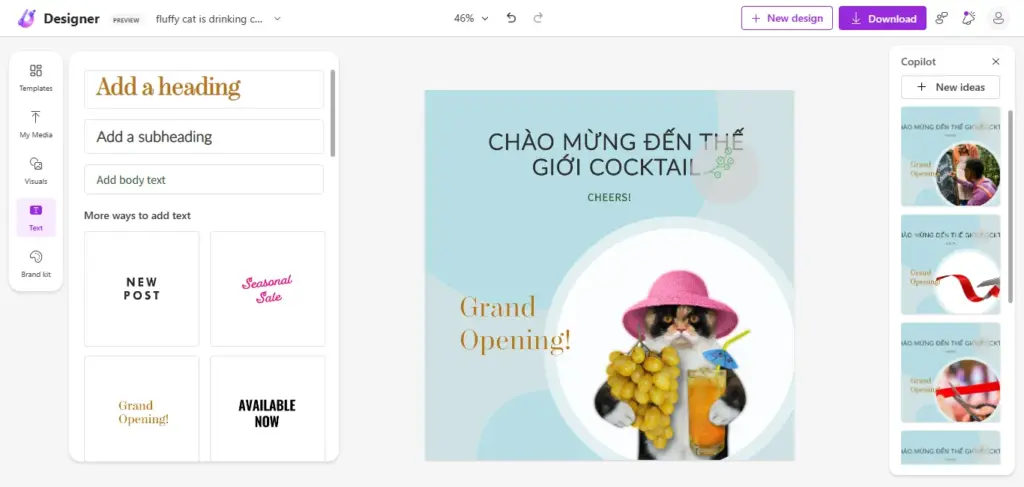
Bạn chỉ cần bấm vào để sử dụng, sau đó chỉnh sửa thêm theo ý mình.
5. Brand kit:
Microsoft Designer sẽ có sẵn một số gói thiết kế để bạn áp dụng cho hình ảnh, từ màu sắc, phông chữ, kiểu thiết kế.
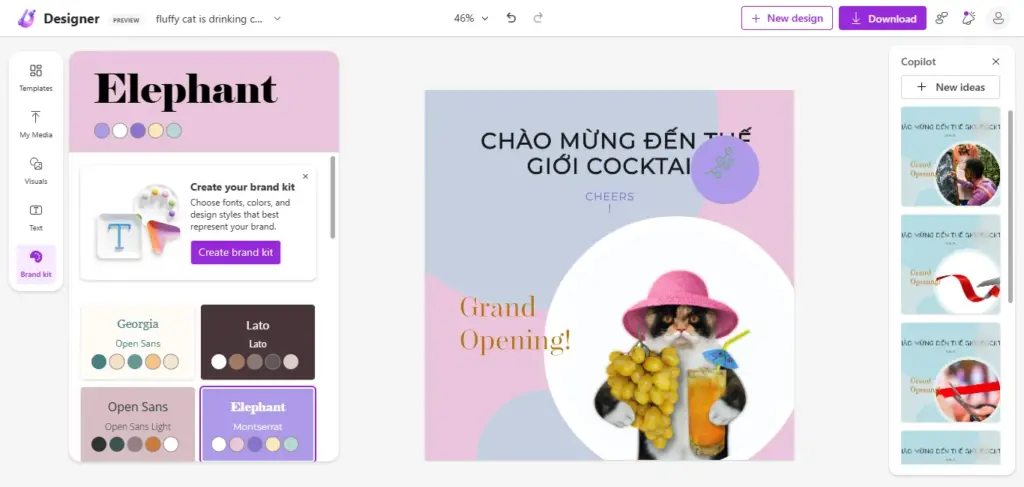
Bạn bấm vào một gói thiết kế để xem thử hay bấm Create brand kit để tự tạo một gói thiết kế riêng của bạn.
6. Download:
Khi hài lòng về hình ảnh chỉnh sửa, việc sau cùng là bấm nút Download để thực hiện tải xuống theo thiết lập.
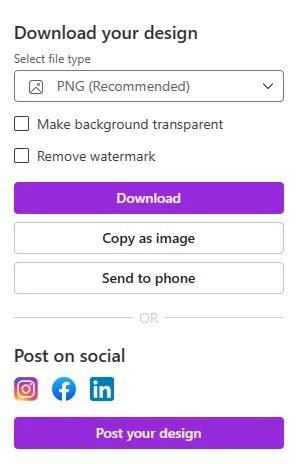
– Select file type: Bạn chọn định dạng ảnh tải xuống là PNG (khuyến nghị), JPEG, PDF.
– Make background transparent: Tải xuống ảnh có nền được làm trong suốt.
– Remove watermark: Bạn chọn vào để tải xuống hình ảnh không kèm watermark của Microsoft Designer.
Sau cùng, bạn bấm Download để tải xuống. Hoặc sử dụng các tùy chọn khác như Copy as image (sao chép lại ảnh vào clipboard), Send to phone (gửi vào điện thoại), Post your design (đăng lên LinkedIn, Instagram, Facebook).
Để thực hiện thiết kế mới, bấm New design.
Bạn cảm thấy Microsoft Designer như thế nào? Với riêng người viết thì Microsoft Designer rất có tiềm năng phát triển và tốt hơn nhiều dịch vụ chỉnh sửa ảnh khác (tính năng bị giới hạn) khi nó được gã khổng lồ Microsoft đứng sau, hỗ trợ AI, miễn phí và không giới hạn tính năng (trong thời điểm bài viết).
Chia sẻ: Hùng Anh