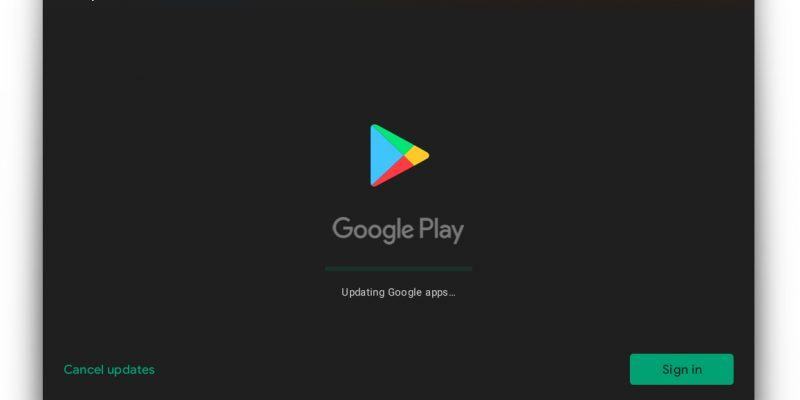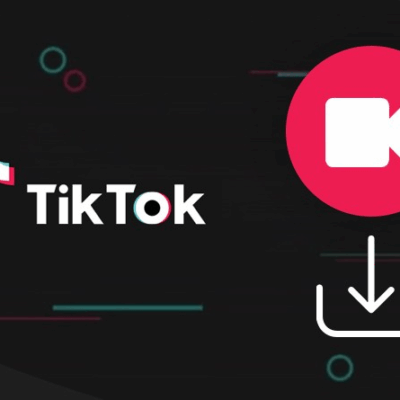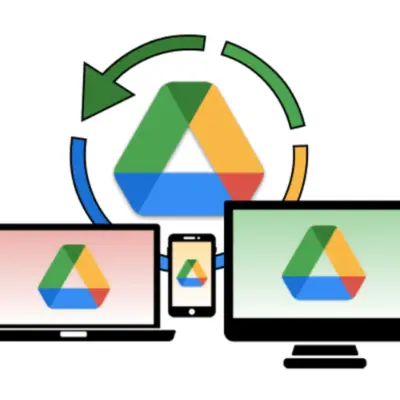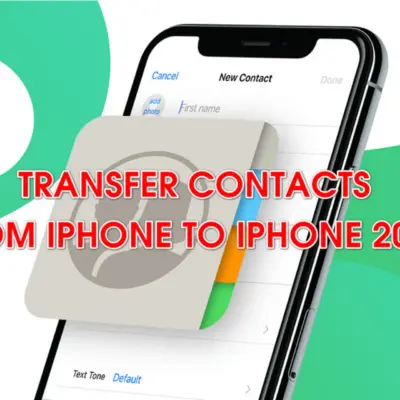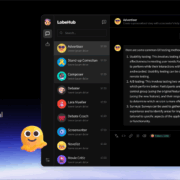Hướng dẫn cài Google Play và Magisk trên Windows 11
Windows 11 là một bản nâng cấp phiên bản lớn và do đó, nó hứa hẹn một loạt các tính năng mới. Một trong những tính năng đáng chú ý nhất là giả lập Android gốc, cho phép bạn chạy các ứng dụng Android trên Windows 11 mà không cần bạn cài đặt ứng dụng của bên thứ ba. Mặc dù tính năng này không được cung cấp trong bản phát hành, nhưng hiện tại nó đã được thử nghiệm thông qua Windows Insider Program.
Tính năng này sẽ sử dụng Amazon App Store cho các ứng dụng Android, được nhúng bên trong Microsoft Store. Mặc dù Amazon App Store vẫn ổn, nhưng lựa chọn ứng dụng hiện tại chỉ chứa tổng cộng 50 ứng dụng. Có thể chạy ngang qua nhưng thiếu Dịch vụ của Google Play, điều đó có nghĩa là nhiều ứng dụng dựa vào chúng sẽ không hoạt động.
Cách tốt nhất đó là cài đặt Cửa hàng Google Play trên Windows 11.
Lưu ý : Cách thức hoạt động của phương pháp này là bằng cách sửa đổi Windows Subsystem for Android và thay thế kernel bằng một kernel đã sửa đổi. Do đó, phương pháp này có nhiều rủi ro và có thể dẫn đến mất dữ liệu, hoặc thậm chí có thể làm hỏng phần cứng. Hãy cân nhắc trước khi làm theo.
1. Gỡ cài đặt Windows Subsystem for Android và bật Developer Mode
- Vào Setting >> chọn vào tab Apps
- Chọn tiếp Apps & features.
- Kéo xuống xuống chọn ứng dụng Windows dành cho Android (nếu có)
- Nhấp vào menu ba chấm và chọn Uninstall.
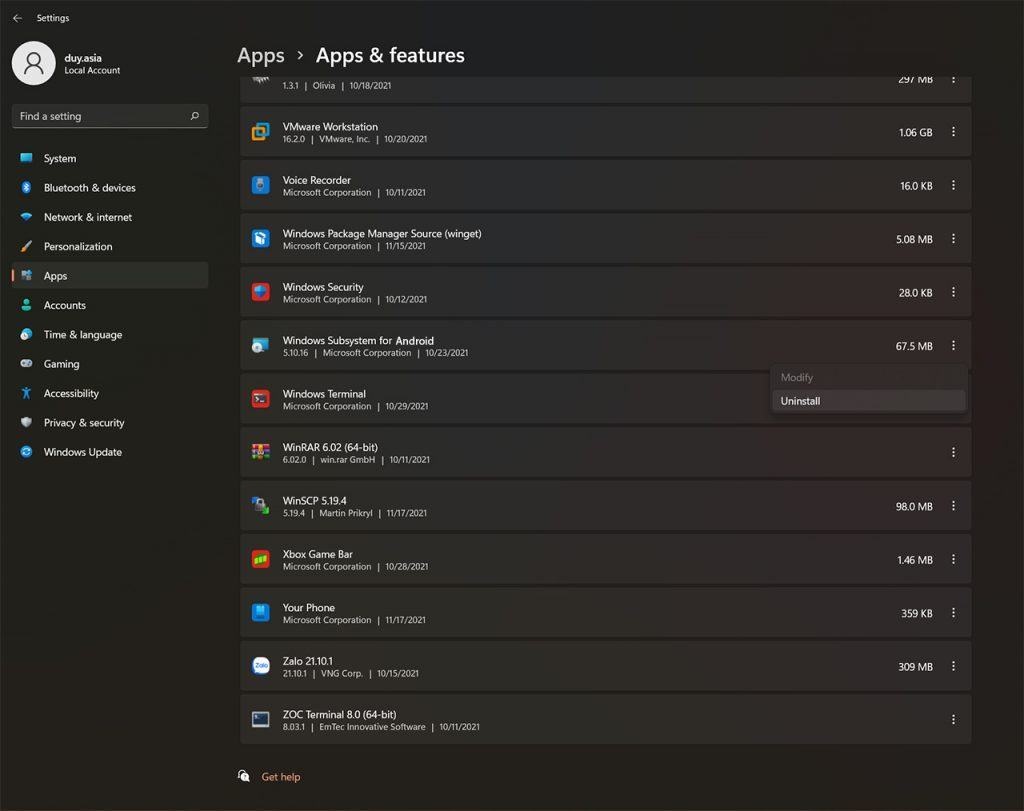
- Đi tới tab Privacy & security.
- Nhấp vào Fore developer trong mục Security.
- Bật on Developer Mode.
- Chọn Yes khi có bảng thông báo hiện lên.
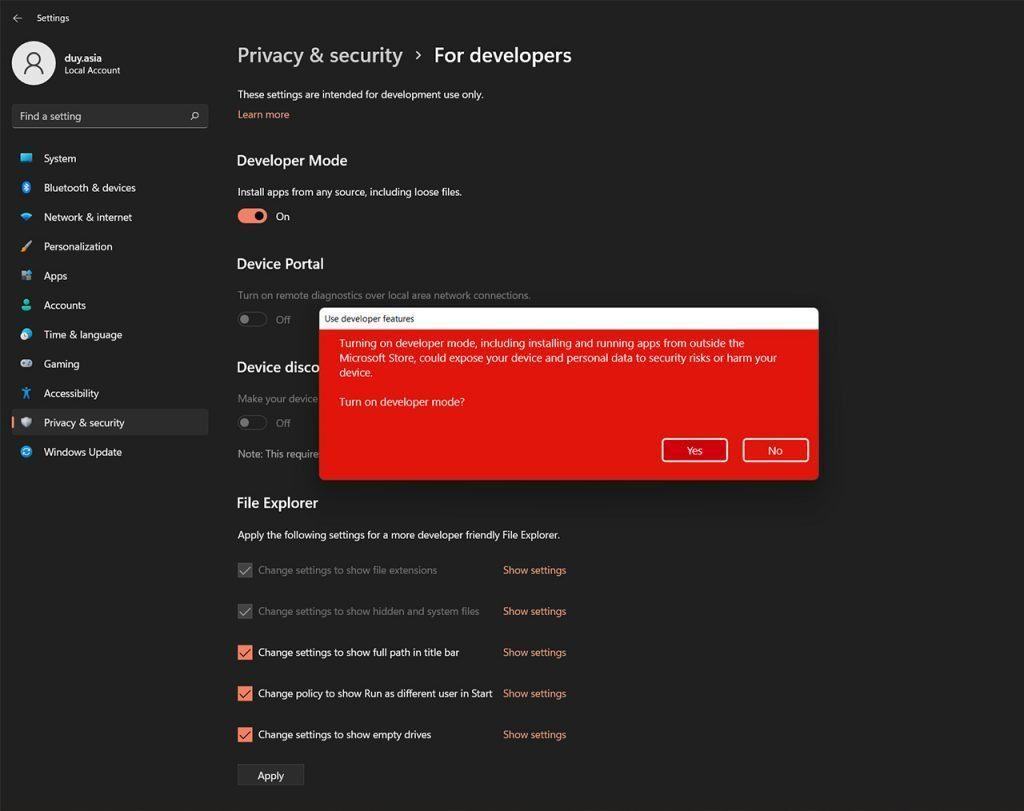
2. Tạo bản Windows Subsystem for Android đã được sửa đổi từ Github
- Tạo tài khoản Github và xác minh địa chỉ email.
- Truy cập vào trang sau: LSPosed MagiskOnWSA
- Nhấp vào nút Fork ở góc trên cùng bên phải. Quá trình này sẽ mất vài giây và mở bản sao được phân nhánh trong tài khoản của bạn.
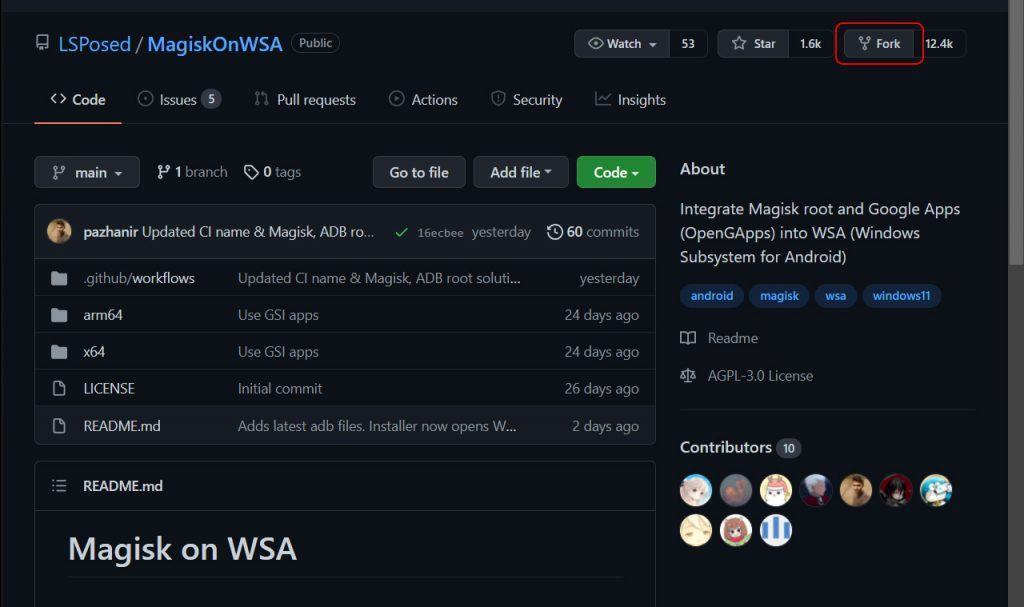
- Khi ở trên trang này, hãy nhấp vào tab Actions . Bạn sẽ cần cấp quyền một lần để các dòng công việc được chạy. Nhấp vào nút màu xanh “I understand my workflows, go ahead and enable them“.
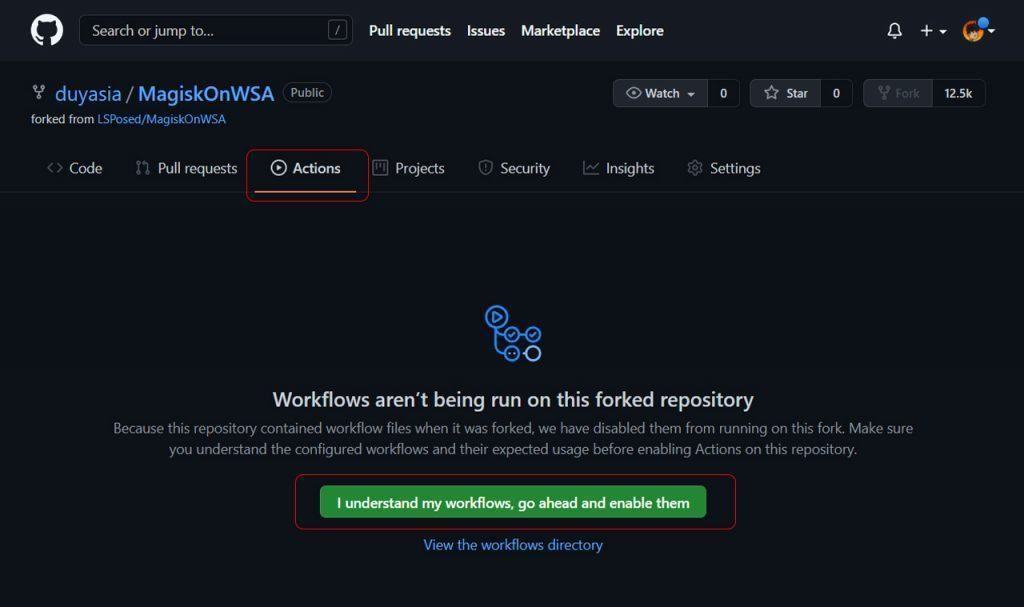
- Trong tab bên trái, chọn dòng “Build WSA” >> chọn vào mũi tên trỏ xuống ở sau “Run workfollow” >> nhâp vào “pico” (hoặc phiên bản Gapps nào mà bạn muốn cài) thay cho “none“.
- Cuối cùng click vào “Run workfollow“
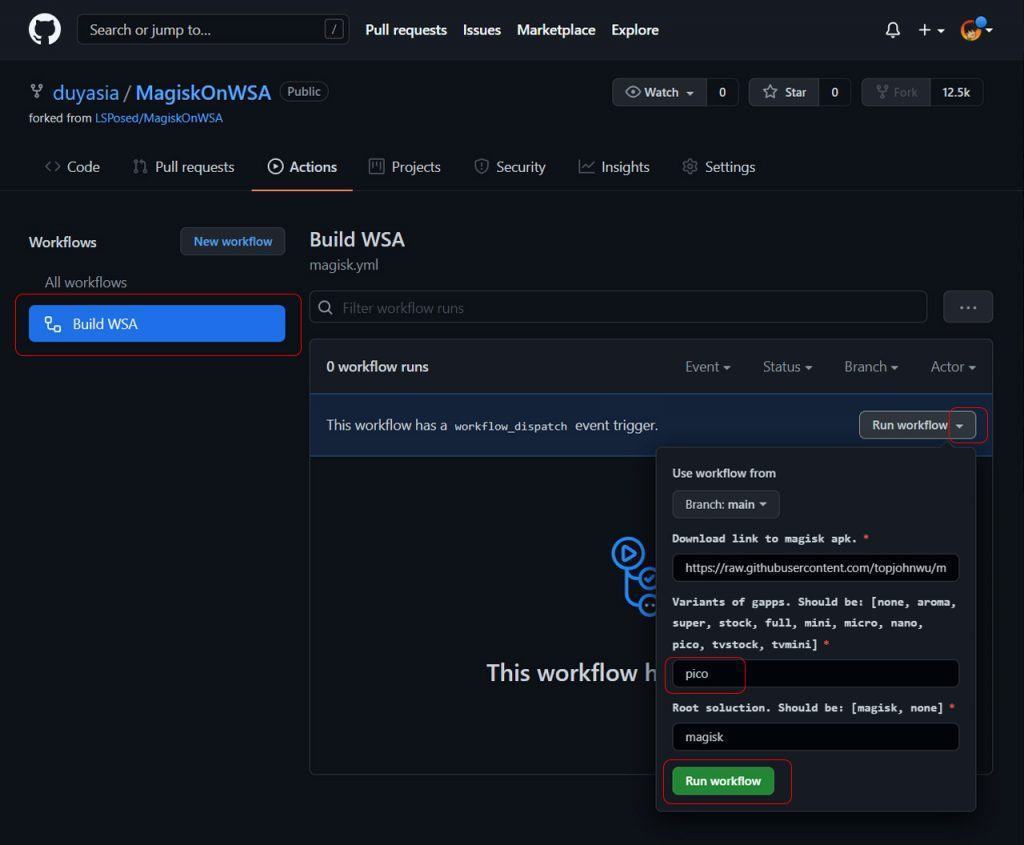
- Đợi 1 vài phút đê nó xử lý, đến khi nào vòng xoay màu vàng chuyển sang tích màu xanh là được.
- Nhập chọn “Build WSA” ở bảng giữa màn hình.
- Bạn sẽ thấy có 2 bản WSA ứng với loại CPU máy tính của bạn đang sử dụng, tải về bản phù hợp với bạn.
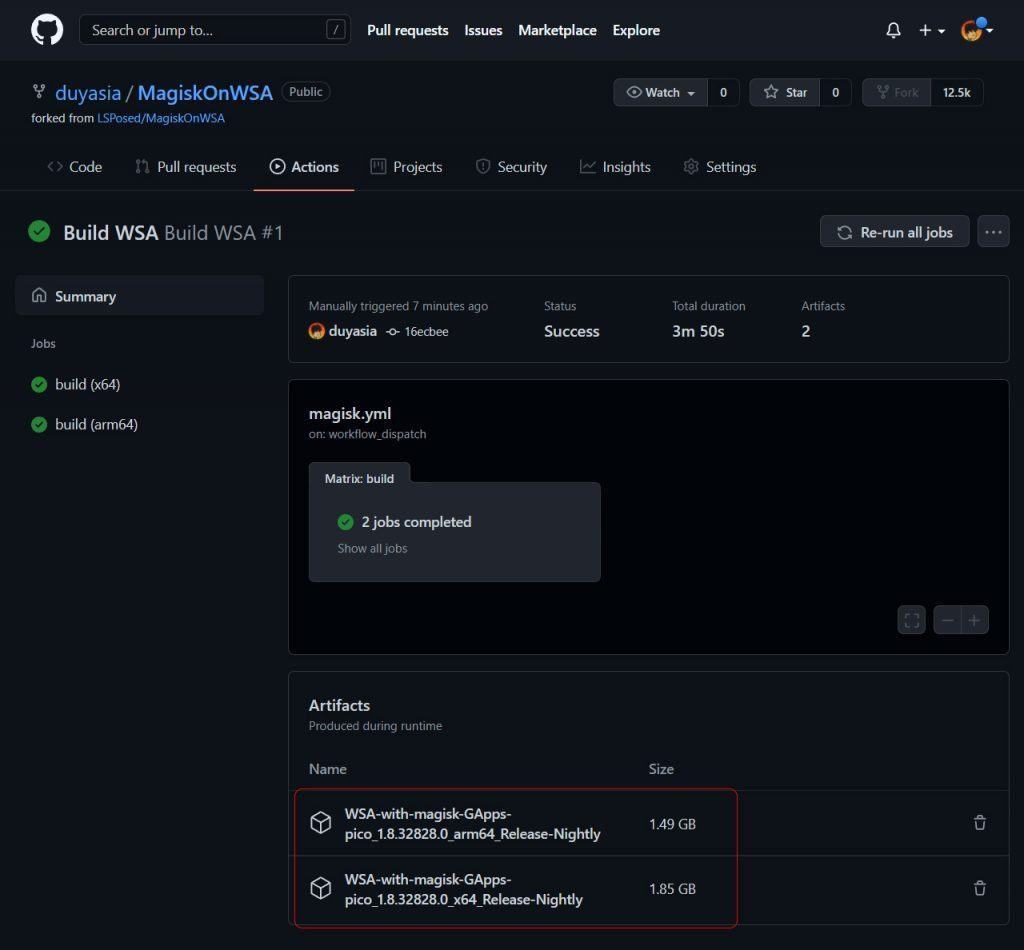
- Sau khi tải file trên về thì giải nén ra.
- Mở thư mục giải nén và tìm file có tên là “Install.ps1“
- Click chuột phải vào file và chọn “Run with Powershell“.
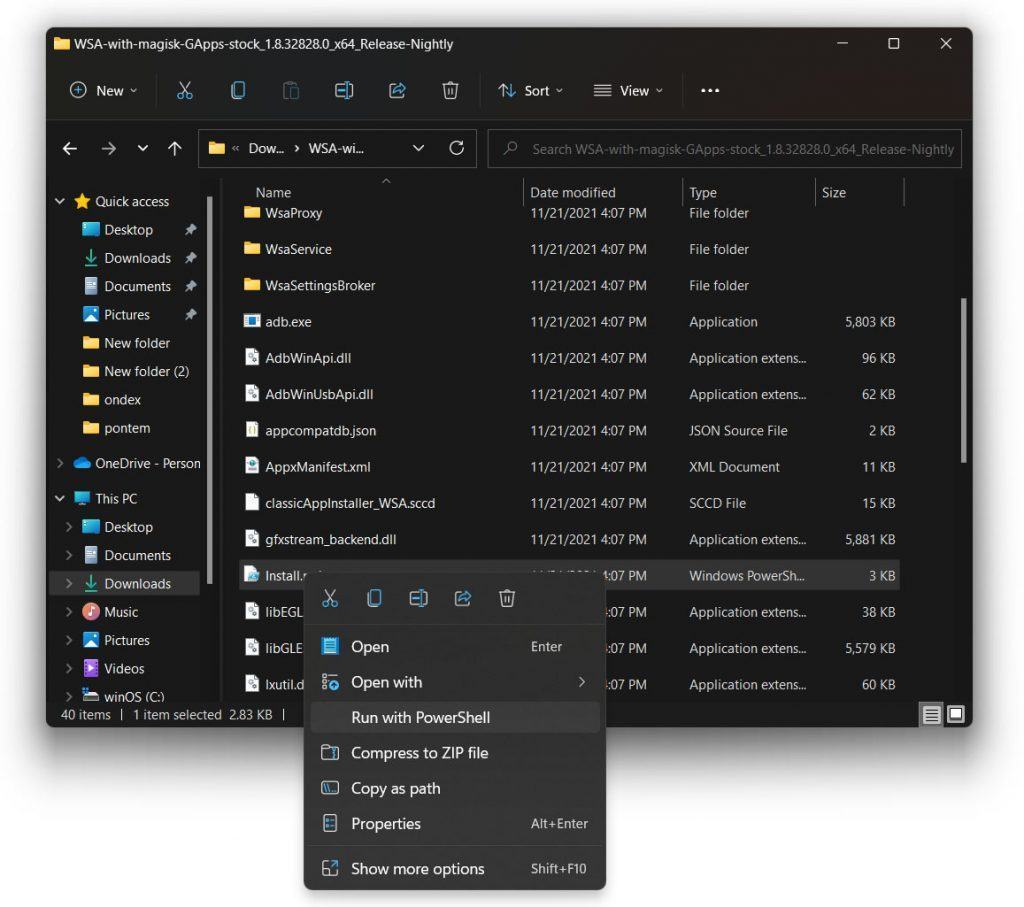
- Quá trình cài đặt sẽ một vài phút. Nếu PowerShell nhắc bạn đồng ý với bất kỳ điều khoản và điều kiện nào.
- Sau khi hoàn tất, hãy tìm kiếm “Windows Subsystem for Android” trong menu Start và mở nó lên.
- Bật Developers Mode trong cài đặt Windows Subsystem for Android. Nhấp vào Manage developer settings để khởi động subsystem, cho phép / từ chối dữ liệu chẩn đoán khi được nhắc và nhấp vào Allow access khi Tường lửa của Windows yêu cầu.
- Sẽ mất vài phút, nhưng Cửa hàng Google Play bây giờ sẽ được cài đặt trên hệ thống Windows 11 của bạn. Tra cứu nó trong tìm kiếm Windows, click chuột phải vào nó và chọn “Run as administractor” để mở. Bạn sẽ cần đăng nhập để xem và tải xuống ứng dụng từ Play Store.
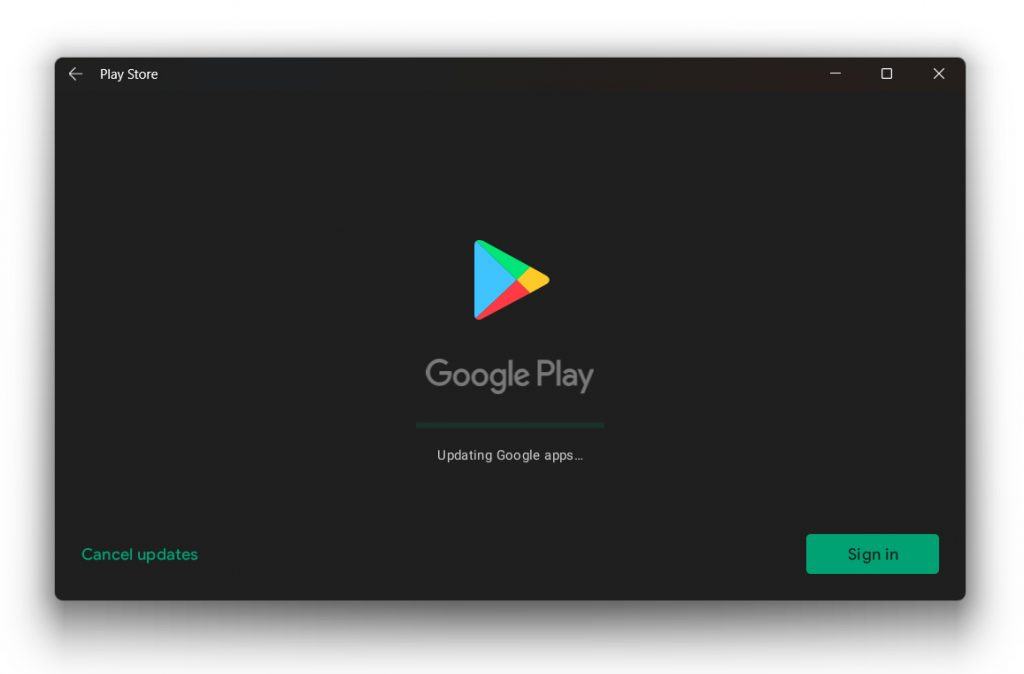
3. Sử dụng Cửa hàng Google Play trên Windows 11
Phần còn lại của cách sử dụng sẽ tương tự như sử dụng Cửa hàng Play trên điện thoại hoặc trong trình giả lập. Chỉ cần tìm kiếm ứng dụng và tải xuống. Lưu ý rằng đây vẫn là một phương pháp ở giai đoạn đầu, vì vậy bạn có thể gặp phải sự cố. Ví dụ: trên máy thử nghiệm của chúng tôi, văn bản trong một số ứng dụng xuất hiện lung tung.
Tuy nhiên, nó có tiềm năng rất lớn. Sẽ mất vài tháng để một phiên bản ổn định xuất hiện trên hệ thống Windows 11, nhưng khi nó xảy ra, nó sẽ hoạt động tốt hơn hầu hết các trình giả lập, nếu không phải là phiên bản gốc, thì chắc chắn là các phiên bản do nhà phát triển mod mà chúng ta sẽ thấy. Chờ để biết thêm!