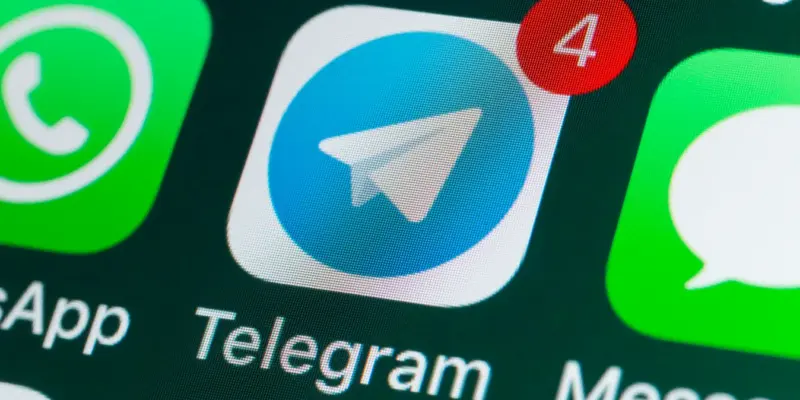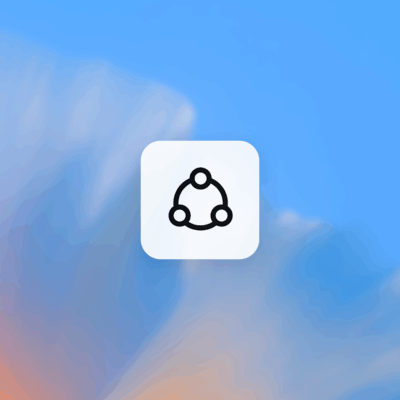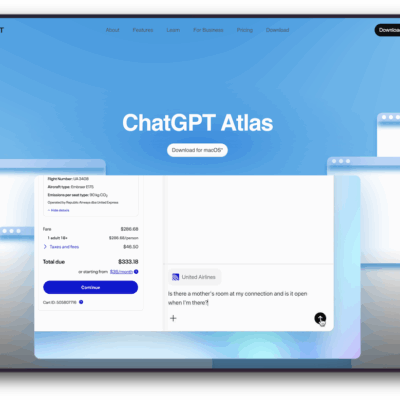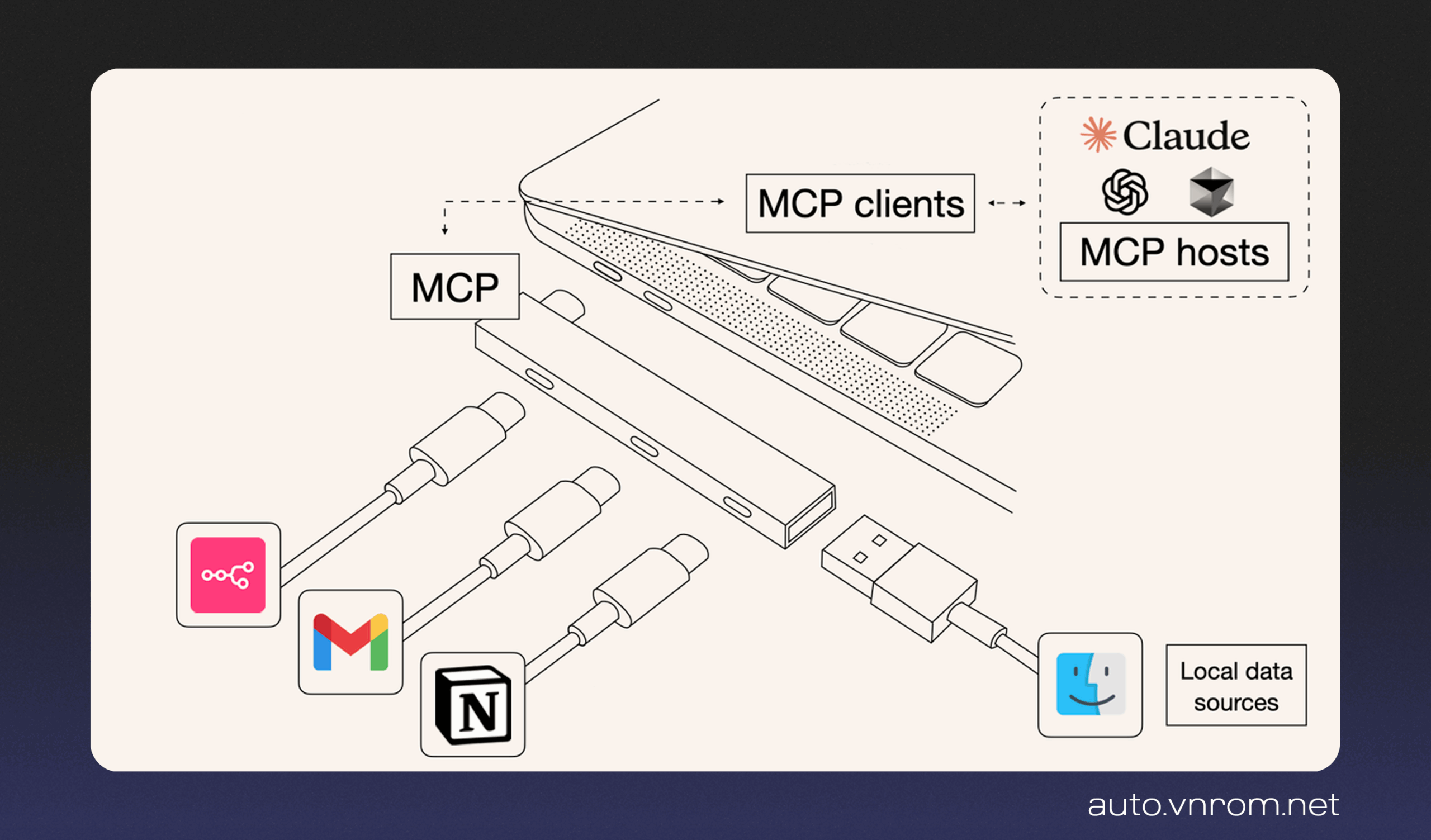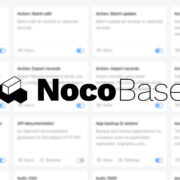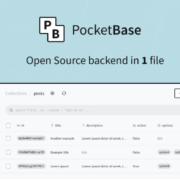Hướng dẫn tạo bot Telegram điều khiển máy tính từ xa
Bạn đã bao giờ tim đập chân run, mồ hôi nhễ nhại khi đang bon bon trên đường đi làm (hay tung tăng đến trường) mà chợt nhận ra: “THÔI XONG! File báo cáo siêu quan trọng vẫn còn đang say giấc trên con PC yêu dấu ở nhà”? Khoảnh khắc “dở khóc dở cười” ấy chắc hẳn không của riêng ai đâu nhỉ?
Hay những lúc bạn đang cắm máy ở nhà cày cuốc download “siêu phẩm” nào đó, hoặc render video tâm huyết cả đêm, và chỉ muốn liếc nhẹ xem tiến độ tới đâu, rồi tắt máy cho em nó nghỉ ngơi từ xa… chỉ bằng chiếc điện thoại cùi bắp?
Nếu câu trả lời là một tiếng “CÓ” thật to, thì xin chúc mừng, bạn đã tìm đúng “thuốc giải” rồi đấy!
Trong bài viết siêu chi tiết từ A tới Á này, mình sẽ bật mí bí kíp giúp bạn “phù phép” Telegram thành một trợ thủ đắc lực, điều khiển máy tính từ xa một cách vi diệu. Quên đi những thao tác phức tạp, giờ đây mọi thứ chỉ còn là chuyện nhỏ trong lòng bàn tay (hay đúng hơn là trên chiếc điện thoại của bạn)!
Điểm cộng siêu to: Em nó vẫn chạy phà phà ngay cả khi mạng nhà bạn “chập chờn như điện tâm đồ” nhé!
Thú vị chưa? “Trợ thủ” này lại còn được tạo ra hoàn toàn bằng AI nữa đó! Đỉnh của chóp!
Tóm gọn lại, đây là những gì “em nó” có thể làm cho bạn nè:
7 siêu năng lực điều khiển máy tính từ xa qua Telegram
- Chụp ảnh màn hình PC từ xa: “Soi” xem máy tính đang hiển thị gì, gửi thẳng về Telegram của bạn.
- Ra lệnh CMD và nhận kết quả: Quyền lực như hacker, gõ lệnh từ xa, kết quả về tay.
- Làm chủ bàn phím và chuột: Gõ văn bản, nhấn phím tắt, click trái/phải, click đúp, di chuột… tất tần tật như đang ngồi trước máy.
- Kiểm tra “sức khỏe” hệ thống: Xem thông tin máy, danh sách các ứng dụng đang chạy, không bỏ sót bất cứ “em” nào.
- Mở và đóng ứng dụng trong nháy mắt: Khởi động phần mềm yêu thích hoặc tắt những ứng dụng không cần thiết.
- “Ngủ đông” hoặc “Tạm biệt” PC: Khởi động lại hoặc tắt máy tính từ xa, quá tiện lợi!
- “Phao cứu sinh” luôn sẵn sàng: Hiển thị danh sách lệnh hỗ trợ (
/help) và lưu ngay trên Telegram cho bạn dễ nhớ.
Cài đặt bot Telegram: 8 bước đơn giản để điều khiển máy tính từ xa
Nghe thì có vẻ “hack não” nhưng tin mình đi, dễ như ăn kẹo thôi! Cứ làm theo từng bước là “ngon lành cành đào”.
Bước 1: “Kết nạp” Python vào đội
Đầu tiên, máy tính của bạn cần có Python.
Giải ngố tí: Python là một ngôn ngữ lập trình. Bước này là để cài phần mềm giúp máy tính hiểu và chạy được các ứng dụng viết bằng Python, như con bot của chúng ta sắp tới đó.- Lướt nhẹ vào trang chủ Python: https://www.python.org/downloads/
- Tải phiên bản Python mới nhất phù hợp với hệ điều hành của bạn (Windows/Mac/Linux).
- Mở file vừa tải về và làm theo hướng dẫn trên màn hình (chủ yếu là Next với Accept thôi, đừng căng thẳng!).
- QUAN TRỌNG NHẤT QUẢ ĐẤT: Nhớ tick vào ô “Add Python to PATH” trong lúc cài đặt nhé. Bước này mà quên là sau này mệt đó!
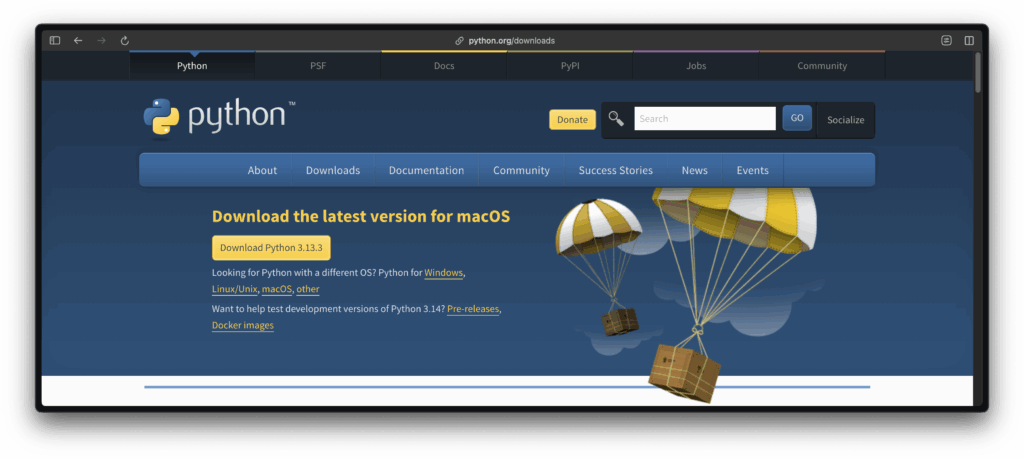
Bước 2: Kiểm tra “hộ khẩu” Python
Cài xong rồi thì phải kiểm tra xem em nó đã “nhập tịch” thành công vào máy tính chưa chứ nhỉ?
- Mở Command Prompt (trên Windows) bằng cách nhấn tổ hợp phím Windows + R, gõ CMD rồi nhấn Enter.
- Gõ lệnh này vào rồi Enter xem sao:
python --versionNếu thấy hiện ra phiên bản Python (ví dụPython 3.x.x) là bạn đã thành công một nửa rồi đó!
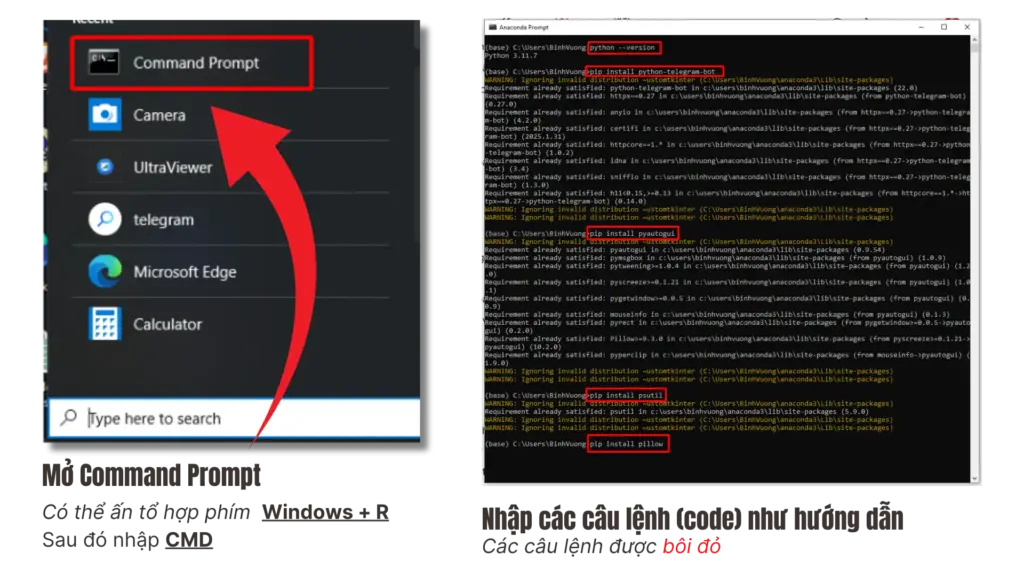
Bước 3: “Trang bị vũ khí” – Cài đặt các thư viện cần thiết
Thư viện trong Python giống như các “món đồ nghề” giúp con bot của chúng ta hoạt động trơn tru. Mình sẽ cài chúng qua pip (trợ lý quản lý gói của Python, thường đi kèm khi cài Python).
- Vẫn là Command Prompt quen thuộc, mở lên như Bước 2.
- Gõ vào lệnh sau và nhấn Enter nhé:
pip install python-telegram-bot pyautogui psutil pillowĐừng lo lắng về việc chúng được cài vào đâu, Python sẽ tự biết đường tìm đến “anh em” của nó.
Bước 4: “Triệu hồi” bot riêng qua BotFather
Bước này là để tạo ra một “đệ tử” bot Telegram, chỉ nghe lệnh bạn thôi!
- Tải và cài đặt ứng dụng Telegram trên điện thoại hoặc máy tính (nếu chưa có).
- Đăng ký một tài khoản Telegram, dễ ẹc à.
- Trên Telegram, tìm kiếm “ông trùm”
@BotFather. - Chat với BotFather, gõ lệnh
/newbot. - Làm theo hướng dẫn của BotFather để đặt tên cho “đệ tử” của bạn. Cứ chọn tên nào bạn thích, thật ngầu vào!
- Sau khi hoàn tất, BotFather sẽ ban cho bạn một “báu vật” gọi là token API (nó sẽ có dạng kiểu như
123456789:ABCdefGhIJKlmNoPQRsTUVwxyZ). - SIÊU QUAN TRỌNG: Copy và cất kỹ cái token này nhé, nó như chìa khóa để kết nối code của mình với con bot đó.
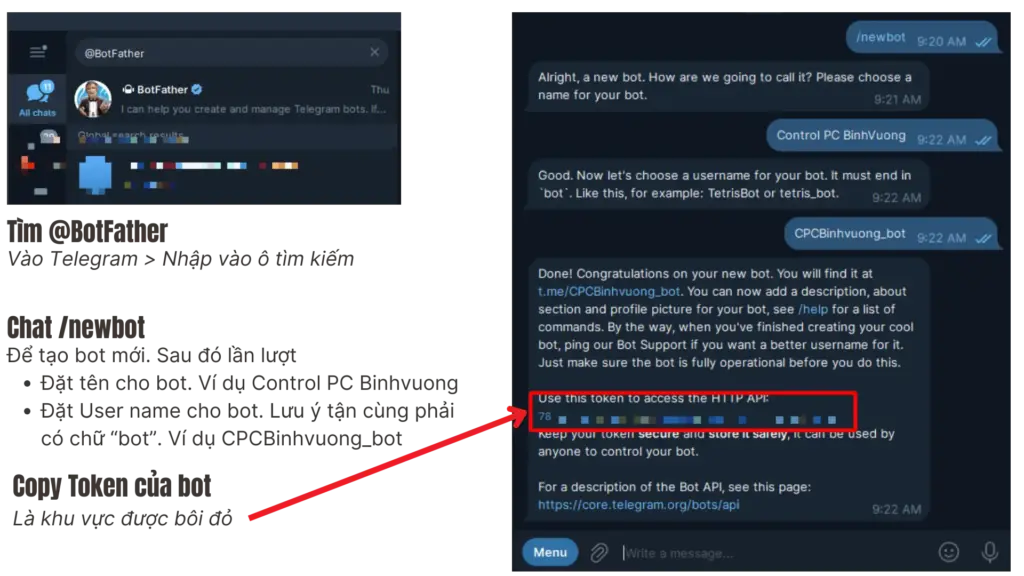
Bước 5: Xin “số điện thoại” – Lấy Chat ID của bạn
Để bot biết đường gửi thông báo cho “chủ nhân” là bạn, nó cần Chat ID của bạn.
- Trên Telegram, tìm một “thám tử” khác tên là
@username_to_id_bot. - Gửi bất kỳ tin nhắn nào cho “thám tử” này.
- Bot sẽ trả lời lại ngay với Chat ID của bạn (một dãy số).
- Lưu lại cái ID này cẩn thận, lát nữa mình cần dùng.
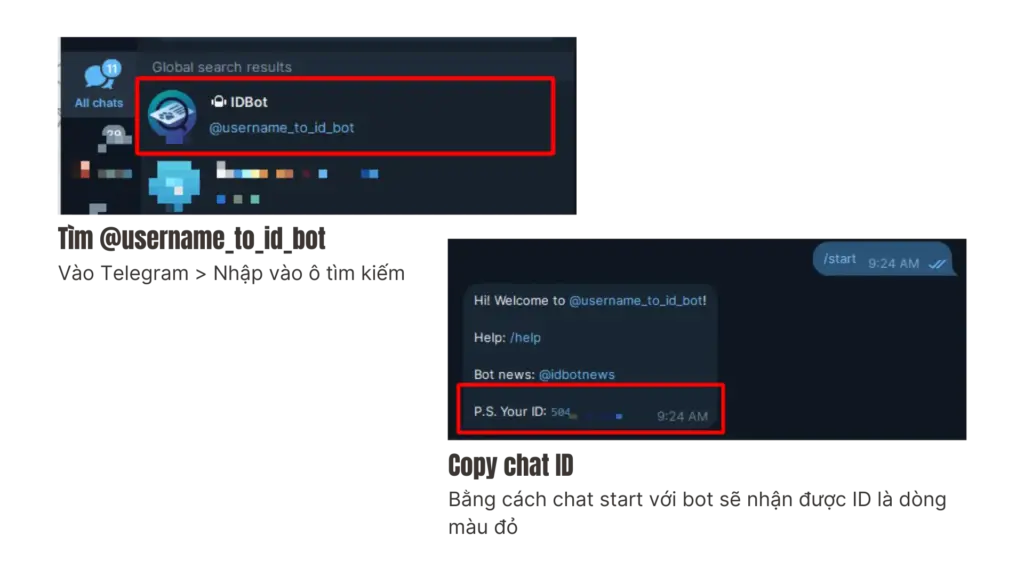
Bước 6: Xây “căn cứ” cho bot – Tạo thư mục dự án và file mã nguồn
- Tạo một thư mục mới tinh trên máy tính của bạn, đặt tên gì cũng được, ví dụ: “MySuperBotPC”.
- Mở ứng dụng Notepad “huyền thoại” lên.
- Copy toàn bộ đoạn code “thần thánh” ở link này: (Link Code) và dán vào Notepad.
- Bây giờ, tìm và thay thế các thông tin sau trong đoạn code đó:
- Chỗ
YOUR_TOKEN_HERE: Thay bằng cái token API bạn lấy được ở Bước 4 (từ BotFather đó). - Chỗ
YOUR_CHAT_ID: Thay bằng cái Chat ID bạn lấy được ở Bước 5 (từ @username_to_id_bot đó).
- Chỗ
- Lưu file này lại với tên là
bot.pyvào trong thư mục dự án bạn vừa tạo (ví dụ: “MySuperBotPC”). Nhớ chọn “All Files” ở phần “Save as type” để nó lưu đúng đuôi.pynhé.
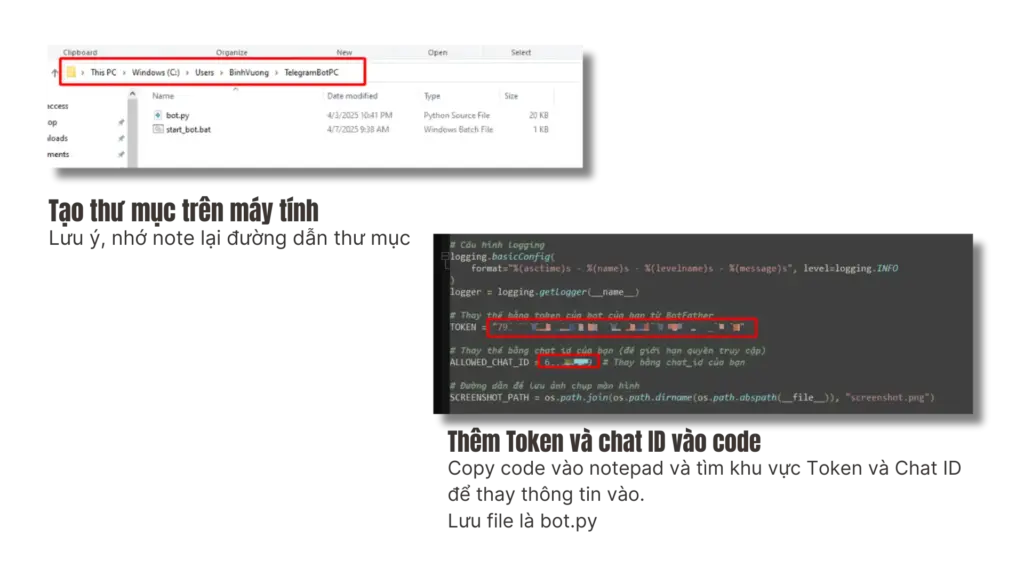
Bước 7: “Khai hỏa” bot của bạn!
Đến đoạn gay cấn rồi đây!
- Mở Command Prompt lên lần nữa (nhấn Windows + R, gõ CMD, rồi Enter).
- “Dẫn đường” Command Prompt đến thư mục dự án của bạn bằng lệnh
cd. Ví dụ, nếu thư mục của bạn làC:\Users\vnROM\MySuperBotPC, thì gõ:cd C:\Users\vnROM\MySuperBotPC - Giờ thì “thả xích” cho bot chạy bằng lệnh:
python bot.py

Nếu mọi thứ “thuận buồm xuôi gió”, bạn sẽ thấy vài dòng chữ hiện ra báo hiệu bot đang chạy và sẵn sàng “nhận lệnh” từ bạn rồi đó! Mở Telegram lên và thử “giao tiếp” với nó xem sao!
Bước 8: Thiết lập “chế độ tự động” – Bot tự khởi động cùng Windows
Ai lại muốn mỗi lần bật máy lại phải gõ lệnh chạy bot đâu chứ? Mình sẽ cài để nó tự khởi động cùng Windows luôn cho tiện.
- Mở Notepad lên, tạo một file mới với nội dung như sau:
@echo off
cd đường\dẫn\đến\thư\mục\MySuperBotPC
python bot.py- Thay thế:
đường\dẫn\đến\thư\mục\MySuperBotPCbằng đường dẫn thực tế đến thư mục chứa filebot.pycủa bạn. Ví dụ:C:\Users\vnROM\MySuperBotPC.
- Lưu file này với tên
start_bot.bat(nhớ chọn “All Files” ở “Save as type”). - Nhấn tổ hợp phím Windows + R, gõ
shell:startuprồi nhấn Enter. Thao tác này sẽ mở thư mục Startup của Windows. - Copy cái file
start_bot.batbạn vừa tạo và dán vào thư mục Startup này.
Xong! Từ giờ mỗi lần khởi động Windows, con bot của bạn sẽ tự động “thức giấc” cùng luôn.
Ví dụ file start_bot.bat của mình sẽ trông như này nếu thư mục code là C:\Users\vnROM\TelegramBotPC:
Đoạn mã trông sẽ như thế này
@echo off
cd C:\Users\vnROM\TelegramBotPC
python bot.py“Sai khiến” bot như chuyên gia: Hướng dẫn sử dụng chi tiết
Giờ là lúc tận hưởng thành quả!
Khởi động và “làm quen” với bot
- Mở ứng dụng Telegram trên điện thoại hoặc máy tính.
- Tìm kiếm bot của bạn bằng cái tên “iu quý” mà bạn đã đặt cho nó ở Bước 4.
- Gửi lệnh
/startđể “đánh thức” nó dậy (nếu nó đang ngủ). - Bot sẽ trả lời bằng một tin nhắn chào mừng nồng nhiệt (hy vọng thế!).
- Gửi lệnh
/helpđể xem danh sách các “tuyệt chiêu” mà bot có thể thực hiện. - Thử ngay vài lệnh cơ bản như
/screenshotxem bot có chụp màn hình máy tính của bạn và gửi về không nhé!
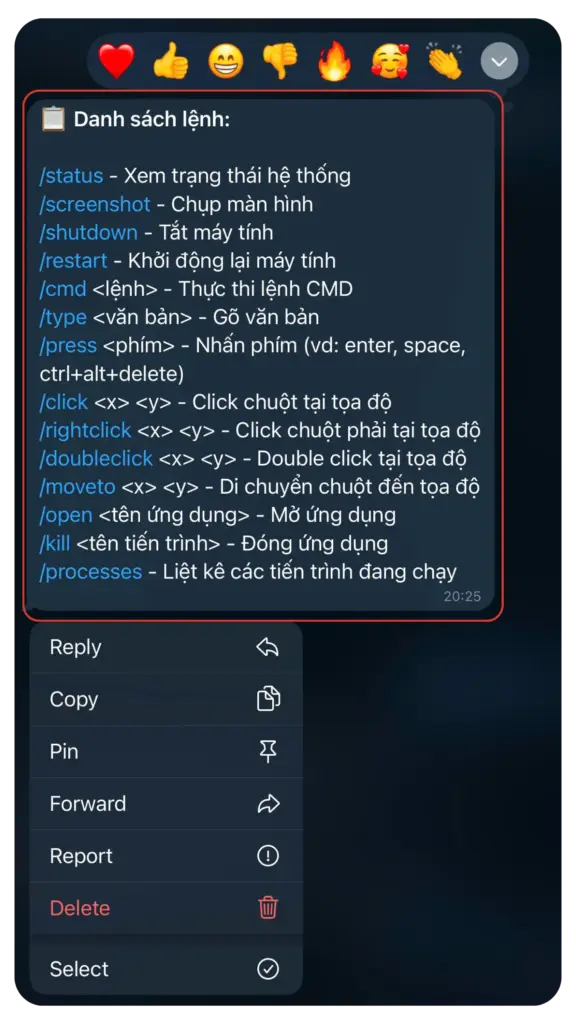
Các lệnh “ruột” cho bạn tha hồ vọc vạch:
| Dòng lệnh | Chức năng “Bá Đạo” |
/help | Xem lại danh sách các lệnh, không sợ quên! |
/screenshot | Chụp màn hình máy tính và gửi ảnh về Telegram. |
/shutdown | Tắt máy tính từ xa. Cẩn thận kẻo tắt nhầm lúc đang làm việc dở! |
/restart | Khởi động lại máy tính. |
/cmd <lệnh_CMD> | Thực thi lệnh CMD trên máy tính. Quyền lực trong tay bạn! Ví dụ: /cmd ping google.com, /cmd md NewFolder, /cmd copy D:\file.txt E:\Backup |
/type <văn bản> | Gõ văn bản vào vị trí con trỏ chuột hiện tại trên máy tính. |
/press <phím> | Nhấn một phím bất kỳ (ví dụ: /press enter, /press space, /press ctrl+alt+delete). |
/click <x> <y> | Click chuột trái tại tọa độ (x, y) trên màn hình. |
/rightclick <x> <y> | Click chuột phải tại tọa độ (x, y). |
/doubleclick <x> <y> | Click đúp chuột trái tại tọa độ (x, y). |
/moveto <x> <y> | Di chuyển con trỏ chuột đến tọa độ (x, y). |
/open <đường_dẫn_ứng_dụng_hoặc_tên_gọn> | Mở một ứng dụng. Nên cung cấp đường dẫn đầy đủ cho chắc ăn. Ví dụ: /open "C:\Program Files\Google\Chrome\Application\chrome.exe", /open notepad.exe |
/kill <tên_tiến_trình> | Đóng một ứng dụng đang chạy (ví dụ: /kill chrome.exe, /kill Notion.exe). |
/processes | Liệt kê tất cả các tiến trình đang chạy trên máy tính. |
Mẹo “pro”: Biến hóa khôn lường hơn nữa!
Bạn có biết Telegram có chức năng Ghim tin nhắn (Pin message) không? Hãy tận dụng nó! Ghim lại những dòng lệnh bạn hay dùng nhất, hoặc đường dẫn đến các phần mềm “ruột” hay phải bật/tắt, thậm chí cả một quy trình làm việc gồm nhiều lệnh.
Khi cần, chỉ việc lướt đến tin nhắn đã ghim, nhấn một phát là xong! Tiện lợi bá cháy!
Gỡ rối tơ vò: Xử lý các sự cố thường gặp khi “tu luyện”
Đời không như là mơ, đôi khi cũng có chút “trục trặc kỹ thuật”. Đừng lo, mình ở đây để giúp!
Sự cố với command prompt? Đã có Anaconda “ra mặt”!
Trong một vài trường hợp “éo le”, Command Prompt có thể không “hợp cạ” với Python trên máy của bạn. Lúc này, hãy thử dùng một công cụ mạnh mẽ hơn là Anaconda (Tải ngay tại: https://www.anaconda.com/download).
Nếu dùng Anaconda, bạn sẽ thực hiện các thao tác dòng lệnh trong Anaconda Prompt thay vì Command Prompt.
Đồng thời, nội dung file start_bot.bat (ở Bước 8) cũng cần “biến tấu” một chút:
@echo off
cd đường\dẫn\đến\thư\mục\MySuperBotPC
call đường\dẫn\đến\thư\mục\anaconda3\Scripts\activate.bat
call conda activate telegrambot
python bot.pyVí dụ cụ thể:
Giả sử Anaconda của bạn cài ở C:\Users\vnROM\anaconda3 và thư mục bot là C:\Users\vnROM\TelegramBotPC:
@echo off
cd C:\Users\vnROM\TelegramBotPC
call C:\Users\vnROM\anaconda3\Scripts\activate.bat
call conda activate telegrambot
python bot.pyLƯU Ý:
telegrambot ở đây là tên môi trường anaconda mà bạn có thể đã tạo để chạy bot. Nếu bạn không tạo môi trường riêng, dòng call anaconda activate telegrambot có thể không cần thiết hoặc cần điều chỉnh cho phù hợp.Bot “im re” không phản hồi?
- Kiểm tra xem “linh hồn” của bot (script Python
bot.py) có đang chạy không? Mở Task Manager (Ctrl+Shift+Esc) xem có tiến trình Python nào đáng ngờ không. - “Chìa khóa” (token bot) đã nhập đúng chưa? Xem lại Bước 4 và Bước 6, một ký tự sai cũng đi tong đó!
- Mạng mẽo có ổn định không? Cả máy tính và điện thoại đều cần có internet nhé (dù yếu vẫn chạy được, nhưng mất mạng hẳn thì chịu).
“Toang” ngay từ vòng gửi xe – Lỗi khi cài đặt thư viện?
- “Add Python to PATH” thần thánh ở Bước 1 bạn có tick không đó? Nếu quên thì gỡ Python ra cài lại, nhớ tick nha!
- Thử chạy Command Prompt với quyền quản trị viên (Run as administrator) xem sao.
- Nâng cấp “trợ lý” pip lên phiên bản mới nhất bằng lệnh:
python -m pip install --upgrade pip(hoặcpip install --upgrade pipnếu lệnh kia không chạy).
Bot báo lỗi tùm lum khi chạy?
- Bình tĩnh đọc kỹ thông báo lỗi. Nó thường chỉ ra vấn đề nằm ở đâu đó.
- Đảm bảo tất cả các “vũ khí” thư viện ở Bước 3 đã được cài đặt đầy đủ.
- Kiểm tra lại cú pháp trong file
bot.py, có khi bạn copy thiếu hay thừa dấu gì đó cũng nên.
Đến đây, bạn đã “thu phục” thành công tuyệt chiêu điều khiển máy tính từ xa bằng Telegram chưa nào? Hy vọng là với hướng dẫn siêu cấp chi tiết này, ai cũng có thể tự mình “build” được một em bot xịn sò.
Nếu bạn có bất kỳ câu hỏi nào, hay ý tưởng “điên rồ” nào để nâng cấp thêm chức năng cho con bot này, đừng ngần ngại để lại bình luận bên dưới nhé! Mình rất sẵn lòng lắng nghe và “chém gió” cùng các bạn.
Còn nếu bạn đã “vật lộn” đủ kiểu mà em bot vẫn “bướng bỉnh” không chịu nghe lời, thì có thể hỏi ChatGPT, Gemini 2.5 Pro hoặc Claude 3.7 Sonnet, cứ mạnh dạn copy lỗi hoặc mô tả vấn đề, AI có thể đưa ra những gợi ý sửa lỗi khá thông minh.
Chúc các bạn thành công và có những trải nghiệm thú vị với “trợ thủ” Telegram mới của mình! Đừng quên khoe thành quả với mình nha!
Chia sẻ: Bình Vương