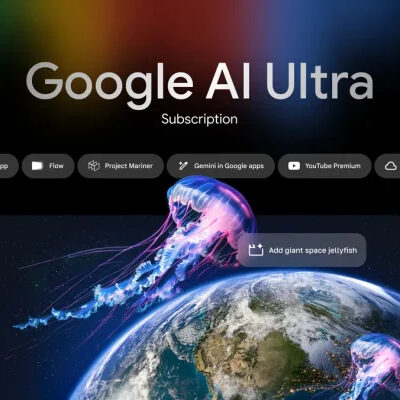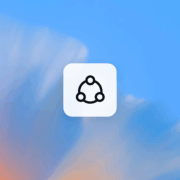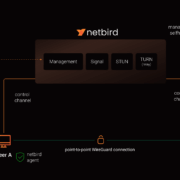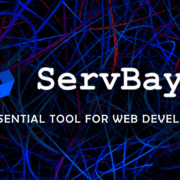Galaxy Tab S10 FE là một trong những dòng máy tính bảng mới nhất của Samsung, không chỉ nổi bật với thiết kế hiện đại và hiệu năng mạnh mẽ mà còn tích hợp nhiều tính năng tiện ích. Trong đó, tính năng quay màn hình trên Galaxy Tab S10 FE được nhiều người dùng yêu thích bởi sự tiện lợi và dễ sử dụng. Với hướng dẫn chi tiết dưới đây, bạn sẽ dễ dàng ghi lại những khoảnh khắc đáng nhớ, bài giảng quan trọng hay các thao tác hướng dẫn chỉ trong vài bước đơn giản. Hãy cùng khám phá ngay!
Tại sao nên biết cách quay màn hình trên Galaxy Tab S10 FE?
Tính năng quay màn hình trên các thiết bị như Galaxy Tab S10 FE mang lại nhiều lợi ích thiết thực cho người dùng, đặc biệt trong các trường hợp sau:
- Hỗ trợ học tập: Ghi lại các bài giảng trực tuyến hoặc các video hướng dẫn để xem lại bất cứ khi nào cần thiết.
- Công việc chuyên nghiệp: Lưu lại các buổi họp trực tuyến, hướng dẫn thao tác phần mềm để chia sẻ với đồng nghiệp.
- Giải trí và sáng tạo: Ghi lại những khoảnh khắc chơi game ấn tượng hoặc tạo nội dung video để chia sẻ trên mạng xã hội.
- Hỗ trợ kỹ thuật: Dễ dàng quay lại các lỗi hoặc vấn đề trên thiết bị để gửi đến bộ phận hỗ trợ kỹ thuật.
Với màn hình lớn và chất lượng hiển thị sắc nét của Galaxy Tab S10 FE, việc quay màn hình sẽ mang lại những đoạn video rõ ràng và sống động. Vậy làm thế nào để sử dụng tính năng này một cách hiệu quả? Hãy cùng tìm hiểu chi tiết dưới đây.
Hướng dẫn từng bước cách quay màn hình trên Galaxy Tab S10 FE
Quá trình quay màn hình trên Galaxy Tab S10 FE rất đơn giản và không yêu cầu cài đặt phần mềm bên thứ ba. Chỉ cần làm theo các bước sau, bạn sẽ nhanh chóng ghi lại được nội dung mong muốn.
Bước 1: Mở trung tâm điều khiển nhanh
Để bắt đầu, bạn cần truy cập vào trung tâm điều khiển nhanh trên Galaxy Tab S10 FE. Hãy thực hiện thao tác vuốt từ trên xuống dưới cạnh trên của màn hình. Thanh thông báo sẽ hiện ra, và bạn có thể vuốt thêm lần nữa để mở rộng bảng điều khiển nhanh với nhiều tùy chọn hơn.

Bước 2: Tìm biểu tượng quay màn hình
Trong bảng điều khiển nhanh, hãy tìm biểu tượng Quay màn hình (Screen Recorder). Biểu tượng này thường được hiển thị dưới dạng một vòng tròn với dấu chấm bên trong, tượng trưng cho nút quay video. Nếu không thấy biểu tượng này, bạn có thể cần vuốt sang trái hoặc phải trên bảng điều khiển để tìm.
Nếu vẫn không tìm thấy, bạn có thể chỉnh sửa bảng điều khiển nhanh bằng cách nhấn vào biểu tượng bút chì hoặc ba chấm ở góc trên cùng để thêm công cụ Quay màn hình vào vị trí dễ thấy hơn.
Bước 3: Thiết lập tùy chọn trước khi quay
Sau khi nhấn vào biểu tượng Quay màn hình, một cửa sổ tùy chọn sẽ hiển thị trên màn hình. Bạn có thể chọn ghi âm thanh hoặc không ghi âm thanh trong khi quay màn hình. Galaxy Tab S10 FE cho phép bạn tùy chỉnh các tùy chọn như:
- Không ghi âm thanh: Chỉ quay hình ảnh mà không lưu âm thanh.
- Âm thanh phương tiện: Ghi lại âm thanh phát ra từ video hoặc ứng dụng đang chạy.
- Âm thanh micro: Ghi lại giọng nói của bạn qua micro trong khi quay.
Hãy chọn tùy chọn phù hợp với mục đích sử dụng của bạn.
Bước 4: Bắt đầu quay màn hình
Sau khi hoàn tất thiết lập, nhấn vào nút Bắt đầu ghi (Start Recording) để khởi động quá trình quay. Một đồng hồ đếm ngược nhỏ sẽ xuất hiện trên màn hình, thường là 3 giây, để bạn có thời gian chuẩn bị trước khi ghi hình chính thức bắt đầu.
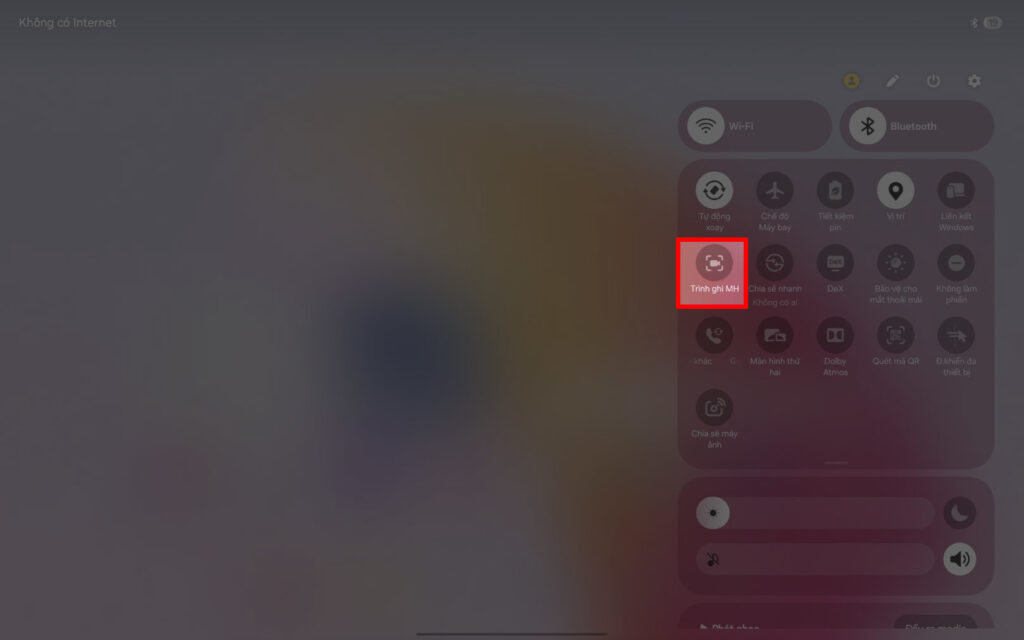
Trong suốt quá trình quay, một thanh công cụ nhỏ sẽ hiển thị ở góc màn hình, cho phép bạn tạm dừng, tiếp tục hoặc dừng quá trình quay. Bạn thoải mái thực hiện các thao tác trên màn hình mà không lo bị gián đoạn.
Bước 5: Dừng quay và lưu video
Khi đã ghi lại đủ nội dung cần thiết, nhấn vào nút Dừng (Stop) trên thanh công cụ quay màn hình. Video sẽ tự động được lưu vào thư viện ảnh hoặc thư mục Screen Recordings trên Galaxy Tab S10 FE. Bạn có thể xem lại, chỉnh sửa hoặc chia sẻ video này ngay sau đó.
Mẹo sử dụng tính năng quay màn hình trên Galaxy Tab S10 FE hiệu quả
Để có được những đoạn video chất lượng và phù hợp với nhu cầu, bạn nên áp dụng một số mẹo nhỏ sau:
- Kiểm tra dung lượng bộ nhớ: Trước khi quay, hãy đảm bảo thiết bị của bạn có đủ dung lượng lưu trữ. Video quay màn hình, đặc biệt với độ phân giải cao, có thể khá nhiều bộ nhớ.
- Chọn độ phân giải phù hợp: Galaxy Tab S10 FE cho phép tùy chỉnh chất lượng video quay màn hình trong phần cài đặt. Nếu bạn cần video nhẹ để chia sẻ, hãy chọn độ phân giải thấp hơn.
- Sử dụng micro chất lượng: Nếu quay video hướng dẫn cần giọng nói, hãy đảm bảo môi trường xung quanh yên tĩnh hoặc sử dụng micro ngoài để âm thanh rõ ràng hơn.
- Xem trước video: Sau khi quay, đừng quên xem lại đoạn video để đảm bảo không có lỗi hoặc thiếu sót trước khi chia sẻ.
Tận dụng tính năng quay màn hình để nâng cao trải nghiệm
Tính năng quay màn hình trên Galaxy Tab S10 FE không chỉ dễ sử dụng mà còn mang lại nhiều lợi ích thiết thực trong học tập, công việc và giải trí. Chỉ với vài thao tác đơn giản, bạn đã có thể ghi lại những khoảnh khắc quan trọng hoặc tạo nội dung sáng tạo để chia sẻ với mọi người. Hãy thử ngay hôm nay và khám phá thêm nhiều điều thú vị từ chiếc máy tính bảng đa năng này!
Nếu bạn có bất kỳ thắc mắc nào về cách quay màn hình trên Galaxy Tab S10 FE, hãy để lại câu hỏi dưới phần bình luận. Đừng quên theo dõi thêm các bài viết hướng dẫn khác để tận dụng tối đa tiềm năng của thiết bị nhé!