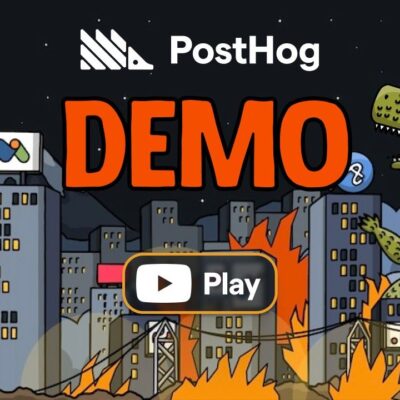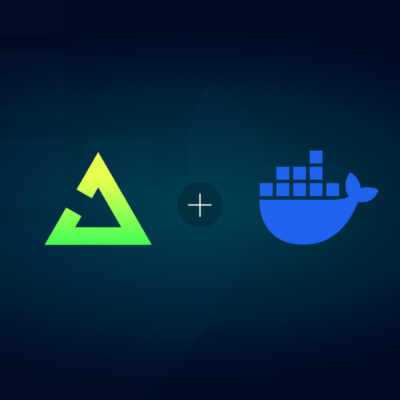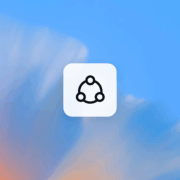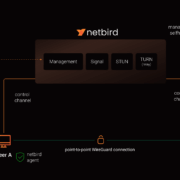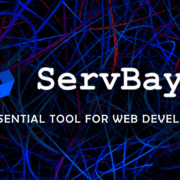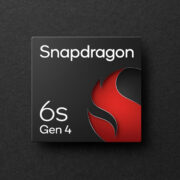Khi cài đặt Ubuntu Server trên máy ảo như Parallels Desktop, VirtualBox hoặc VMware, bạn có thể gặp tình trạng đã setup trong Setting Hard Disk là 200GB nhưng trong Ubuntu chỉ nhận ~30GB. Đừng lo! Bài viết này sẽ hướng dẫn bạn từng bước mở rộng phân vùng và cập nhật hệ thống để tận dụng toàn bộ 200GB dung lượng.
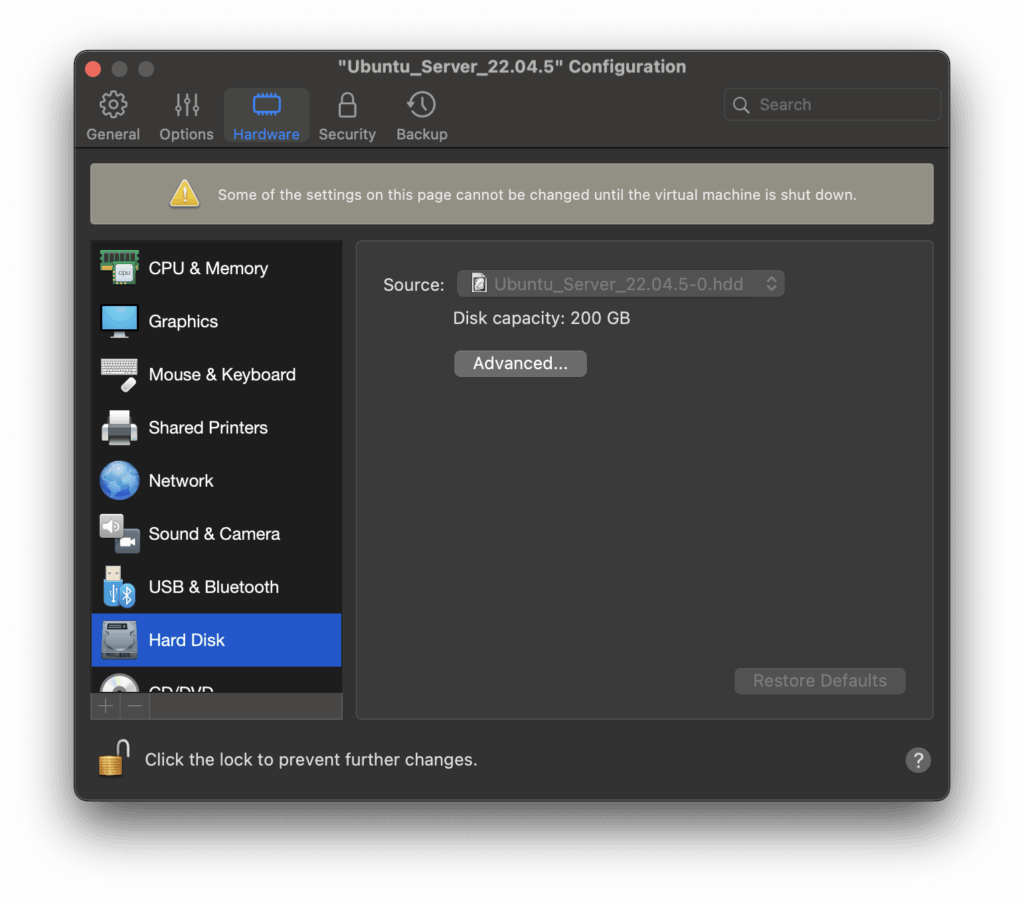
Vì sao hệ thống chỉ nhận 30GB dù cấp 200GB?
Vấn đề thường xảy ra do:
- Quá trình cài đặt ban đầu chỉ dùng một phần ổ đĩa (thường là 30GB).
- Phân vùng còn trống nhưng Volume Group (VG) và Logical Volume (LV) trong hệ thống LVM chưa được mở rộng để sử dụng hết.
- Không tự động resize sau khi thay đổi dung lượng VM.
Giải pháp ở đây là mở rộng phân vùng, cập nhật LVM, rồi resize hệ thống tập tin.
Kiểm tra ổ đĩa hiện tại
Mở terminal và chạy lệnh:
lsblkKết quả có thể giống như sau:
sda 8:0 0 200G 0 disk
├─sda1 8:1 0 1G 0 part /boot/efi
├─sda2 8:2 0 2G 0 part /boot
└─sda3 8:3 0 60.9G 0 part
└─ubuntu--vg-ubuntu--lv 253:0 0 30.5G 0 lvm /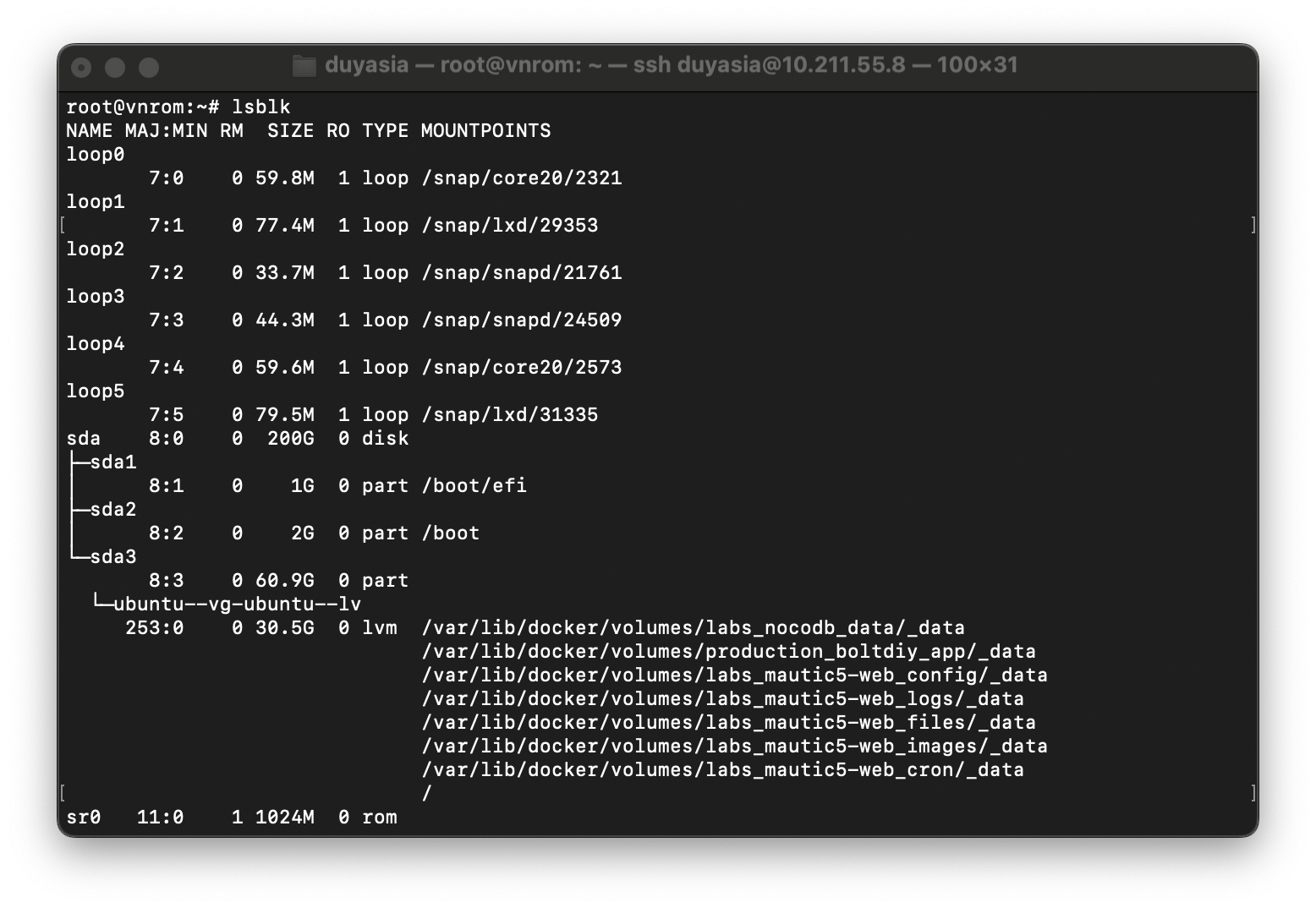
Như bạn thấy: /dev/sda là đĩa 200GB, nhưng ubuntu--lv (nơi chứa root /) chỉ mới sử dụng 30.5G. Chúng ta cần mở rộng sda3, sau đó mở rộng tiếp LVM.
Mở rộng phân vùng với parted
Chạy:
sudo parted /dev/sdaTại dòng lệnh của parted, nhập:
printXác định số phân vùng chứa LVM (thường là 3). Sau đó chạy:
resizepart 3 100%Nếu lỗi, thay bằng:
resizepart 3 200GBKết thúc:
quitMở rộng LVM để nhận thêm dung lượng
Sau khi phân vùng đã mở rộng, bạn cần cập nhật physical volume:
sudo pvresize /dev/sda3Xem thông tin Volume Group:
sudo vgdisplayTìm tên VG (ví dụ: ubuntu-vg). Sau đó mở rộng Logical Volume:
sudo lvextend -l +100%FREE /dev/ubuntu-vg/ubuntu-lvMở rộng hệ thống tập tin ext4
Bước cuối cùng là mở rộng hệ thống tập tin để sử dụng dung lượng mới:
sudo resize2fs /dev/ubuntu-vg/ubuntu-lvXác nhận lại bằng:
df -hBạn sẽ thấy / đã tăng lên gần 200GB như mong muốn.
Tóm tắt các lệnh
lsblk
sudo parted /dev/sda
# Trong parted:
print
resizepart 3 200GB
quit
sudo pvresize /dev/sda3
sudo lvextend -l +100%FREE /dev/ubuntu-vg/ubuntu-lv
sudo resize2fs /dev/ubuntu-vg/ubuntu-lv
df -hLưu ý & lỗi thường gặp
- Snapshot hoặc backup trước khi thao tác.
- Đảm bảo phân vùng bạn resize không bị mounted ngoài LVM.
- Nếu không dùng LVM → dùng gparted Live ISO để thao tác.
Việc mở rộng ổ đĩa sau khi tăng dung lượng VM là bước cần thiết để tối ưu hóa hiệu suất. Hy vọng bài viết này giúp bạn thao tác thành công trên Ubuntu Server khi dùng Parallels Desktop hoặc bất kỳ trình ảo hóa nào.
Nếu bạn thấy bài viết hữu ích, hãy chia sẻ cho bạn bè hoặc để lại bình luận nếu gặp lỗi nhé!