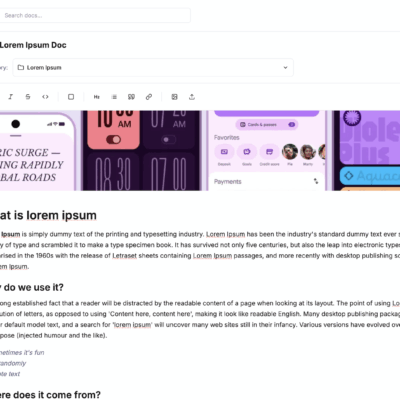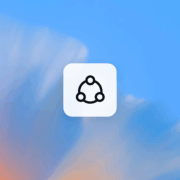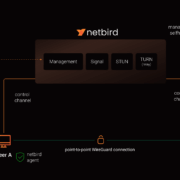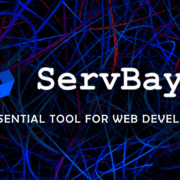Bạn vừa khôi phục cài đặt gốc cho chiếc điện thoại POCO M6 của mình và giờ đây bị mắc kẹt ở màn hình yêu cầu xác minh tài khoản Google cũ? Đây chính là khóa FRP (Factory Reset Protection) – một tính năng bảo mật hữu ích của Google, nhưng đôi khi lại gây phiền toái nếu bạn quên mất mật khẩu tài khoản đã đăng nhập trước đó.
Đừng lo lắng! Bài viết này sẽ tổng hợp và hướng dẫn chi tiết từng bước bypass FRP POCO M6, giúp bạn mở khóa chiếc POCO M6 của mình một cách dễ dàng ngay tại nhà, không cần sử dụng máy tính (PC) và không cần đến phương pháp TalkBack phức tạp.

FRP Lock là gì và tại sao bạn lại gặp phải?
Trước khi đi vào các bước thực hiện, hãy cùng tìm hiểu nhanh về FRP.
FRP (Factory Reset Protection) là một lớp bảo mật được Google tích hợp vào hệ điều hành Android (từ phiên bản Lollipop 5.1 trở lên). Mục đích chính là ngăn chặn kẻ gian sử dụng điện thoại của bạn sau khi đã thực hiện khôi phục cài đặt gốc trái phép (ví dụ, khi điện thoại bị đánh cắp).
Khi bạn đăng nhập tài khoản Google vào điện thoại Android, FRP sẽ tự động được kích hoạt. Sau khi khôi phục cài đặt gốc, hệ thống sẽ yêu cầu bạn nhập lại đúng tài khoản Google và mật khẩu đã được đồng bộ hóa trước đó để xác minh quyền sở hữu.
Bạn thường gặp phải màn hình khóa FRP trong các trường hợp:
- Quên mật khẩu tài khoản Google: Đây là lý do phổ biến nhất.
- Mua điện thoại cũ: Người bán trước chưa đăng xuất tài khoản Google của họ.
- Tự khôi phục cài đặt gốc: Nhưng không nhớ chính xác tài khoản đã dùng.
Nếu bạn đang ở trong tình huống này với chiếc POCO M6, hướng dẫn dưới đây chính là giải pháp dành cho bạn.
Chuẩn bị trước khi Bypass FRP POCO M6
Để quá trình diễn ra suôn sẻ, bạn cần chuẩn bị một vài thứ đơn giản sau:
- Chiếc điện thoại POCO M6 đang bị khóa FRP.
- Kết nối Wi-Fi ổn định: Đây là yêu cầu bắt buộc để tải xuống các dữ liệu cần thiết hoặc truy cập vào các cài đặt ẩn.
- Một chiếc SIM Card có cài đặt mã PIN: Phương pháp này thường tận dụng cơ chế khóa/mở khóa SIM để truy cập vào một số menu ẩn. Nếu SIM của bạn chưa có PIN, bạn có thể dùng một điện thoại khác để cài đặt mã PIN cho nó (ví dụ: 1111 hoặc 1234).
- Que chọc SIM.
- Kiên nhẫn: Quá trình có thể cần thực hiện vài lần nếu bạn thao tác chưa chính xác.
LƯU Ý QUAN TRỌNG:
Phương pháp này có thể thay đổi tùy thuộc vào phiên bản MIUI và bản vá bảo mật Android trên chiếc POCO M6 của bạn.Các bước thực hiện Bypass FRP trên POCO M6 (Không cần PC, không TalkBack)
Hãy thực hiện cẩn thận từng bước dưới đây:
Bước 1: Kết nối Wi-Fi và đến màn hình khóa Google
- Khởi động lại điện thoại POCO M6 của bạn.
- Tiến hành các bước thiết lập ban đầu: chọn ngôn ngữ, khu vực.
- Kết nối điện thoại với một mạng Wi-Fi ổn định.
- Tiếp tục các bước thiết lập cho đến khi bạn gặp màn hình “Xác minh tài khoản của bạn” (Verify your account) yêu cầu nhập tài khoản Google đã đăng nhập trước đó. Đây chính là màn hình khóa FRP.
Bước 2: Sử dụng SIM có mã PIN để truy cập cài đặt
Đây là bước quan trọng để mở ra “cánh cửa” truy cập vào phần cài đặt của điện thoại.
- Tại màn hình khóa Google, lắp thẻ SIM đã được cài đặt mã PIN vào điện thoại POCO M6.
- Ngay lập tức, màn hình sẽ yêu cầu nhập mã PIN của SIM. Đừng nhập mã PIN vội.
- Bây giờ, hãy dùng que chọc SIM và tháo khay SIM ra khỏi điện thoại.
- Ngay sau khi tháo SIM, màn hình khóa PIN sẽ biến mất và có thể hiển thị nhanh một thông báo hoặc màn hình chờ khác. Nhanh chóng vuốt từ cạnh trên màn hình xuống để mở thanh thông báo (Notification Shade).
- Bạn sẽ thấy một biểu tượng cài đặt (hình bánh răng) hoặc một biểu tượng thông báo nào đó có thể nhấn vào được. Hãy nhấn vào biểu tượng cài đặt nếu có.
- Nếu không thấy biểu tượng cài đặt: Hãy thử tìm một thông báo nào đó (ví dụ: thông báo về thẻ SIM vừa tháo) và nhấn giữ vào thông báo đó. Chọn biểu tượng thông tin ứng dụng (chữ ‘i’ trong vòng tròn) hoặc cài đặt thông báo. Mục tiêu là tìm cách truy cập vào menu Cài đặt (Settings) của điện thoại.
- Thử lại nếu chưa thành công: Nếu vuốt thanh thông báo xuống không kịp hoặc không thấy tùy chọn mong muốn, hãy lắp lại SIM, đợi màn hình khóa PIN hiện lên, rồi lặp lại thao tác tháo SIM và vuốt thanh thông báo thật nhanh.
Bước 3: Truy cập vào Cài đặt và sử dụng tính năng đặc biệt
Khi đã vào được bên trong menu Cài đặt (Settings), bạn đã gần thành công. Bây giờ chúng ta sẽ tìm cách thiết lập lại điện thoại hoặc sử dụng một tính năng để bỏ qua màn hình xác minh Google.
- Phương pháp 1: Sử dụng Second Space (Không gian thứ hai) – Đây là một phương pháp khá phổ biến trên điện thoại Xiaomi/Poco.
- Trong menu Cài đặt, cuộn xuống và tìm mục Tính năng đặc biệt (Special features).
- Chọn Không gian thứ hai (Second Space).
- Nhấn vào Bật Không gian thứ hai (Turn on Second Space).
- Chờ điện thoại tạo không gian thứ hai. Quá trình này có thể mất vài phút.
- Sau khi tạo xong, điện thoại sẽ yêu cầu bạn thiết lập mật khẩu hoặc lối tắt cho không gian thứ hai. Bạn có thể Bỏ qua (Skip) bước này.
- Bây giờ bạn đang ở trong Không gian thứ hai, trông giống như một chiếc điện thoại mới.
- Hãy khởi động lại (Reboot) điện thoại POCO M6 của bạn.
- Sau khi khởi động lại, điện thoại có thể sẽ vào thẳng màn hình chính của Không gian thứ nhất (không gian chính) mà không yêu cầu xác minh tài khoản Google nữa. Nếu nó vẫn yêu cầu, hãy thử vào lại Không gian thứ hai (thường có biểu tượng Chuyển đổi trên màn hình chính hoặc trong cài đặt), sau đó vào Cài đặt > Hệ thống > Đặt lại > Xóa mọi dữ liệu (khôi phục cài đặt gốc) từ bên trong Không gian thứ hai. Lần này, sau khi reset, FRP có thể đã bị vô hiệu hóa.
- Phương pháp 2: Đặt lại mật khẩu màn hình (Nếu có tùy chọn)
- Trong menu Cài đặt, tìm đến mục Mật khẩu & bảo mật (Password & security).
- Chọn Khóa màn hình (Screen lock).
- Chọn một loại khóa màn hình mới (ví dụ: Hình mở khóa – Pattern, Mã PIN – PIN, hoặc Mật khẩu – Password).
- Thiết lập một mã khóa mới mà bạn dễ nhớ.
- Sau khi thiết lập xong, hãy quay trở lại màn hình thiết lập ban đầu (màn hình chào mừng sau khi kết nối Wi-Fi). Bạn có thể làm điều này bằng cách nhấn nút quay lại liên tục.
- Tiến hành thiết lập lại từ đầu.
- Khi đến bước yêu cầu xác minh, thay vì yêu cầu tài khoản Google, điện thoại có thể sẽ yêu cầu bạn nhập mật khẩu màn hình mà bạn vừa tạo. Hãy nhập mật khẩu đó.
- Nếu thành công, bạn sẽ thấy tùy chọn Bỏ qua (Skip) việc đăng nhập tài khoản Google. Hãy nhấn vào đó.
- Phương pháp 3: Vô hiệu hóa các dịch vụ Google Play (Ít phổ biến hơn, tùy phiên bản)
- Trong menu Cài đặt, tìm đến Ứng dụng (Apps) > Quản lý ứng dụng (Manage apps).
- Tìm và chọn Dịch vụ Google Play (Google Play Services).
- Nhấn Buộc dừng (Force stop) và Vô hiệu hóa (Disable). (Lưu ý: Nút Vô hiệu hóa có thể bị làm mờ. Nếu vậy, bạn cần tìm cách khác, ví dụ như vào Cài đặt bổ sung > Trợ năng > Menu trợ năng và bật nó lên, sau đó quay lại màn hình xác minh Google, dùng cử chỉ trợ năng để vào Google Assistant, rồi tìm cách vào lại cài đặt để vô hiệu hóa).
- Quay lại màn hình xác minh Google. Lúc này có thể bạn sẽ thấy lỗi hoặc có thể bỏ qua bước này.
- Sau khi bỏ qua, vào lại Cài đặt > Ứng dụng > Quản lý ứng dụng và Bật (Enable) lại Dịch vụ Google Play để điện thoại hoạt động bình thường.
Bước 4: Hoàn tất thiết lập
- Sau khi đã vượt qua được màn hình khóa FRP bằng một trong các phương pháp trên, hãy tiếp tục các bước thiết lập còn lại trên điện thoại.
- Bỏ qua các tùy chọn đăng nhập hoặc thêm tài khoản Google nếu được hỏi.
- Khi vào được màn hình chính, bạn đã bypass FRP thành công!
Bước 5: (Khuyến nghị) Xóa tài khoản và Đặt lại lần nữa
Để đảm bảo điện thoại hoàn toàn “sạch sẽ” và không gặp lỗi vặt sau này:
- Vào Cài đặt (Settings).
- Đi đến Tài khoản & đồng bộ (Accounts & sync) và xóa bất kỳ tài khoản Google nào có thể đã được thêm tạm thời (nếu có).
- Vào Giới thiệu điện thoại (About phone) > Đặt lại dữ liệu gốc (Factory reset).
- Chọn Xóa tất cả dữ liệu (Erase all data) và xác nhận.
- Điện thoại sẽ khởi động lại và bạn có thể thiết lập như một thiết bị mới hoàn toàn, không còn bị khóa FRP nữa. Lần này, bạn có thể đăng nhập tài khoản Google của mình hoặc tạo tài khoản mới.
Những lưu ý quan trọng và khắc phục sự cố
- Sao lưu dữ liệu: Quá trình khôi phục cài đặt gốc sẽ xóa toàn bộ dữ liệu trên điện thoại. Hãy chắc chắn rằng bạn không có dữ liệu quan trọng nào chưa được sao lưu trước khi thực hiện.
- Phiên bản phần mềm: Các bước có thể hơi khác một chút tùy thuộc vào phiên bản MIUI và bản vá bảo mật Android trên POCO M6 của bạn. Nếu một bước không hoạt động, hãy thử tìm kiếm các biến thể nhỏ của phương pháp đó trên YouTube hoặc diễn đàn công nghệ.
- Kiên nhẫn: Đôi khi bạn cần thử lại vài lần mới thành công, đặc biệt là ở bước sử dụng SIM để truy cập cài đặt.
- Mục đích sử dụng: Hướng dẫn này chỉ nhằm mục đích giúp bạn lấy lại quyền truy cập vào thiết bị của chính mình khi quên mật khẩu. Việc sử dụng phương pháp này để mở khóa điện thoại không thuộc sở hữu của bạn là vi phạm pháp luật và đạo đức.
Việc bị khóa FRP trên POCO M6 có thể gây khó chịu, nhưng như bạn thấy, hoàn toàn có cách để giải quyết mà không cần đến máy tính hay các thao tác phức tạp với TalkBack. Bằng cách tận dụng khe SIM và các tính năng tích hợp sẵn trong MIUI như Không gian thứ hai hoặc cài đặt khóa màn hình, bạn có thể tự mình bypass màn hình xác minh tài khoản Google một cách hiệu quả.
Hy vọng bài viết chi tiết này đã giúp bạn mở khóa thành công chiếc POCO M6 của mình. Hãy làm theo từng bước một cách cẩn thận và kiên nhẫn nhé!
Nếu bạn thấy bài viết này hữu ích, đừng ngần ngại chia sẻ cho bạn bè hoặc những người cũng đang gặp phải vấn đề tương tự. Nếu bạn có bất kỳ câu hỏi hoặc gặp khó khăn ở bước nào, hãy để lại bình luận bên dưới, cộng đồng sẽ cùng hỗ trợ bạn! Chúc bạn thành công!