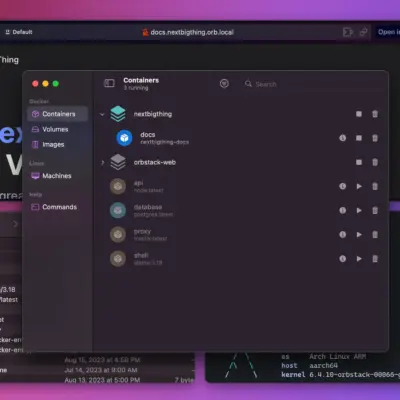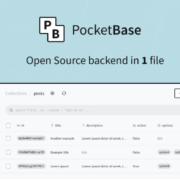Hướng dẫn cách ẩn ứng dụng trên iPhone siêu tiện
Trong thời đại số hóa ngày nay, việc bảo vệ thông tin cá nhân trên thiết bị di động đã trở thành nhu cầu thiết yếu của mỗi người. Chiếc iPhone của bạn chứa đựng rất nhiều dữ liệu quan trọng, từ ứng dụng ngân hàng, tin nhắn riêng tư cho đến các ứng dụng công việc nhạy cảm. Đôi khi, bạn không muốn người khác nhìn thấy những ứng dụng này khi họ mượn điện thoại của bạn, hoặc đơn giản là muốn màn hình chính trông gọn gàng, không bị rối mắt bởi quá nhiều biểu tượng.
Tính năng ẩn ứng dụng trên iPhone không chỉ giúp bạn bảo vệ quyền riêng tư một cách hiệu quả mà còn tối ưu hóa không gian hiển thị, tạo cảm giác ngăn nắp và chuyên nghiệp hơn. Đặc biệt, Apple đã tích hợp tính năng này ngay trong hệ điều hành iOS, vì vậy bạn không cần cài đặt bất kỳ ứng dụng bên thứ ba nào – điều này đảm bảo an toàn tuyệt đối cho dữ liệu của bạn.
1. Cách ẩn ứng dụng trên iPhone đơn giản và nhanh chóng
Ẩn ứng dụng trên iPhone là cách tuyệt vời để bảo vệ sự riêng tư cá nhân, giúp bạn giữ kín những ứng dụng quan trọng mà không lo bị người khác phát hiện. Tính năng này đặc biệt hữu ích trong nhiều tình huống như khi cho người khác mượn điện thoại, khi muốn tạo không gian màn hình gọn gàng hơn, hoặc khi cần che giấu các ứng dụng nhạy cảm.

Apple đã thiết kế tính năng ẩn ứng dụng vô cùng thông minh với khả năng bảo mật cao thông qua xác thực sinh trắc học (Face ID hoặc Touch ID). Điều này đảm bảo rằng chỉ có bạn mới có thể truy cập vào những ứng dụng đã ẩn, ngay cả khi ai đó biết mật khẩu mở khóa thiết bị của bạn.
Quy trình ẩn ứng dụng trên iPhone được thực hiện thông qua hai bước đơn giản:
Bước 1: Truy cập tùy chọn ẩn ứng dụng
Đầu tiên, mở màn hình chính nơi chứa ứng dụng bạn muốn ẩn. Sau đó, nhấn giữ biểu tượng ứng dụng đó trong khoảng 2-3 giây cho đến khi xuất hiện menu tùy chọn. Trong menu này, bạn hãy chọn tùy chọn Yêu cầu Face ID (hoặc Touch ID tùy vào model iPhone của bạn).
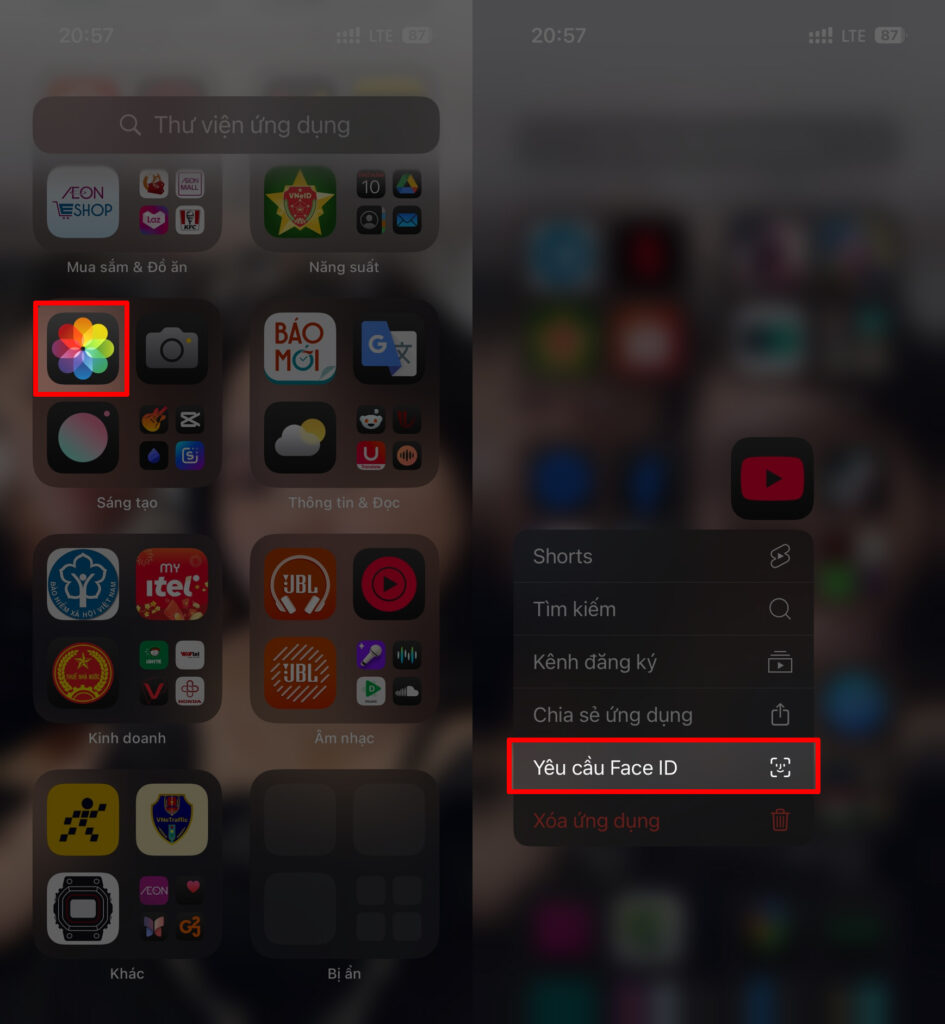
Bước 2: Xác nhận việc ẩn ứng dụng
Khi bảng thông báo hiện lên, bạn sẽ thấy các tùy chọn liên quan đến việc ẩn ứng dụng. Hãy chọn Ẩn và yêu cầu Face ID (hoặc Touch ID), sau đó tiếp tục chọn Ẩn ứng dụng để xác nhận hành động của mình. Ngay lập tức, ứng dụng sẽ biến mất khỏi màn hình chính, đảm bảo không ai có thể thấy hoặc truy cập nó trừ khi họ biết chính xác nơi tìm kiếm và có khả năng xác thực sinh trắc học.
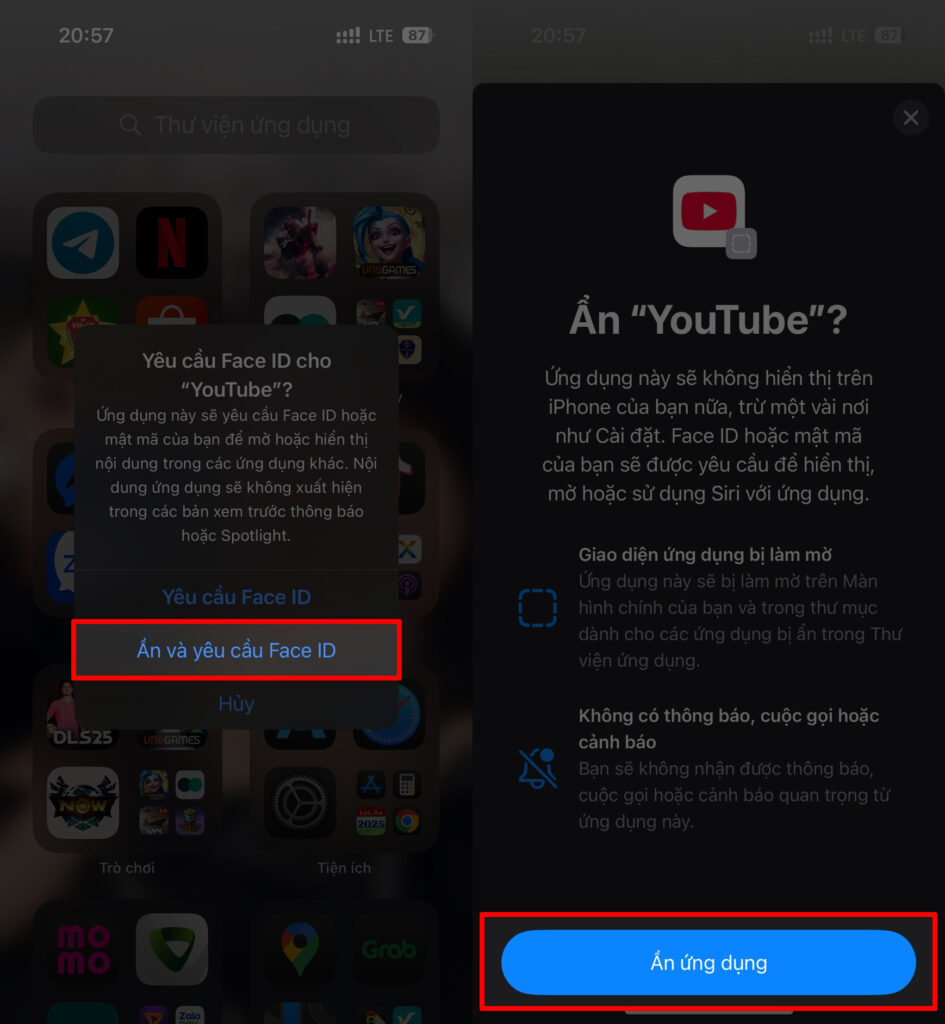
2. Cách bỏ ẩn ứng dụng khi cần sử dụng lại
Việc ẩn ứng dụng không phải là hành động không thể đảo ngược. Khi bạn cần truy cập lại những ứng dụng đã ẩn hoặc muốn hiển thị chúng trở lại trên màn hình chính, iOS cung cấp một cơ chế đơn giản để thực hiện điều này. Không cần phải cài đặt lại ứng dụng hay thực hiện bất kỳ quy trình phức tạp nào, bạn có thể dễ dàng bỏ ẩn ứng dụng chỉ với vài thao tác nhanh chóng.
Đặc biệt, Apple đã thiết kế quy trình này với lớp bảo mật tương tự như khi ẩn ứng dụng – yêu cầu xác thực sinh trắc học để đảm bảo chỉ chủ sở hữu thiết bị mới có thể quản lý các ứng dụng ẩn.
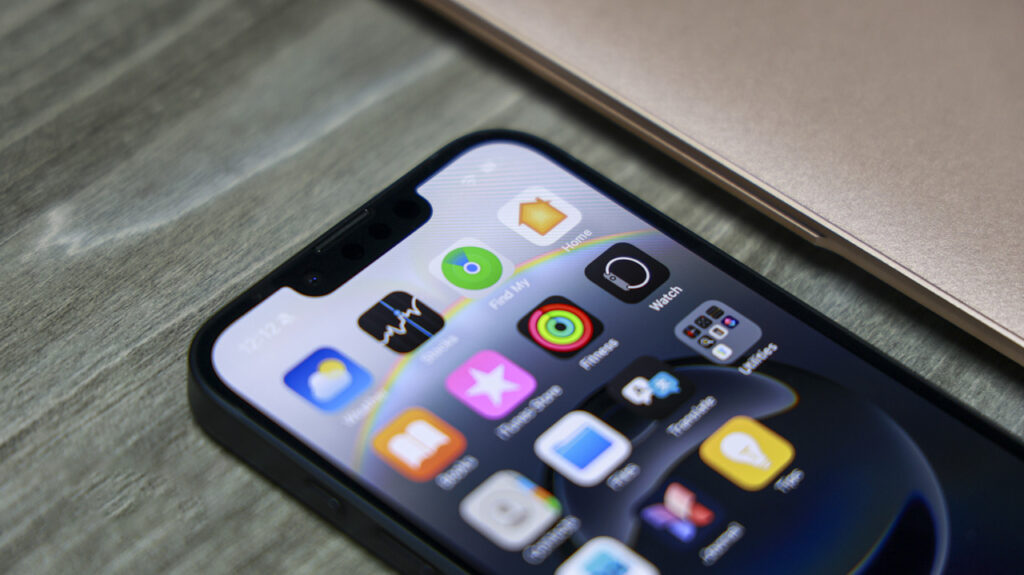
Bước 1: Truy cập thư mục ứng dụng ẩn
Để bắt đầu quá trình bỏ ẩn, bạn cần tìm đến nơi iOS lưu trữ các ứng dụng đã ẩn. Hãy kéo xuống phần cuối cùng của màn hình Thư viện ứng dụng (App Library), nơi bạn sẽ tìm thấy mục có tên Bị ẩn. Nhấn vào mục này và hệ thống sẽ yêu cầu bạn xác nhận danh tính thông qua Face ID hoặc Touch ID. Sau khi xác thực thành công, bạn sẽ thấy danh sách tất cả các ứng dụng đã ẩn trước đó.
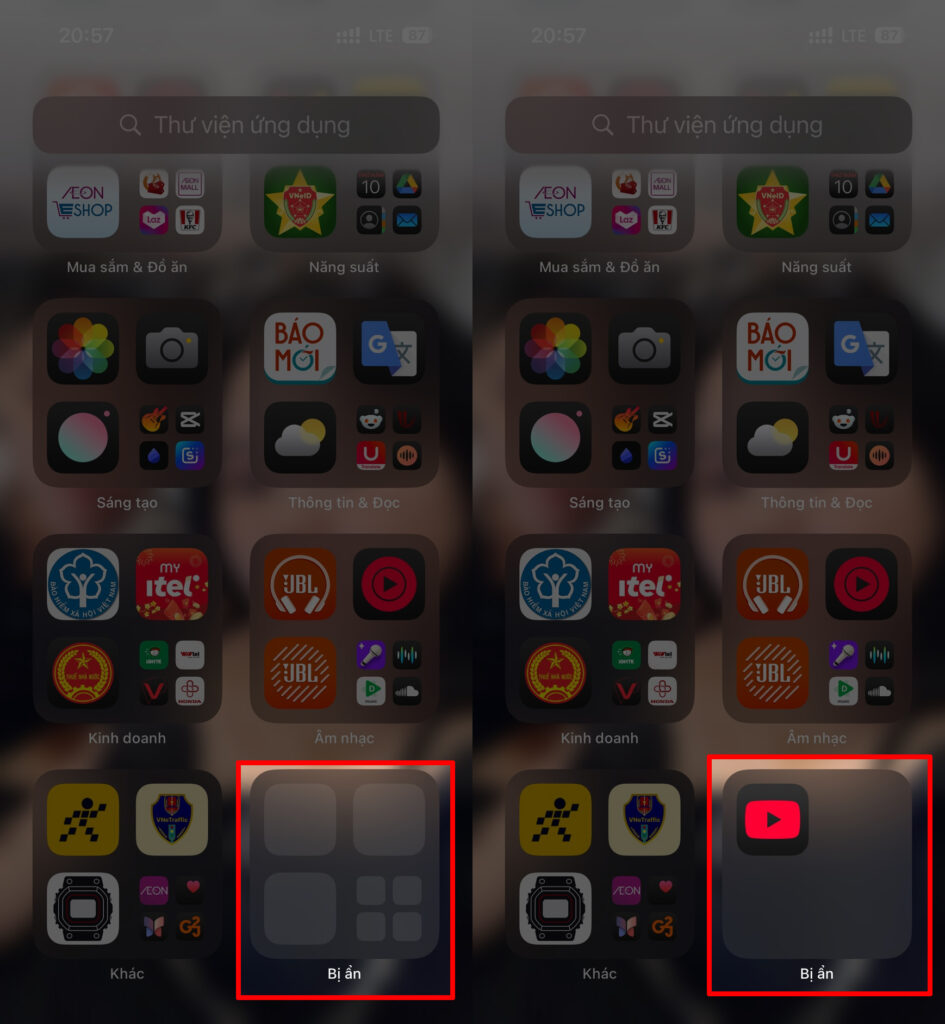
Bước 2: Bỏ ẩn ứng dụng mong muốn
Để đưa ứng dụng trở lại màn hình chính, bạn chỉ cần nhấn giữ vào biểu tượng ứng dụng đó trong danh sách các ứng dụng ẩn. Một menu tùy chọn sẽ xuất hiện, và bạn cần chọn Không yêu cầu Face ID (hoặc Touch ID). Ngay lập tức, ứng dụng sẽ được đưa trở lại màn hình chính như trước khi bạn ẩn nó, sẵn sàng để bạn sử dụng mà không cần thêm bất kỳ thao tác nào khác.
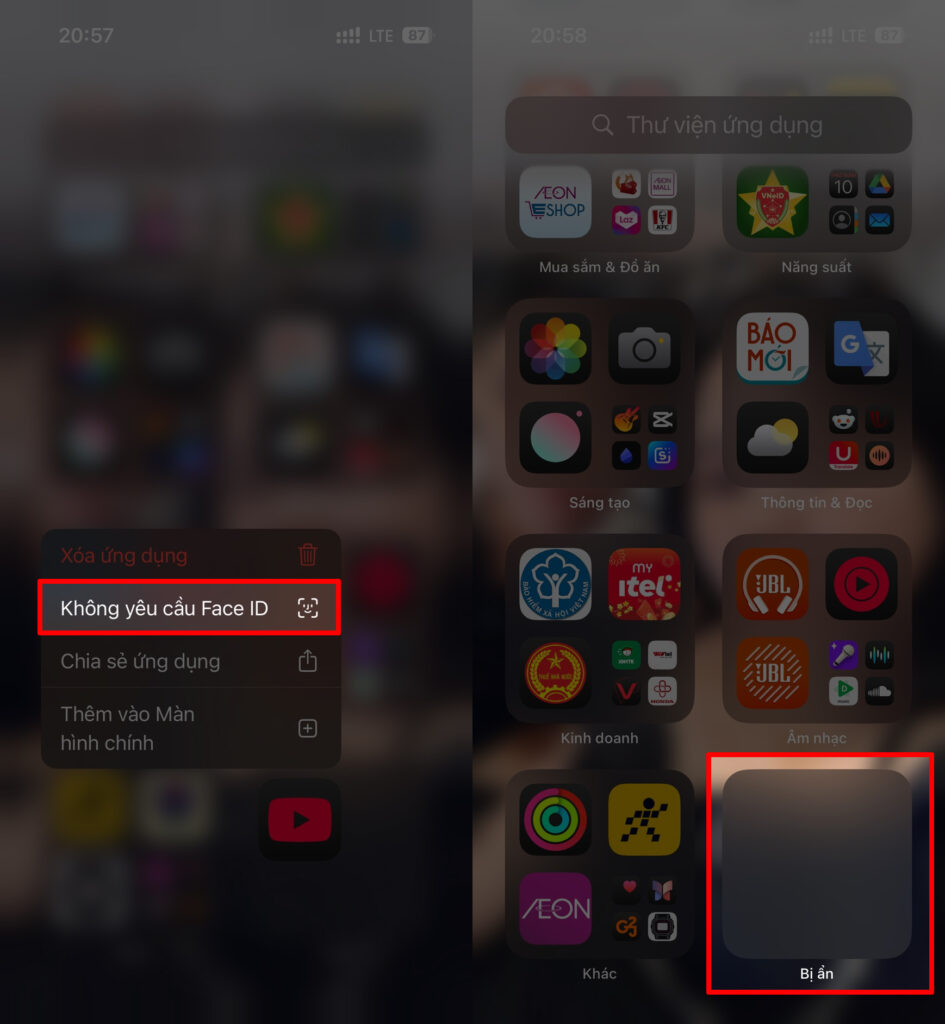
Một số lưu ý khi sử dụng tính năng ẩn ứng dụng
Để tận dụng tối đa tính năng ẩn ứng dụng trên iPhone, bạn nên ghi nhớ một số điểm quan trọng sau:
- Các ứng dụng ẩn vẫn tiêu thụ dung lượng lưu trữ như bình thường, vì chúng chưa bị gỡ cài đặt mà chỉ bị ẩn khỏi giao diện người dùng.
- Thông báo từ ứng dụng ẩn vẫn có thể xuất hiện trên màn hình khóa hoặc trung tâm thông báo, trừ khi bạn tắt thông báo cho các ứng dụng đó.
- Ứng dụng ẩn vẫn có thể được tìm thấy trong kết quả tìm kiếm của Spotlight, nếu bạn muốn giấu hoàn toàn, hãy vào Cài đặt > Siri & Tìm kiếm > chọn ứng dụng > tắt tùy chọn “Hiển thị ứng dụng trong Tìm kiếm”.
- Nếu bạn chia sẻ iCloud với người khác, họ có thể vô tình thấy các ứng dụng đã ẩn trong mục mua của App Store, vì vậy hãy cân nhắc điều này trước khi ẩn ứng dụng nhạy cảm.
- Cập nhật iOS có thể ảnh hưởng đến cách thức hoạt động của tính năng ẩn ứng dụng, vì vậy hãy kiểm tra lại sau mỗi lần cập nhật hệ điều hành.
Với vài thao tác đơn giản, bạn đã có thể ẩn ứng dụng trên iPhone một cách gọn gàng và kín đáo. Cách làm này không chỉ giúp bảo vệ quyền riêng tư mà còn giúp màn hình trông ngăn nắp hơn. Tính năng ẩn ứng dụng trên iPhone là công cụ tiện lợi cho những ai đề cao sự riêng tư trong thời đại kỹ thuật số ngày nay.
Việc ẩn ứng dụng cũng phản ánh triết lý thiết kế của Apple – đơn giản nhưng hiệu quả, dễ sử dụng nhưng vẫn đảm bảo tính bảo mật cao. Thay vì phải sử dụng các giải pháp bên thứ ba có thể tiềm ẩn rủi ro, Apple đã tích hợp sẵn tính năng này vào iOS, mang đến trải nghiệm người dùng liền mạch và an toàn.
Hãy áp dụng ngay để trải nghiệm thiết bị của bạn trở nên cá nhân hoá và tối ưu hơn nhé!
Chia sẻ: Như Phượng