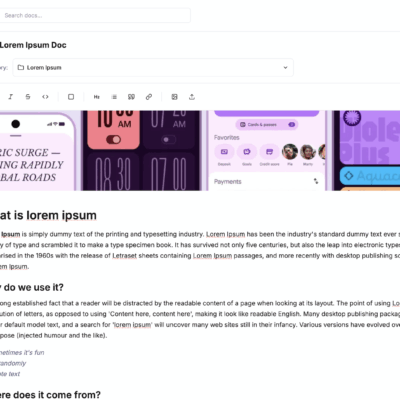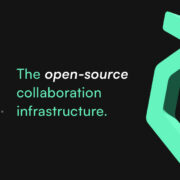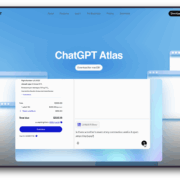Hướng dẫn chi tiết bypass FRP trên Moto E7 Plus và E7 Power (Android 10)
Nếu bạn vừa khôi phục cài đặt gốc (factory reset) chiếc điện thoại Motorola Moto E7 Plus hoặc Moto E7 Power chạy Android 10 và đang bị mắc kẹt ở màn hình yêu cầu xác minh tài khoản Google (FRP lock), đừng quá lo lắng. Bài viết này sẽ hướng dẫn bạn từng bước cách để vượt qua (bypass) lớp bảo vệ này và lấy lại quyền truy cập vào thiết bị của mình.
FRP (Factory Reset Protection) là một tính năng bảo mật được Google giới thiệu từ Android Lollipop (5.1) trở đi. Nó được thiết kế để ngăn chặn người khác sử dụng điện thoại của bạn nếu nó bị đánh cắp và bị khôi phục cài đặt gốc. Tuy nhiên, đôi khi chính chủ sở hữu lại quên mất thông tin đăng nhập Google đã dùng trước đó, dẫn đến tình trạng “dở khóc dở cười” này.
Bài viết này sẽ tập trung vào phương pháp bypass FRP cho Moto E7 Plus và E7 Power chạy phiên bản Android 10. Hãy cùng bắt đầu nhé!
LƯU Ý QUAN TRỌNG:
Hướng dẫn này chỉ nên được áp dụng trên thiết bị mà bạn sở hữu hợp pháp. Việc cố gắng mở khóa điện thoại không thuộc sở hữu của bạn là vi phạm pháp luật.Chuẩn bị trước khi thực hiện Bypass FRP
Trước khi đi vào các bước chi tiết, hãy đảm bảo bạn đã chuẩn bị đầy đủ những thứ sau:
- Điện thoại Moto E7 Plus hoặc E7 Power: Đảm bảo điện thoại đã được sạc đủ pin (ít nhất 50%) để tránh bị tắt nguồn đột ngột trong quá trình thực hiện.
- Kết nối Wi-Fi ổn định: Quá trình bypass sẽ cần truy cập internet để tải về một số công cụ cần thiết.
- Kiên nhẫn: Một số bước có thể cần thực hiện lại nếu không thành công ngay lần đầu.
Các bước chi tiết để Bypass FRP trên Moto E7 Plus / E7 Power (Android 10)
Phương pháp dưới đây là một trong những cách phổ biến và hiệu quả cho Android 10 trên dòng máy Moto E7. Hãy làm theo cẩn thận từng bước:
Bước 1: Kết nối Wi-Fi và truy cập vào cài đặt bàn phím
- Khởi động điện thoại của bạn và tiến hành các bước thiết lập ban đầu cho đến khi đến màn hình Kết nối Wi-Fi.
- Chọn mạng Wi-Fi của bạn và nhập mật khẩu để kết nối.
- Sau khi kết nối thành công, quay trở lại màn hình chào mừng đầu tiên (Màn hình “Hi there” hoặc “Xin chào”).
- Nhấn vào tùy chọn Ngôn ngữ (Language).
- Cuộn xuống dưới cùng và chọn một ngôn ngữ bất kỳ (ví dụ: một ngôn ngữ có ký tự tượng hình hoặc chữ viết khác lạ). Chọn tùy chọn vùng tương ứng nếu có.
- Điện thoại sẽ quay lại màn hình chào mừng với ngôn ngữ mới. Nhấn vào nút gọi khẩn cấp (biểu tượng điện thoại).
- Ở màn hình gọi khẩn cấp, nhấn hai lần vào thông tin khẩn cấp ở trên cùng (thường là dòng chữ màu đỏ hoặc có biểu tượng).
- Nhấn vào biểu tượng chỉnh sửa (hình cây bút) ở góc trên bên phải.
- Nhấn vào tên chủ sở hữu (Owner) hoặc mục thêm liên hệ (Add contact).
- Khi bàn phím hiện lên, bạn sẽ thấy biểu tượng quả địa cầu (thay đổi ngôn ngữ) do bạn đã chọn ngôn ngữ khác ở bước trước. Nhấn và giữ vào biểu tượng quả địa cầu này.
- Một menu nhỏ sẽ hiện ra, chọn dòng cuối cùng (thường là cài đặt ngôn ngữ bàn phím).
- Nhấn vào nút màu xanh lá cây hoặc nút tương đương để thêm bàn phím (Add keyboard).
- Chọn một ngôn ngữ bất kỳ có mũi tên > ở bên phải (ví dụ: English).
- Ở màn hình tiếp theo, nhấn vào dấu ba chấm ở góc trên bên phải.
- Chọn Help & feedback (Trợ giúp & phản hồi).
Bước 2: Truy cập trình duyệt Chrome
- Trong màn hình “Help & feedback”, bạn sẽ thấy một ô tìm kiếm hoặc danh sách các bài viết trợ giúp. Gõ vào ô tìm kiếm hoặc chọn một bài viết bất kỳ.
- Tìm kiếm một bài viết có chứa video YouTube hoặc liên kết. Một cách phổ biến là tìm kiếm “Use Morse code”. Nhấn vào kết quả đó.
- Trong bài viết “Use Morse code”, bạn sẽ thấy một video YouTube. Nhấn vào nút Play trên video, sau đó nhấn vào tiêu đề của video để mở ứng dụng YouTube.
- Khi ứng dụng YouTube mở ra, nhấn vào biểu tượng hình người (Avatar) ở góc trên bên phải.
- Chọn Settings (Cài đặt).
- Chọn History & privacy (Lịch sử & quyền riêng tư) hoặc About (Giới thiệu).
- Chọn YouTube Terms of Service (Điều khoản dịch vụ của YouTube).
- Thao tác này sẽ mở trình duyệt Google Chrome. Nhấn Accept & continue, sau đó No thanks để vào trình duyệt.
Bước 3: Tải về các công cụ bypass FRP cần thiết
Bây giờ bạn đã có thể truy cập internet qua Chrome. Chúng ta cần tải về hai tệp APK quan trọng:
- Trên thanh địa chỉ của Chrome, truy cập vào trang: vnrom.net/bypass
- Trên trang web, tìm và tải về 2 tệp sau:
- Google Account Manager (phiên bản cho Android 10):
Android_8-9-10_GAM.apk - FRP Bypass APK:
FRP_Bypass.apk
- Google Account Manager (phiên bản cho Android 10):
- Bạn có thể kiểm tra tiến trình tải xuống bằng cách nhấn vào dấu ba chấm trong Chrome > Downloads (Tệp đã tải xuống).
Bước 4: Cài đặt và sử dụng công cụ Bypass FRP
- Sau khi tải xong cả hai tệp, trước tiên hãy cài đặt Google Account Manager (Android 10). Nhấn vào tệp
Android_8-9-10_GAM.apk - Chrome sẽ yêu cầu quyền cài đặt ứng dụng từ nguồn không xác định. Nhấn Settings (Cài đặt) trong thông báo hiện ra, sau đó bật tùy chọn Allow from this source (Cho phép từ nguồn này).
- Nhấn nút Back (Quay lại) để trở về màn hình cài đặt.
- Nhấn Install (Cài đặt) để cài đặt Google Account Manager. Sau khi cài đặt xong, nhấn Done (Xong). Không nhấn Open.
- Tiếp theo, cài đặt tệp FRP_Bypass.apk. Nhấn vào tệp đó trong danh sách tải xuống.
- Nhấn Install (Cài đặt).
- Sau khi cài đặt xong, lần này hãy nhấn Open (Mở).
- Ứng dụng FRP Bypass sẽ mở ra, hiển thị một màn hình yêu cầu mật khẩu (Password). Đừng nhập gì vào đây.
- Nhấn vào dấu ba chấm ở góc trên bên phải màn hình.
- Chọn Browser sign-in (Đăng nhập bằng trình duyệt). Nhấn OK nếu có thông báo xác nhận.
- Bạn sẽ được chuyển đến màn hình đăng nhập Google quen thuộc.
- Tại đây, hãy đăng nhập bằng một tài khoản Google bất kỳ mà bạn biết mật khẩu (có thể là tài khoản mới tạo hoặc một tài khoản Google khác của bạn). Không sử dụng tài khoản đã bị khóa trước đó.
- Sau khi đăng nhập thành công, màn hình sẽ tự động đóng lại và quay về ứng dụng FRP Bypass hoặc trang trước đó.
Bước 5: Khởi động lại và hoàn tất thiết lập
- Bây giờ, bạn chỉ cần nhấn giữ nút nguồn và chọn Restart (Khởi động lại) điện thoại.
- Sau khi điện thoại khởi động lại, hãy tiến hành các bước thiết lập ban đầu như bình thường (chọn ngôn ngữ, kết nối Wi-Fi…).
- Khi đến bước kiểm tra tài khoản (Checking for updates / Account added), bạn sẽ thấy thông báo Account added (Tài khoản đã được thêm) – chính là tài khoản Google bạn vừa đăng nhập ở Bước 4.
- Nhấn Next (Tiếp theo) và hoàn tất các bước thiết lập còn lại (dịch vụ Google, cài đặt khóa màn hình – bạn có thể bỏ qua bước này nếu muốn, v.v.).
- Cuối cùng, bạn sẽ vào được màn hình chính của điện thoại. Quá trình bypass FRP đã thành công!
Hoặc ae có thể tham khảo cách này:
Lời khuyên sau khi bypass FRP thành công
Chúc mừng bạn đã lấy lại quyền truy cập vào chiếc Moto E7 Plus hoặc E7 Power của mình! Để đảm bảo điện thoại hoạt động ổn định và xóa hoàn toàn dấu vết của tài khoản cũ (nếu có), bạn nên thực hiện thêm bước sau:
- Vào Settings (Cài đặt) của điện thoại.
- Đi đến System (Hệ thống) > Advanced (Nâng cao) > Reset options (Tùy chọn đặt lại).
- Chọn Erase all data (factory reset) (Xóa mọi dữ liệu – đặt lại về dữ liệu gốc).
- Xác nhận và chờ điện thoại khởi động lại.
- Lần này, khi thiết lập lại, bạn sẽ không còn bị yêu cầu xác minh tài khoản Google nữa. Bạn có thể thiết lập điện thoại như mới hoàn toàn.
Việc factory reset lại từ bên trong cài đặt sẽ đảm bảo loại bỏ tài khoản Google bạn dùng để bypass và mọi tệp APK đã cài đặt trong quá trình này, giúp điện thoại “sạch sẽ” nhất.
Việc bị khóa FRP trên Moto E7 Plus hay E7 Power chạy Android 10 có thể gây khó chịu, nhưng không phải là không có cách giải quyết. Bằng cách làm theo các bước hướng dẫn chi tiết trong bài viết này, sử dụng tính năng thay đổi ngôn ngữ để truy cập cài đặt bàn phím, vào trình duyệt Chrome, tải và cài đặt các công cụ bypass cần thiết, bạn hoàn toàn có thể tự mình vượt qua màn hình xác minh tài khoản Google.
Hãy nhớ rằng, phương pháp này đòi hỏi sự kiên nhẫn và thực hiện cẩn thận từng bước. Chúc bạn thực hiện thành công và tiếp tục tận hưởng chiếc điện thoại Motorola của mình! Nếu thấy bài viết hữu ích, đừng ngần ngại chia sẻ cho bạn bè cùng biết nhé!