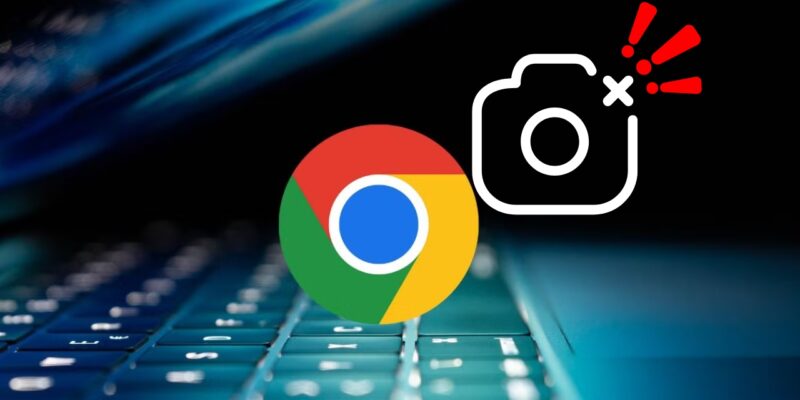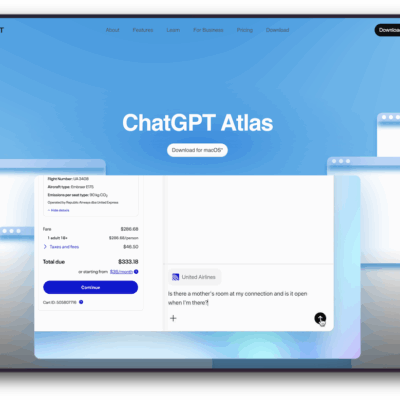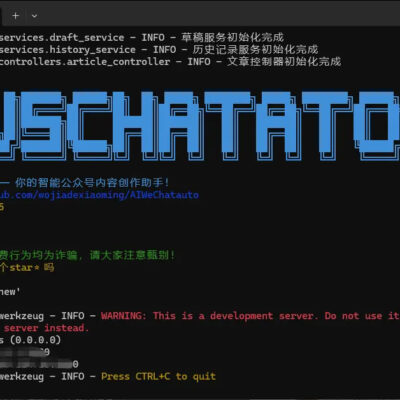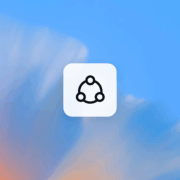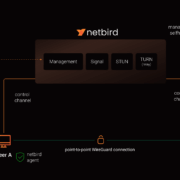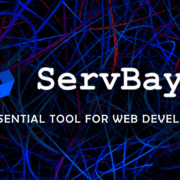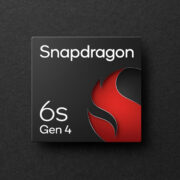Hướng dẫn sửa lỗi camera không hoạt động trong Google Chrome trên Windows 11
Camera không hoạt động trên Google Chrome có thể gây ra nhiều phiền toái, đặc biệt khi bạn cần tham gia cuộc họp trực tuyến, học online, hoặc gọi video call. Lỗi này có thể bắt nguồn từ nhiều nguyên nhân như quyền truy cập bị chặn, cài đặt trình duyệt sai, hoặc sự cố với thiết bị camera. Nhưng đừng lo! Việc khắc phục vấn đề này khá đơn giản. Hãy cùng mình tìm hiểu cách sửa lỗi camera không hoạt động trên Google Chrome nhé!
1. Kiểm tra quyền truy cập camera trong Windows 11
Bước 1: Mở cài đặt Windows
- Nhấn vào biểu tượng Windows trên thanh tác vụ.
- Chọn mục Cài đặt (Settings).
- Hoặc nhấn tổ hợp phím Win + I để mở nhanh.
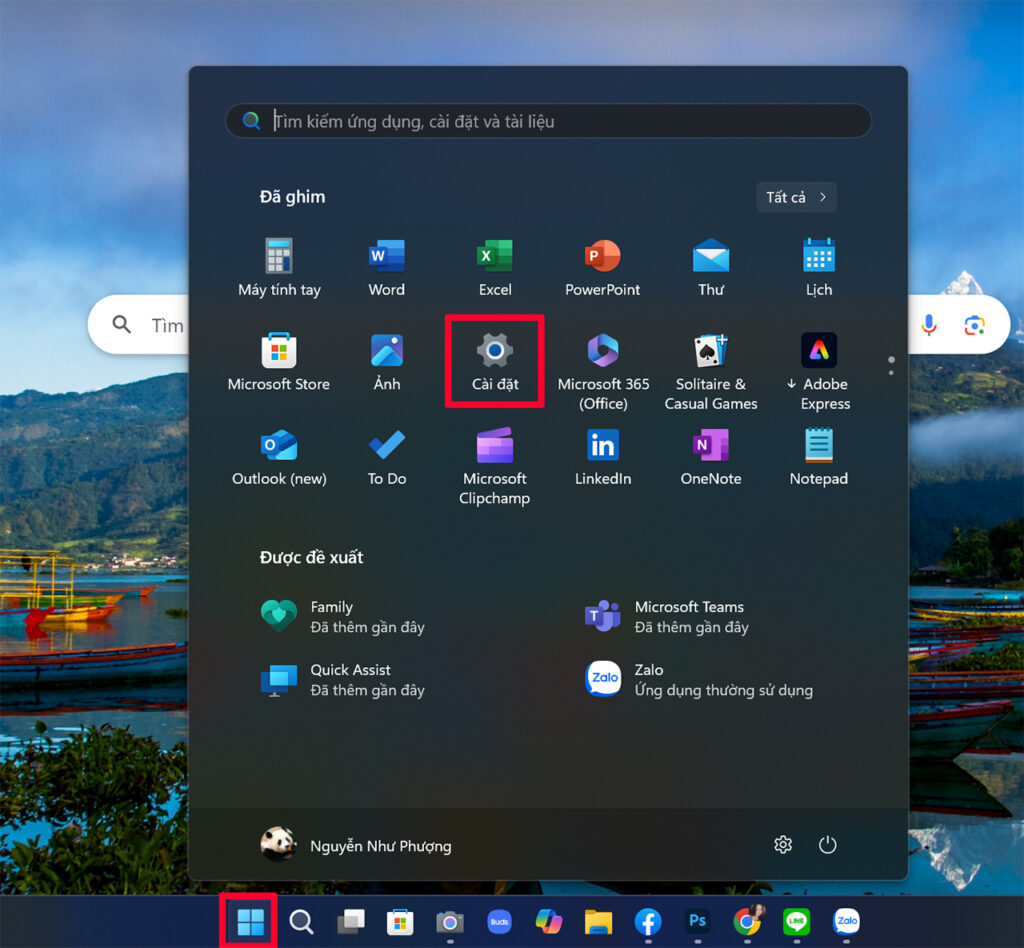
Bước 2: Kiểm tra quyền riêng tư camera
- Chọn mục Quyền riêng tư và bảo mật (Privacy & Security).
- Nhấn vào Camera.
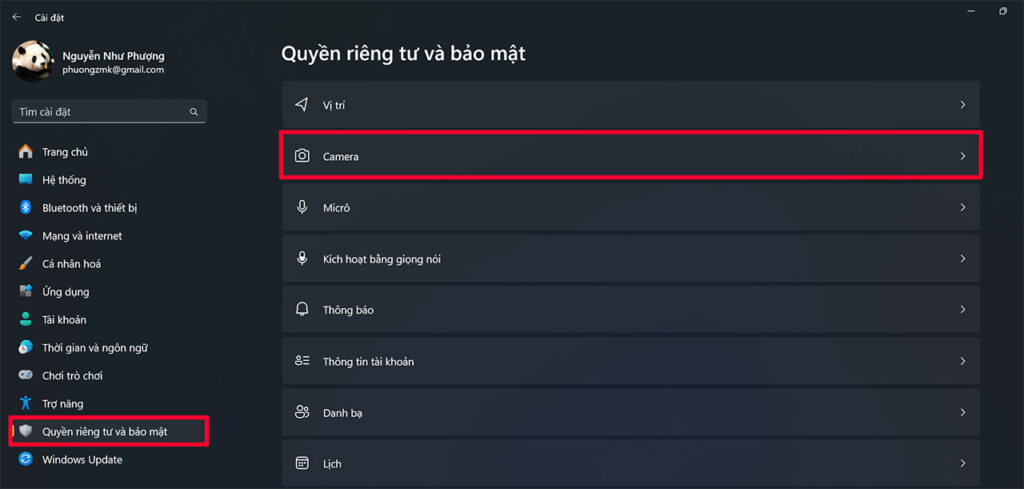
Bước 3: Kiểm tra quyền ứng dụng
- Đảm bảo mục Cho phép ứng dụng truy cập vào camera đã được bật.
- Kéo xuống và tìm Google Chrome trong danh sách.
- Đảm bảo quyền truy cập Camera đã được kích hoạt cho Chrome.
Nếu chưa, hãy bật công tắc này lên nhé!
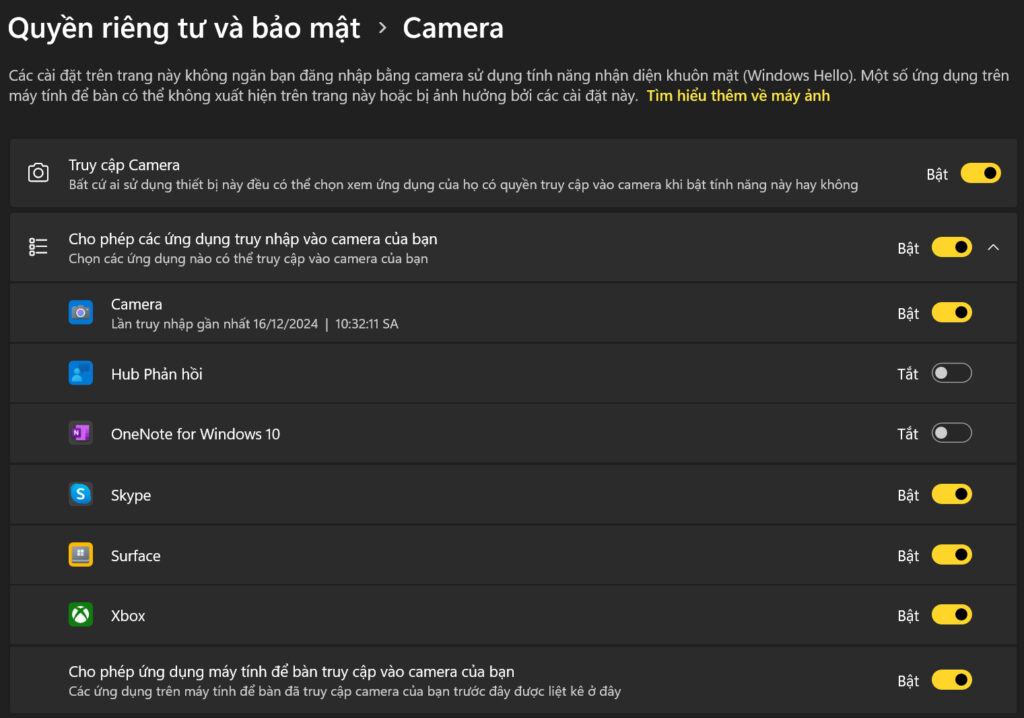
2. Tắt ứng dụng đang chiếm dụng camera
Nếu có ứng dụng khác đang sử dụng camera, Google Chrome sẽ không thể truy cập được.
Bước 1: Mở Task Manager
- Nhấn tổ hợp phím Ctrl + Shift + Esc.
Bước 2: Kiểm tra ứng dụng đang sử dụng camera
- Trong Task Manager, tìm các ứng dụng có thể đang sử dụng camera (ví dụ: Zoom, Teams, Skype, OBS Studio).
- Chọn ứng dụng đó và nhấn End Task (Kết thúc tác vụ).
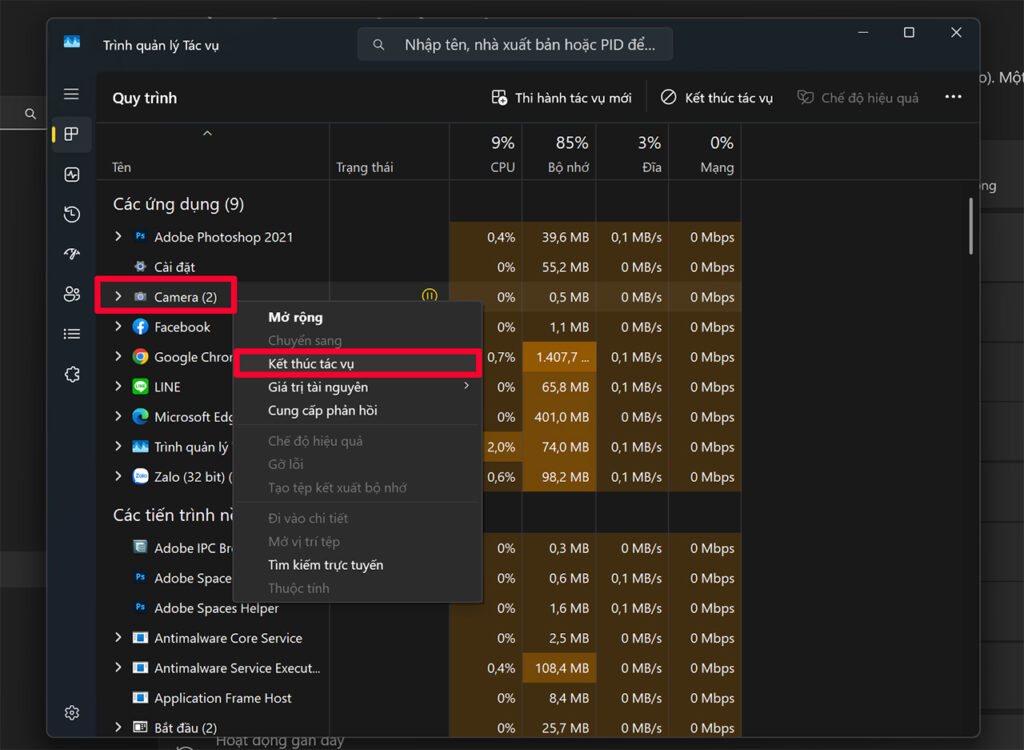
3. Kiểm tra cài đặt quyền camera trong Google Chrome
Bước 1: Mở cài đặt Chrome
- Mở Google Chrome và nhấn vào biểu tượng ba chấm dọc ở góc trên cùng bên phải.
- Chọn Cài đặt (Settings).
Bước 2: Truy cập quyền riêng tư và bảo mật
- Chọn mục Quyền riêng tư và bảo mật (Privacy and Security).
- Nhấp vào Cài đặt trang web (Site Settings).
- Chọn Camera.
Bước 3: Kiểm tra quyền camera
- Đảm bảo Google Chrome đã được cấp quyền truy cập camera.
- Kiểm tra xem trang web bạn đang sử dụng có bị chặn quyền truy cập camera hay không.
- Chọn Cho phép (Allow) nếu cần thiết.
4. Cập nhật driver camera
Camera có thể không hoạt động nếu Driver lỗi thời hoặc bị hỏng.
Bước 1: Mở Device Manager
- Nhấn Win + X và chọn Device Manager.
Bước 2: Cập nhật driver camera
- Tìm mục Cameras hoặc Imaging Devices.
- Nhấp chuột phải vào thiết bị camera.
- Chọn Update Driver (Cập nhật trình điều khiển).
- Chọn Search automatically for updated driver software.
Nếu không tìm thấy bản cập nhật, hãy truy cập trang web của nhà sản xuất để tải về driver mới nhất.
5. Khởi động lại máy tính
- Sau khi thực hiện các bước trên, khởi động lại máy tính để áp dụng các thay đổi.
- Mở lại Google Chrome và kiểm tra camera hoạt động chưa nhé!
6. Reset Google Chrome về mặc định (nếu cần)
Nếu tất cả các cách trên không hiệu quả, hãy thử đặt lại Chrome về mặc định:
- Vào Settings > Reset and clean up > Restore settings to their original defaults.
- Nhấn Reset settings.
LƯU Ý:
Thao tác này sẽ xóa một số cài đặt tùy chỉnh trên Chrome.
Lời kết
Với những bước hướng dẫn chi tiết trên, bạn đã có thể khắc phục lỗi camera không hoạt động trên Google Chrome một cách nhanh chóng và hiệu quả.
Nếu bài viết này hữu ích, đừng quên like và share để ủng hộ mình nhé! Chúc bạn thành công!