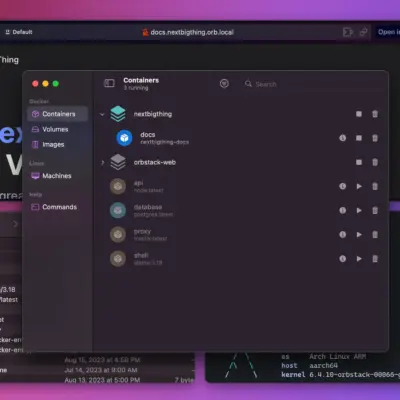Cách xem lại mật khẩu Wi-Fi siêu nhanh trên các thiết bị phổ biến
Bạn đã bao giờ rơi vào tình huống cần kết nối Wi-Fi trên một thiết bị mới nhưng lại không thể nhớ nổi mật khẩu đã cài đặt từ trước? Đừng lo lắng! Bài viết này sẽ hướng dẫn bạn cách xem lại mật khẩu Wi-Fi một cách nhanh chóng và hiệu quả trên các thiết bị phổ biến như Android, iPhone, Windows và macOS.
Lưu ý quan trọng trước khi bắt đầu
Trước khi đi vào chi tiết, hãy lưu ý rằng các phương pháp dưới đây chỉ hoạt động nếu mật khẩu Wi-Fi vẫn còn được lưu trữ trên thiết bị của bạn. Nếu mật khẩu đã bị thay đổi, bạn sẽ cần liên hệ với người quản lý mạng để được cung cấp thông tin mới.
Cách tìm mật khẩu Wi-Fi trên Android
Đối với người dùng Android, quy trình xem lại mật khẩu Wi-Fi đã lưu có thể khác nhau tùy thuộc vào dòng máy bạn đang sử dụng. Dưới đây là hướng dẫn chi tiết:
- Mở Cài đặt (Settings) trên điện thoại của bạn.
- Chọn Kết nối (Connections) và sau đó nhấn vào Wi-Fi.
- Tìm mạng Wi-Fi bạn đang kết nối và nhấn vào biểu tượng bánh răng cưa bên cạnh tên mạng.
- Trong phần cài đặt mạng, bạn sẽ thấy trường mật khẩu được che bởi dấu sao. Nhấn vào biểu tượng con mắt để hiển thị mật khẩu.
LƯU Ý:
Một số dòng điện thoại có thể yêu cầu xác thực bằng vân tay, khuôn mặt hoặc mã PIN trước khi hiển thị mật khẩu.
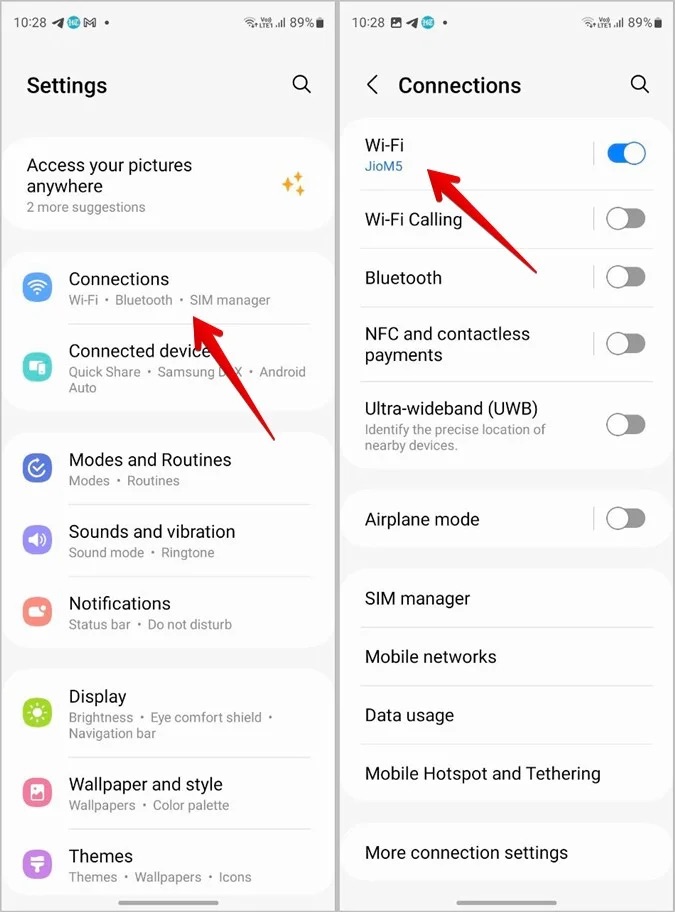
Cách tìm mật khẩu Wi-Fi trên iPhone
Nếu bạn đang sử dụng iPhone, việc xem lại mật khẩu Wi-Fi đã lưu cũng rất đơn giản. Hãy làm theo các bước sau:
- Mở ứng dụng Cài đặt (Settings) trên iPhone.
- Chọn Wi-Fi và tìm đến mạng Wi-Fi bạn đang kết nối.
- Nhấn vào biểu tượng chữ “i” màu xanh bên cạnh tên mạng.
- Chạm vào trường Mật khẩu (Password). iPhone sẽ yêu cầu bạn xác thực bằng Face ID, Touch ID hoặc mã PIN.
- Sau khi xác thực thành công, mật khẩu sẽ hiển thị và bạn có thể sao chép nó một cách dễ dàng.
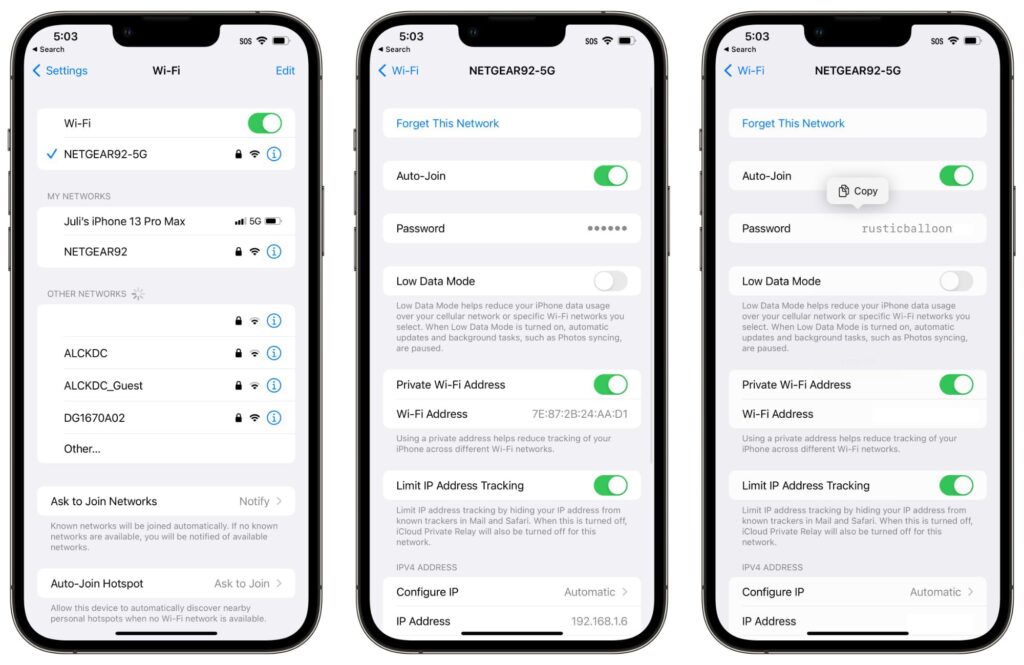
Cách tìm mật khẩu Wi-Fi trên máy tính Windows
Đối với người dùng Windows, bạn có thể xem lại mật khẩu Wi-Fi đã lưu chỉ với vài bước đơn giản:
- Mở Cài đặt (Settings) từ menu Start.
- Chọn Mạng & Internet (Network & Internet) và sau đó nhấn vào Wi-Fi.
- Nhấp vào tên mạng Wi-Fi bạn đang kết nối để xem thông tin chi tiết.
- Trên trang tiếp theo, tìm và nhấp vào nút Xem (View) bên cạnh dòng Xem khóa bảo mật Wi-Fi (View Wi-Fi security key).
- Mật khẩu Wi-Fi sẽ hiển thị ngay lập tức.
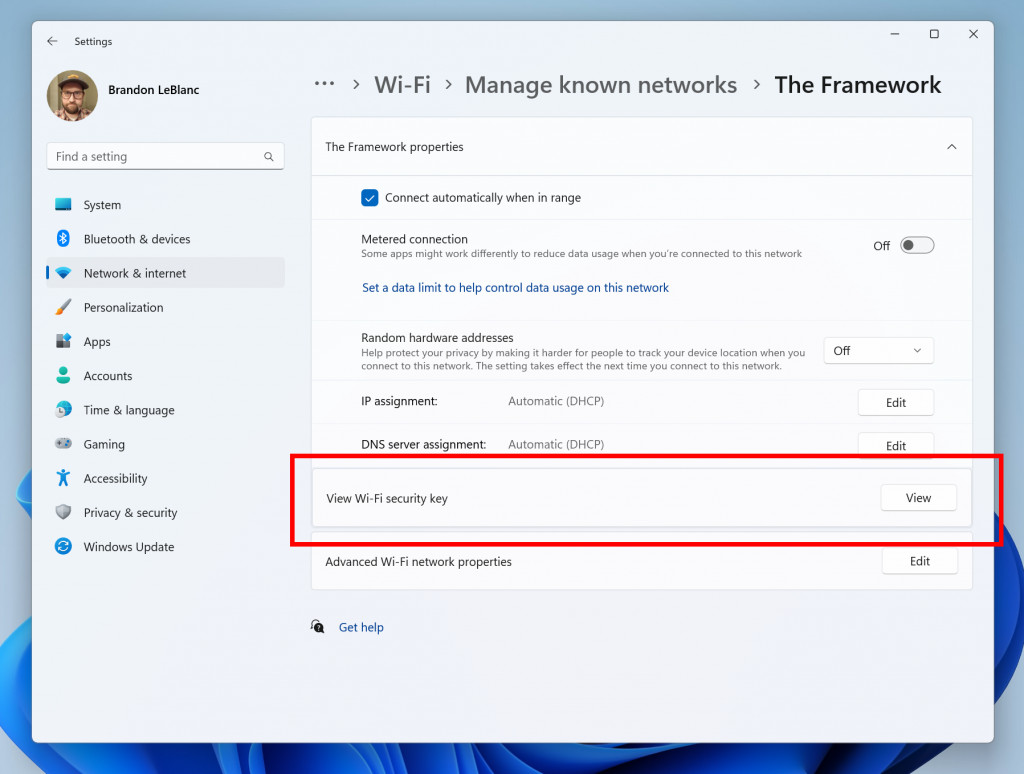
Cách tìm mật khẩu Wi-Fi trên máy tính macOS
Với người dùng macOS, quy trình xem lại mật khẩu Wi-Fi đã lưu cũng không quá phức tạp:
- Mở menu Apple và chọn Cài đặt hệ thống (System Settings).
- Chọn Wi-Fi và tìm mạng Wi-Fi bạn đang kết nối.
- Cuộn xuống phần Các mạng đã biết (Known Networks) và nhấp vào ba dấu chấm bên cạnh tên mạng.
- Chọn Sao chép mật khẩu (Copy Password).
- Dán mật khẩu vào một ứng dụng như TextEdit hoặc Notes để xem chi tiết.
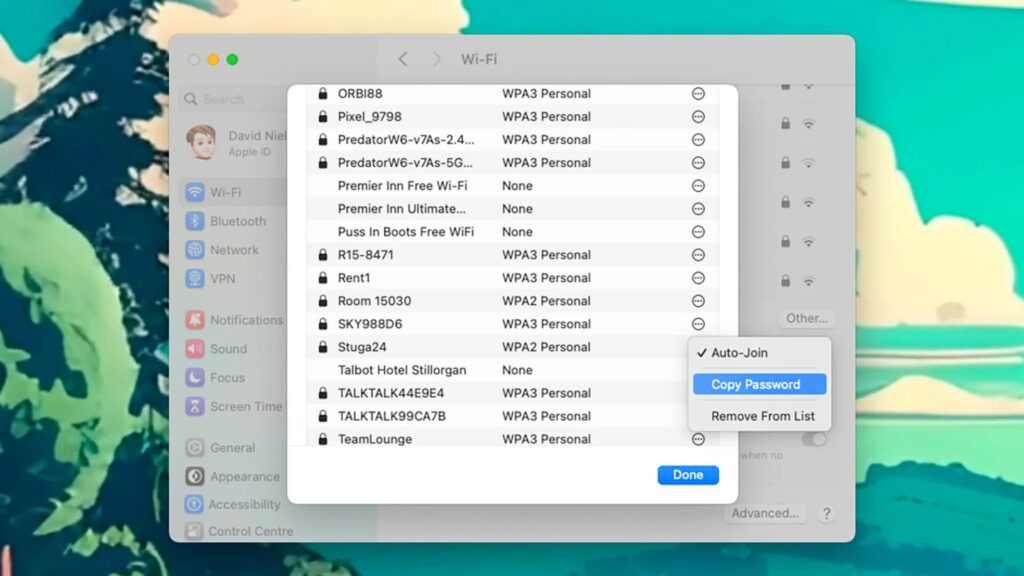
Kết luận
Với những hướng dẫn chi tiết trên, hy vọng bạn sẽ không còn gặp khó khăn khi cần xem lại mật khẩu Wi-Fi trên các thiết bị của mình. Dù bạn đang sử dụng Android, iPhone, Windows hay macOS, các bước thực hiện đều rất đơn giản và nhanh chóng. Hãy lưu lại bài viết này để tiện tham khảo khi cần nhé!
Nếu bạn có bất kỳ câu hỏi hoặc gặp khó khăn trong quá trình thực hiện, đừng ngần ngại để lại bình luận bên dưới. Chúng tôi luôn sẵn sàng hỗ trợ bạn!