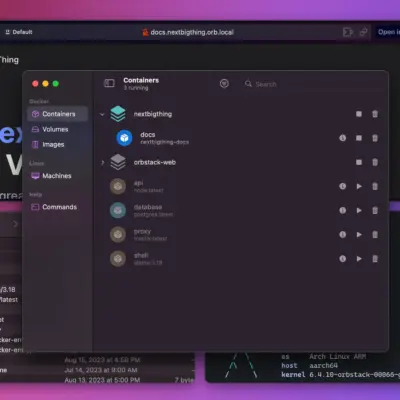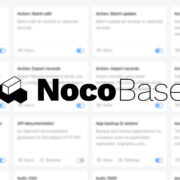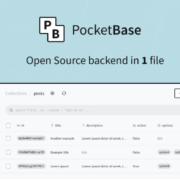Hướng dẫn cài đặt Windows, Ubuntu trên iPhone thông qua trình giả lập UTM SE
Gần đây, Apple đã cho phép trình giả lập UTM SE có mặt trên cửa hàng App Store. Đây là một tin vui đối với cộng đồng công nghệ, khi giờ đây người dùng iPhone, iPad hay Apple Vision Pro có thể dễ dàng cài đặt và chạy các hệ điều hành như Windows 11, Ubuntu, và nhiều hệ điều hành Linux khác. Dưới đây là hướng dẫn chi tiết các bước cài đặt.
Tại sao nên sử dụng UTM SE?
Trước đây, nhóm phát triển của UTM SE đã nộp đơn xin cấp phép cho ứng dụng này lên App Store, nhưng Apple đã từ chối do lo ngại về trải nghiệm người dùng. Tuy nhiên, sau khi được AltStore hỗ trợ và cải tiến, UTM SE đã khắc phục được nhiều vấn đề và hiện nay, người dùng có thể cài đặt và sử dụng trình giả lập này một cách dễ dàng, trực tiếp từ App Store.
Các bước cài đặt Windows, Ubuntu trên iPhone
Dưới đây là hướng dẫn cụ thể để cài đặt Windows 11 hoặc các hệ điều hành khác thông qua UTM SE trên iPhone:
Bước 1: Tải UTM SE
Trước tiên, bạn cần tải xuống và cài đặt UTM SE từ App Store thông qua liên kết này hoặc tìm kiếm trực tiếp trên App Store.
Bước 2: Chuẩn bị file ISO của hệ điều hành
Bạn cần có sẵn tệp tin cài đặt của hệ điều hành muốn chạy (định dạng .ISO). Ví dụ, nếu bạn muốn cài Windows 11, bạn phải chuẩn bị tệp Windows 11 ISO. Bạn cũng có thể tải và cài đặt nhiều hệ điều hành khác như Ubuntu, Linux Mint hoặc Debian.
Bước 3: Khởi động UTM SE
Sau khi tải UTM SE thành công, khởi động ứng dụng và nhấn vào dấu cộng (+) ở góc trên bên phải màn hình. Trong mục Custom, chọn New Machine để tạo máy ảo mới.
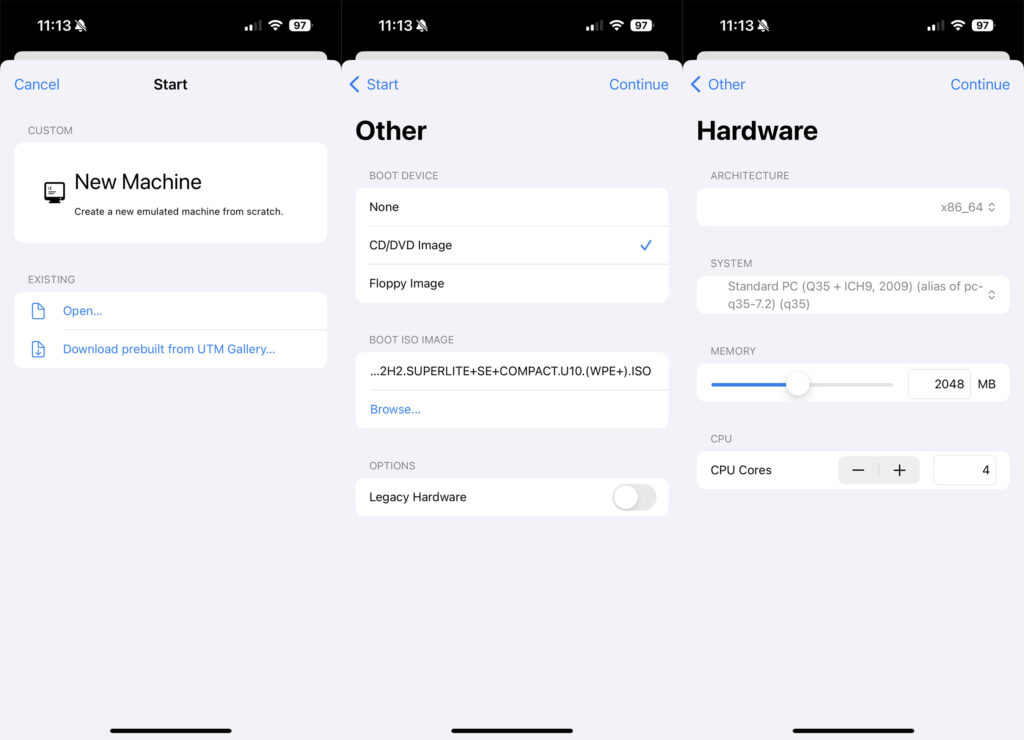
Bước 4: Chọn boot device
Trong phần Boot Device, chọn CD/DVD Image, sau đó chọn Boot ISO Image và tìm đến tệp ISO mà bạn đã tải xuống ở Bước 2. Sau đó, nhấn Continue để tiếp tục.
Bước 5: Thiết lập phần cứng cho máy ảo
Lần lượt thiết lập cấu hình phần cứng cho máy ảo, bao gồm:
- RAM (bộ nhớ máy ảo)
- Dung lượng ổ cứng
- Số nhân CPU
Sau khi thiết lập xong, nhấn Save để lưu lại.
Bước 6: Khởi chạy máy ảo
Sau khi máy ảo đã được thiết lập xong, bạn sẽ thấy hệ điều hành mà bạn cài đặt hiển thị trên màn hình chính của UTM SE. Nhấn vào hệ điều hành và bắt đầu quá trình cài đặt như trên máy tính thông thường.
Một số lưu ý khi sử dụng UTM SE

Dưới đây là một vài điểm cần lưu ý khi sử dụng UTM SE để cài đặt và chạy các hệ điều hành:
- Kích hoạt UEFI Boot và TPM 2.0: Khi cài đặt các hệ điều hành mới như Windows 11, bạn cần vào phần Cài đặt máy ảo > QEMU và kích hoạt hai tùy chọn UEFI Boot và TPM 2.0 Device để hệ điều hành có thể khởi động đúng cách.
- Hiệu suất chưa tối ưu: Phiên bản đầu tiên của UTM SE hiện chưa hỗ trợ JIT (công nghệ biên dịch Just-In-Time), một tính năng giúp tối ưu hóa hiệu suất của ứng dụng. Điều này ảnh hưởng đáng kể đến hiệu suất khi chạy hệ điều hành trên máy ảo. Ví dụ, việc cài đặt Windows XP trên iPhone 14 có thể mất hơn 1 giờ và trong quá trình sử dụng, máy ảo thường bị giật, đứng hình.
- Giải pháp khắc phục giệu suất: Để cải thiện hiệu suất, người dùng nên cài đặt UTM SE trên một chiếc iPhone đã jailbreak hoặc cài TrollStore để có trải nghiệm tốt hơn.
Kết luận
UTM SE là một công cụ mạnh mẽ cho phép bạn trải nghiệm các hệ điều hành như Windows, Ubuntu và nhiều bản phân phối Linux ngay trên thiết bị iPhone hoặc iPad. Dù vẫn còn một số hạn chế về hiệu suất, đây vẫn là một lựa chọn tuyệt vời nếu bạn muốn khám phá và sử dụng hệ điều hành khác trên thiết bị iOS của mình. Hãy thử cài đặt và trải nghiệm ngay hôm nay!
Chúc bạn thành công!