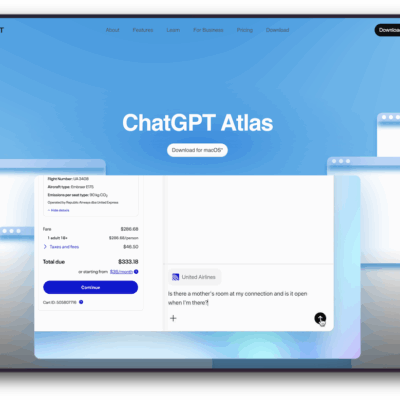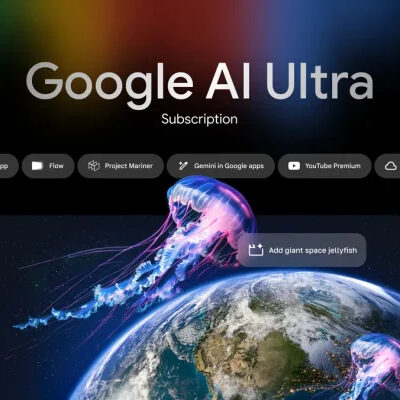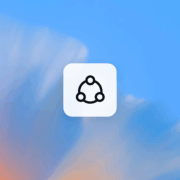Tra cứu mọi thứ trên điện thoại, máy tính với Google Lens
Google Lens là một trong những công cụ mạnh mẽ mà Google phát triển, giúp bạn khám phá thế giới xung quanh theo cách thông minh và tiện lợi, dù là trên điện thoại hay máy tính. Từ việc nhận diện hình ảnh, dịch ngôn ngữ, tìm kiếm thông tin cho đến giải quyết các vấn đề hàng ngày, Google Lens mang đến nhiều tính năng đáng kinh ngạc. Trong bài viết này, mình sẽ giới thiệu Google Lens là gì và hướng dẫn bạn cách sử dụng Google Lens một cách hiệu quả để tận dụng tối đa các tính năng tuyệt vời mà ứng dụng này mang lại!
Google Lens là gì?
Google Lens là một công cụ tìm kiếm hình ảnh thông minh, được Google phát triển với sự hỗ trợ của trí tuệ nhân tạo (AI). Công cụ này có khả năng nhận diện và hiểu các đối tượng, văn bản, địa điểm, sản phẩm, và nhiều thứ khác trong thế giới thực thông qua camera của điện thoại hoặc từ hình ảnh đã chụp.
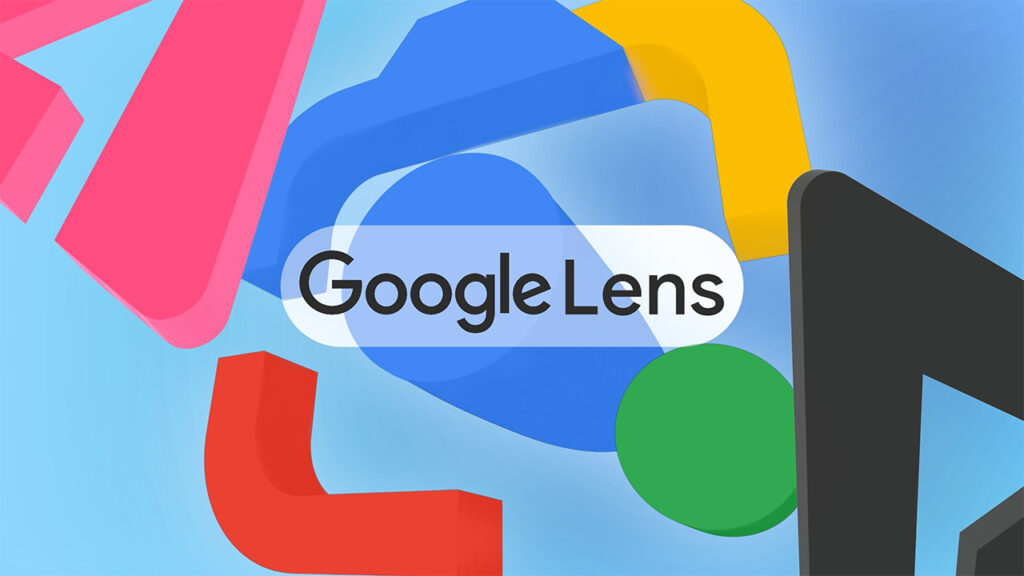
Một số tính năng nổi bật của Google Lens:
- Nhận diện văn bản: Trích xuất văn bản từ hình ảnh, cho phép bạn sao chép, dịch, tìm kiếm hoặc thực hiện các thao tác khác.
- Tìm kiếm sản phẩm: Nhận diện sản phẩm và cung cấp thông tin chi tiết về chúng, bao gồm giá cả, đánh giá và nơi mua sắm.
- Nhận diện thực vật và động vật: Xác định loài cây, hoa, lá hoặc động vật mà bạn chụp ảnh.
- Dịch thuật trực tiếp: Dịch văn bản từ ngôn ngữ này sang ngôn ngữ khác ngay trên hình ảnh.
- Giải toán: Giải các bài toán bằng cách chụp ảnh đề bài.
- Tìm kiếm hình ảnh tương tự: Tìm các hình ảnh tương tự trên web dựa trên hình ảnh bạn cung cấp.
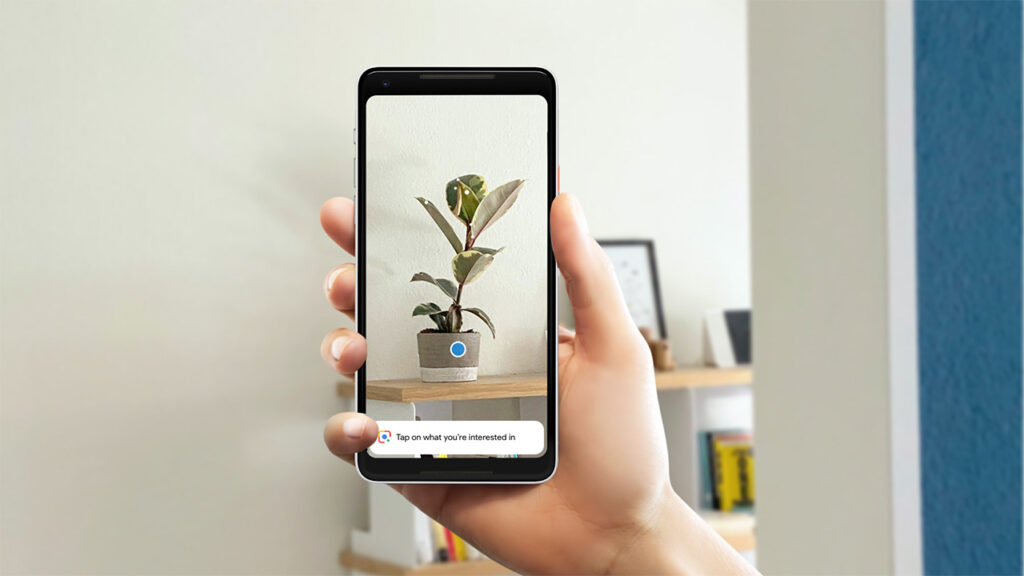
Google Lens là một công cụ hữu ích giúp bạn tương tác với thế giới xung quanh một cách thông minh và hiệu quả hơn. Hãy cùng xem cách sử dụng Google Lens trên điện thoại và máy tính dưới đây nhé!
Cách sử dụng Google Lens trên điện thoại
Chỉ cần vài thao tác đơn giản, bạn có thể tra cứu thông tin, dịch văn bản, nhận diện đối tượng và thậm chí tìm kiếm sản phẩm ngay từ camera hoặc ảnh có sẵn.
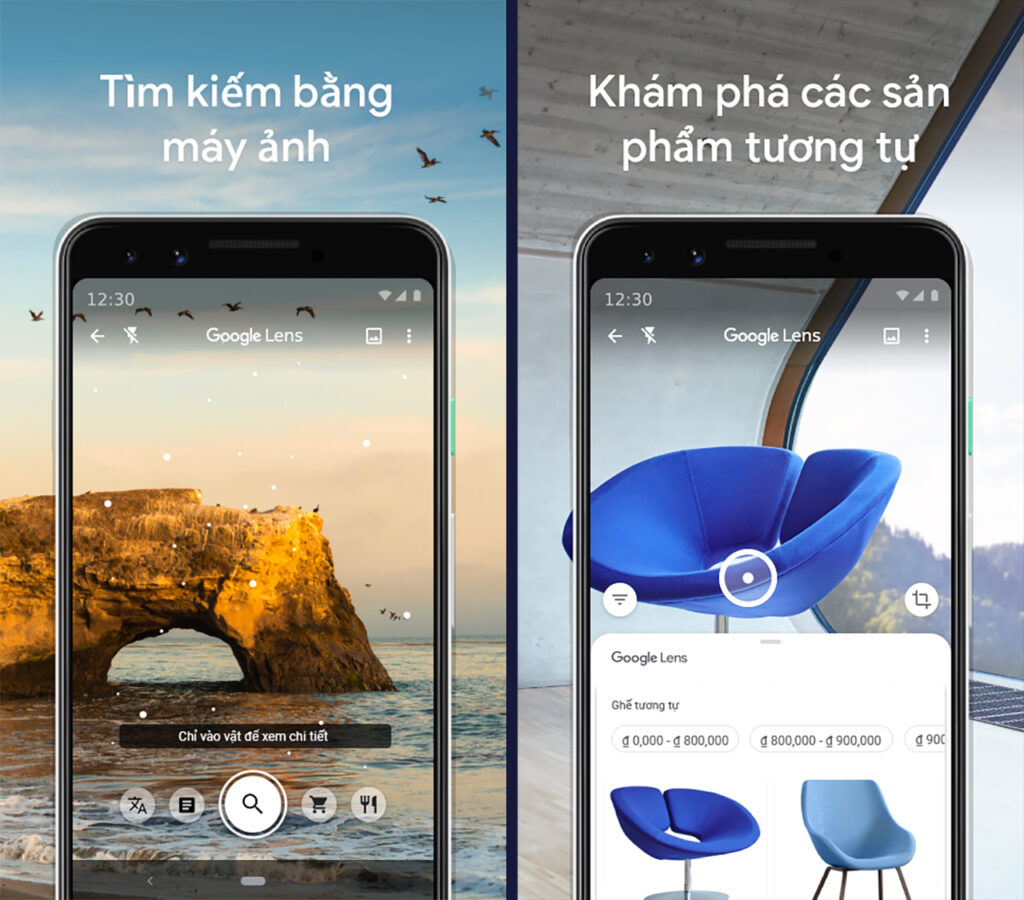
Sử dụng Google Lens qua ứng dụng
Bước 1: Mở cửa hàng ứng dụng trên điện thoại của bạn và tải Google Lens về máy. Bạn cũng có thể nhấn vào link dưới đây để tải nhanh hơn. Sau khi cài đặt xong, hãy mở ứng dụng Google Lens.
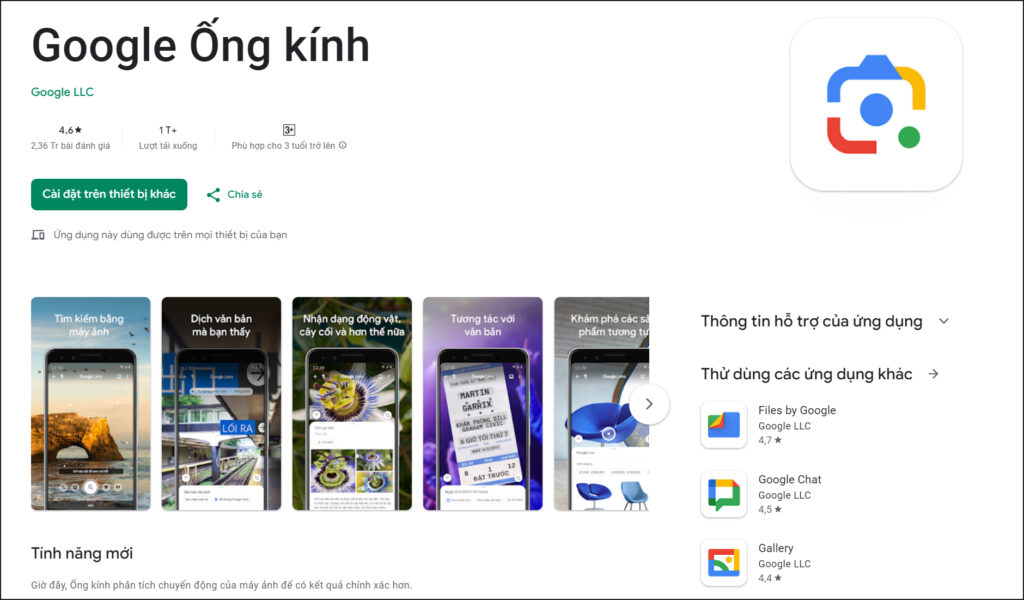
Bước 2: Hướng camera vào đối tượng bạn muốn tìm hiểu. Google Lens sẽ tự động nhận diện và hiển thị tất cả các thông tin liên quan. Bạn có thể chạm vào màn hình để tương tác và thực hiện các thao tác như dịch văn bản, tìm kiếm sản phẩm tương tự, sao chép văn bản, và nhiều hơn nữa.
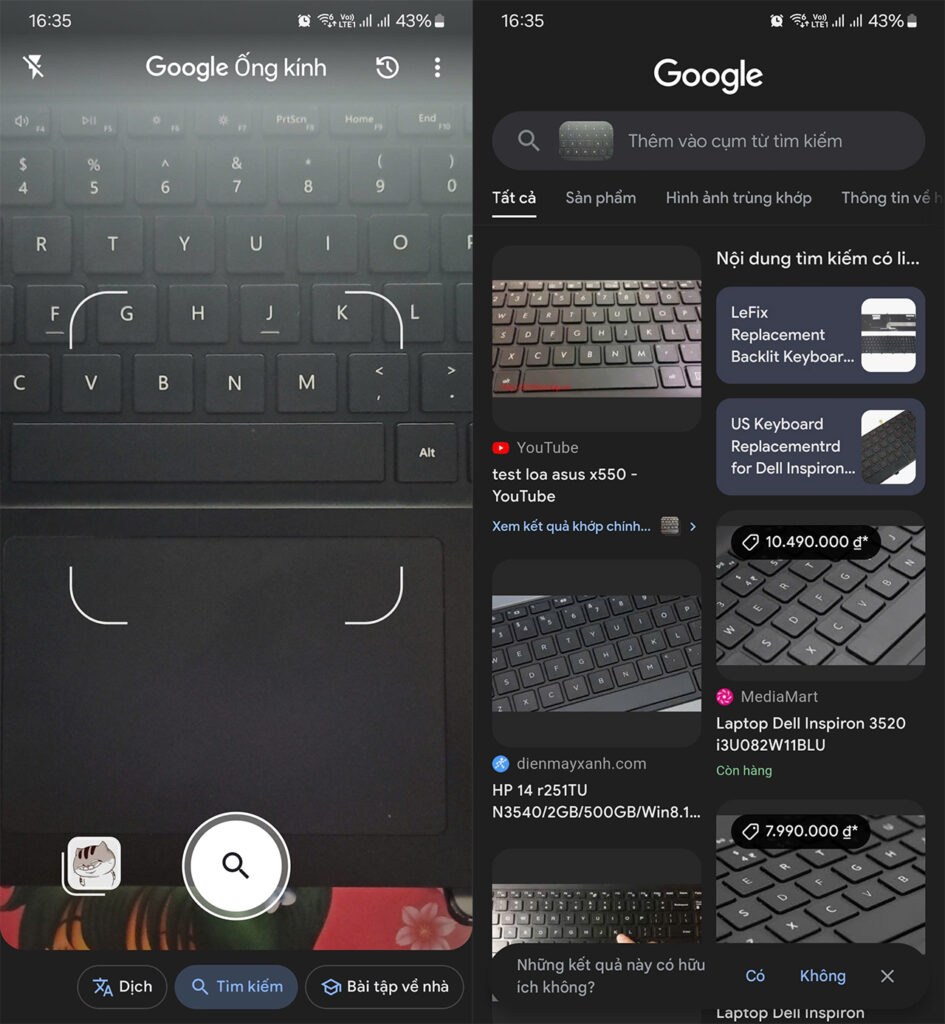
Sử dụng Google Lens trên Google Photos
Bước 1: Mở ứng dụng Google Photos và chọn ảnh bạn muốn sử dụng Google Lens.
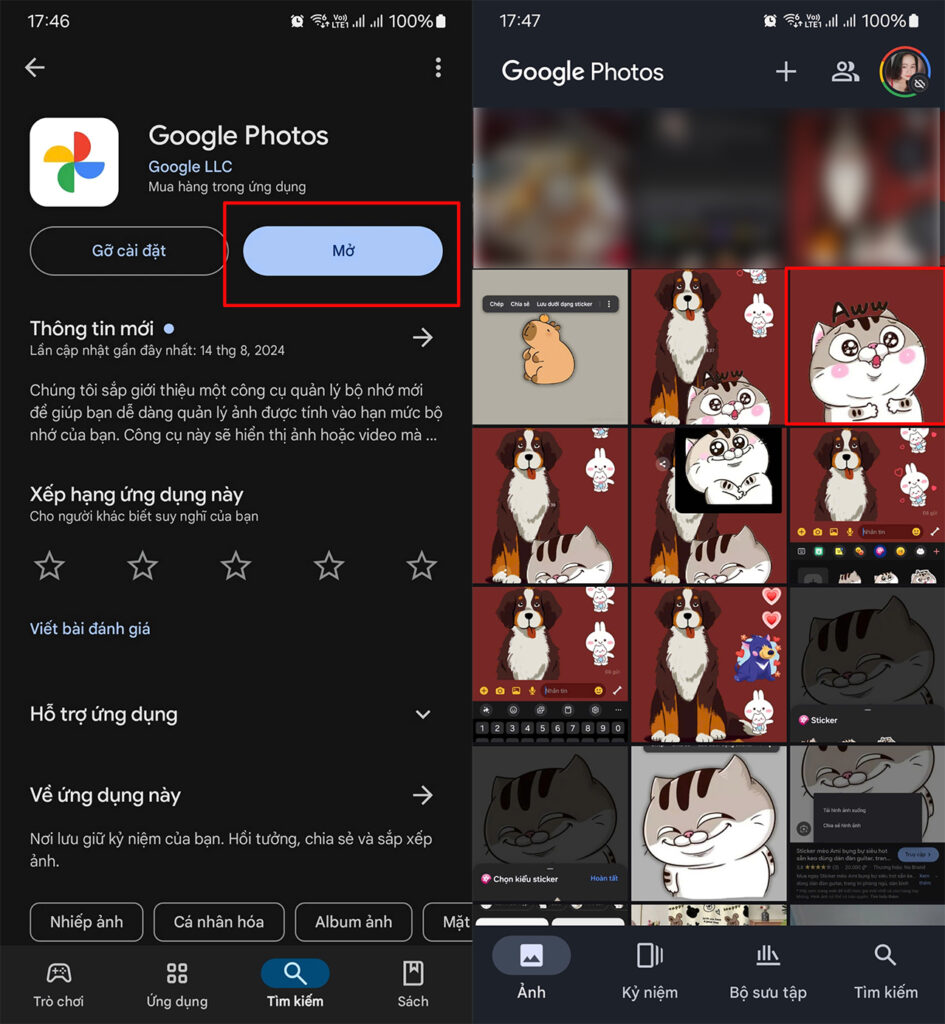
Bước 2: Chạm vào biểu tượng Google Lens ở dưới cùng màn hình. Google Lens sẽ phân tích ảnh và hiển thị thông tin liên quan.
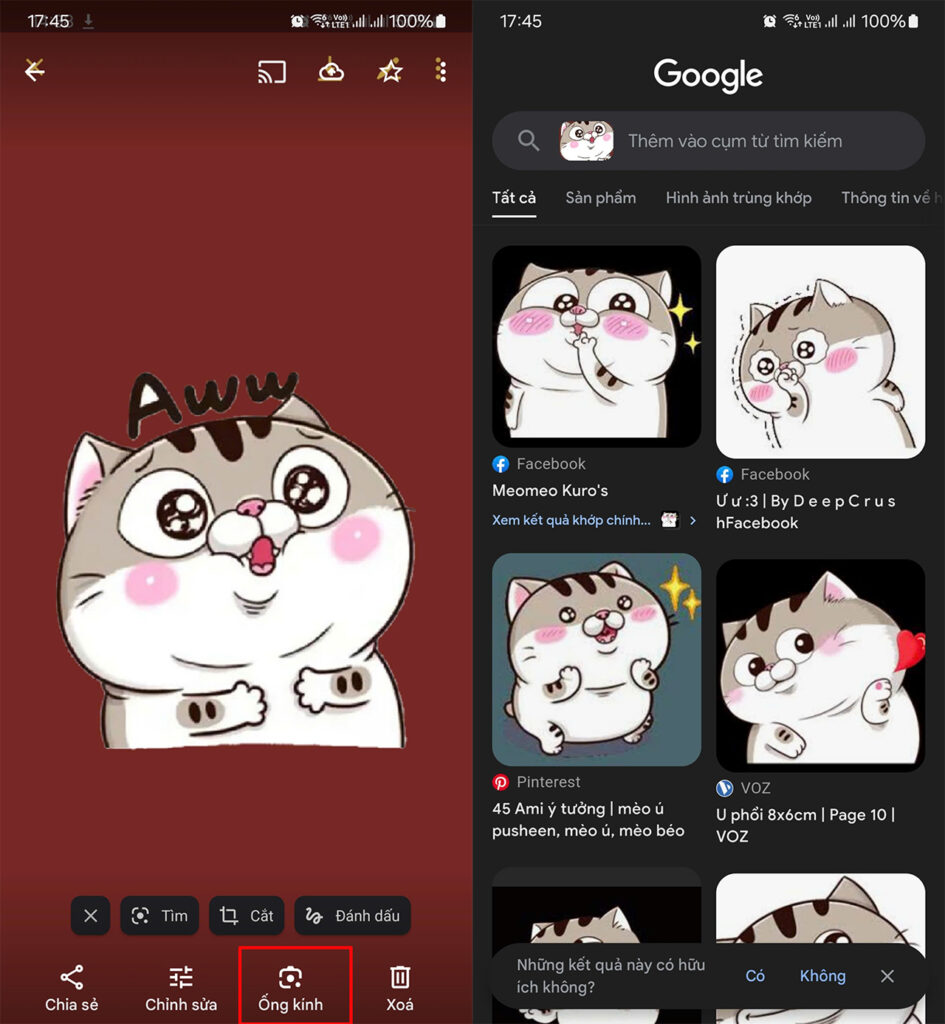
Thông qua ứng dụng Google
Mở ứng dụng Google trên điện thoại và chạm vào biểu tượng Google Lens trong thanh tìm kiếm. Bạn có thể chọn ảnh từ thư viện hoặc chụp ảnh mới để Google Lens phân tích.
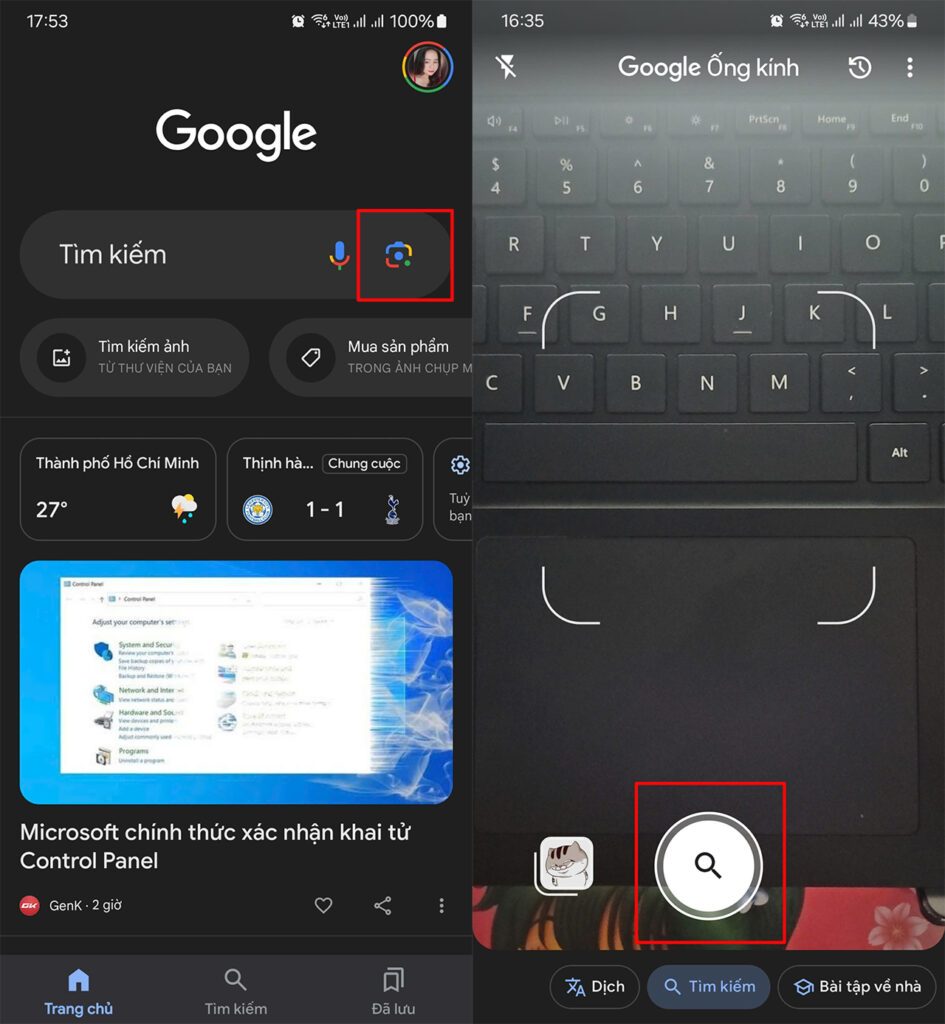
Cách sử dụng Google Lens trên máy tính
Việc sử dụng Google Lens trên máy tính cũng rất đơn giản. Dù là tìm kiếm thông tin, dịch thuật, giải toán hay khám phá thế giới qua camera, Google Lens sẽ mở ra một trải nghiệm hoàn toàn mới cho bạn.
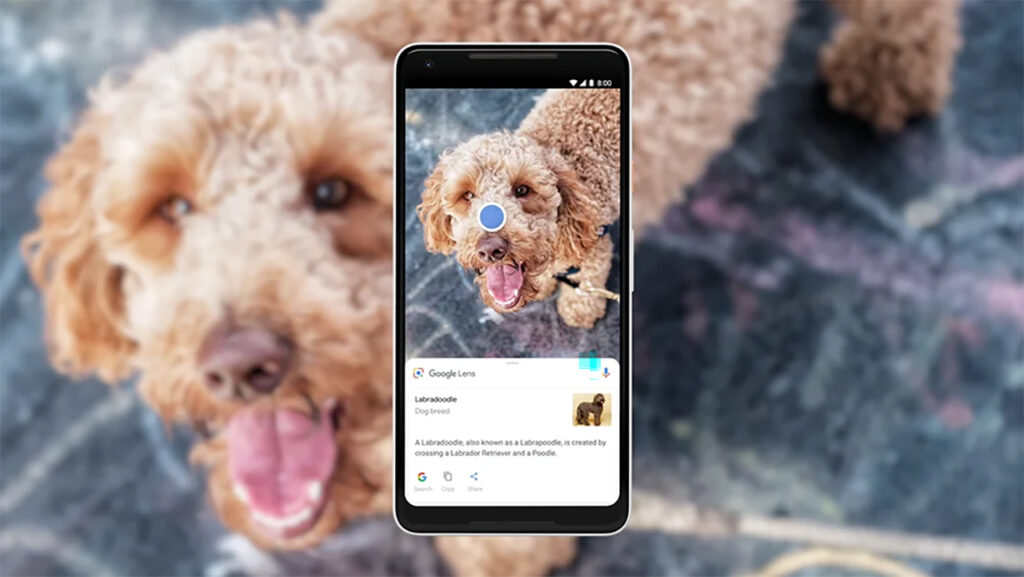
Sử dụng Google Lens qua Google
Bước 1: Truy cập Google và tìm biểu tượng Google Lens bên cạnh thanh tìm kiếm.
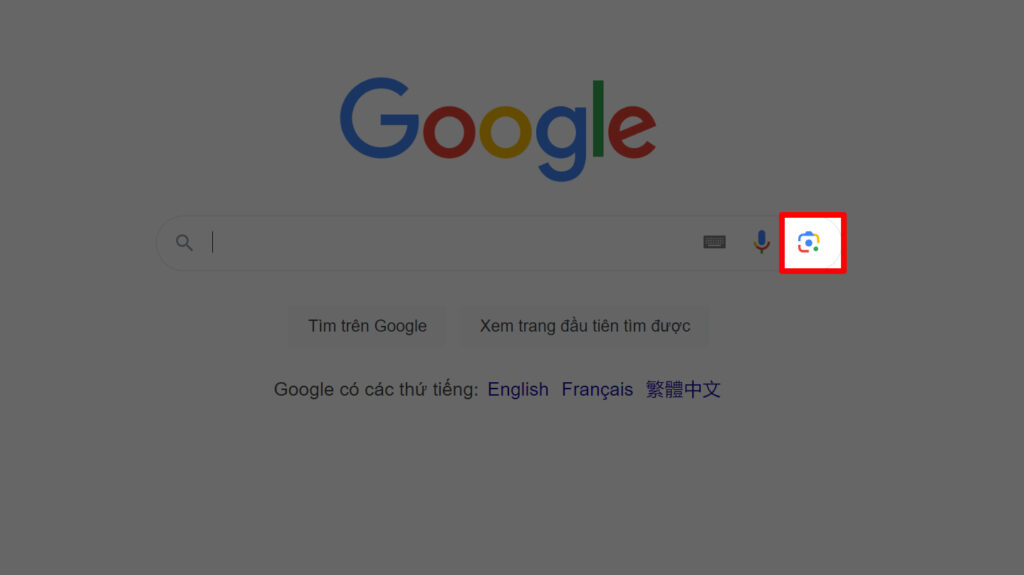
Bước 2: Tải lên hoặc kéo thả hình ảnh bạn muốn phân tích.
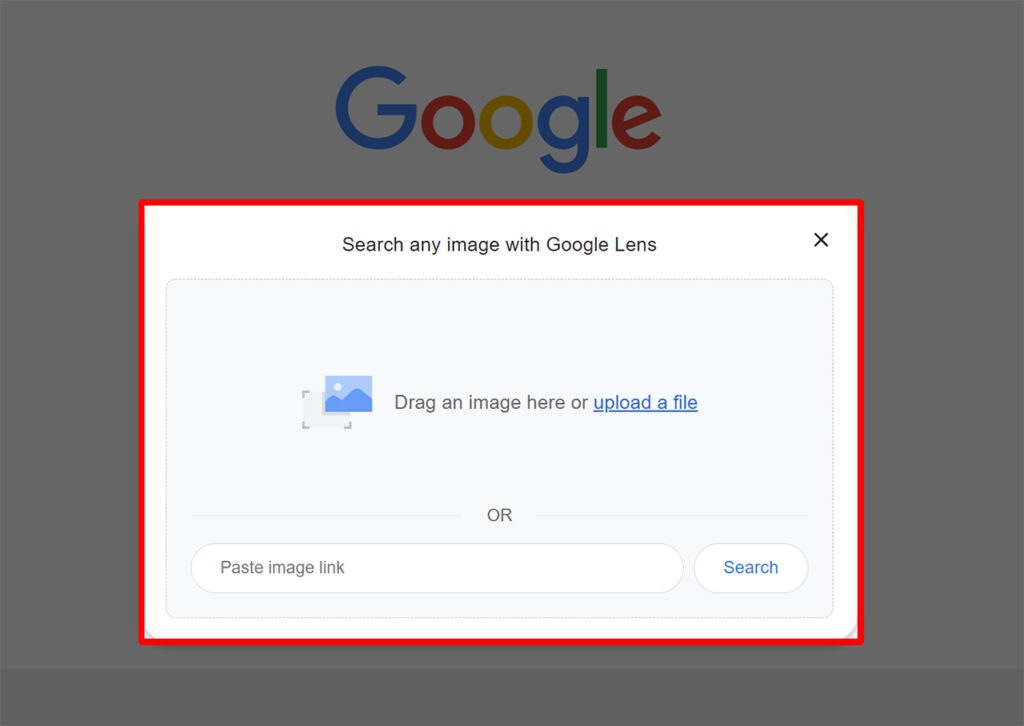
Bước 3: Google Lens sẽ tự động phân tích hình ảnh và hiển thị thông tin chi tiết.
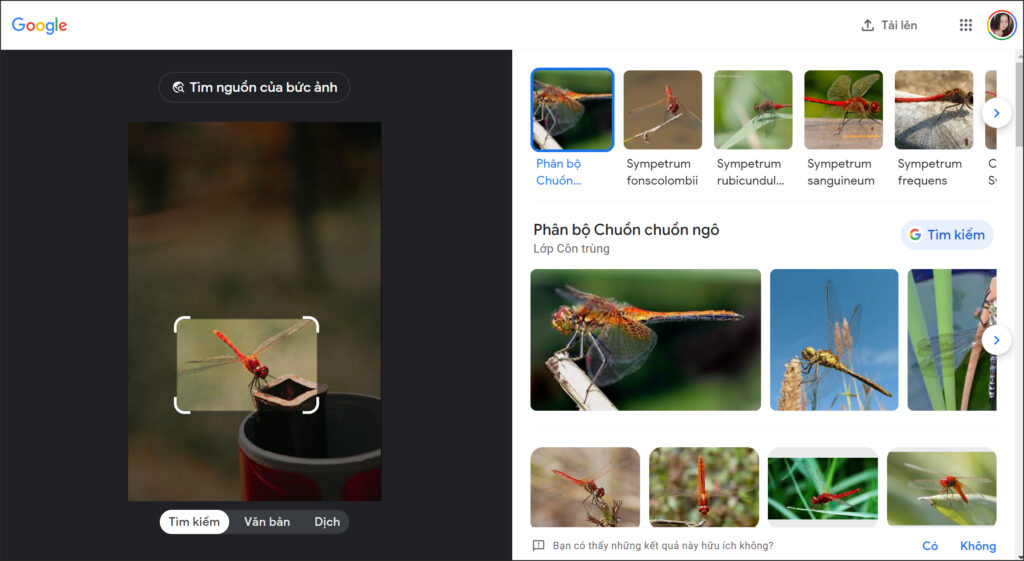
Sử dụng Google Lens qua trình duyệt Chrome
Mở Chrome và nhấp chuột phải vào hình ảnh bạn muốn phân tích, sau đó chọn “Tìm kiếm hình ảnh bằng Google Lens”. Google Lens sẽ hiển thị kết quả phân tích ngay lập tức.
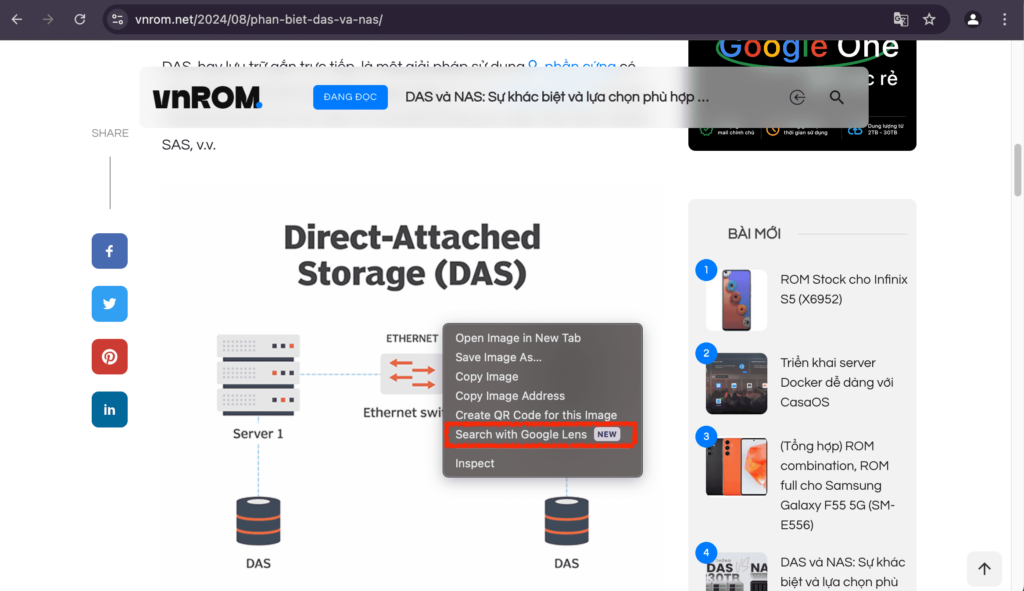
Với Google Lens, việc tìm kiếm thông tin từ hình ảnh chưa bao giờ dễ dàng và nhanh chóng đến thế. Dù bạn sử dụng điện thoại hay máy tính, công cụ này sẽ giúp bạn tra cứu, dịch thuật, nhận diện đồ vật hay tìm kiếm sản phẩm một cách hiệu quả. Hy vọng hướng dẫn này đã giúp bạn nắm rõ cách sử dụng Google Lens và tận dụng tối đa những tiện ích mà công nghệ này mang lại!