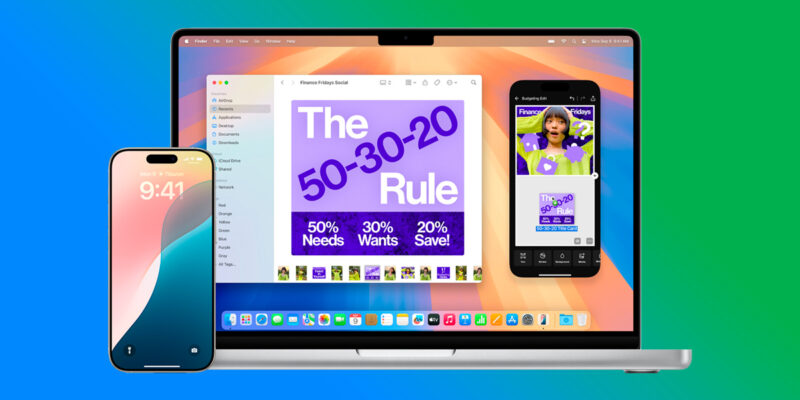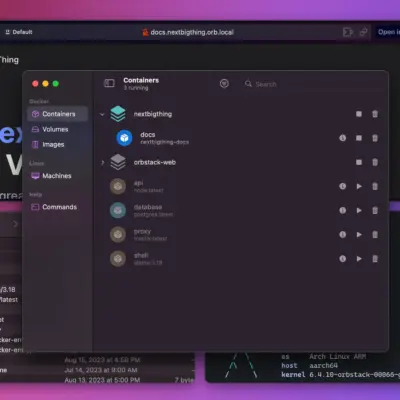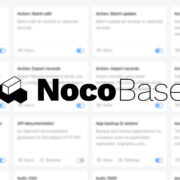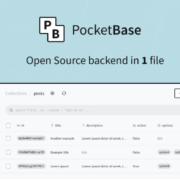Hướng dẫn tạo USB và cài đặt macOS Sequoia (macOS 15)
macOS Sequoia (macOS 15) là bản phát hành chính thứ hai mươi mốt và hiện tại của hệ điều hành macOS của Apple, phiên bản kế nhiệm macOS Sonoma. Phiên bản này được công bố tại WWDC 2024 vào ngày 10 tháng 6 năm 2024. Phù hợp với thông lệ của Apple là đặt tên các bản phát hành macOS theo các địa danh ở California, phiên bản này được đặt theo tên của Công viên quốc gia Sequoia, nằm trong dãy núi Sierra Nevada.
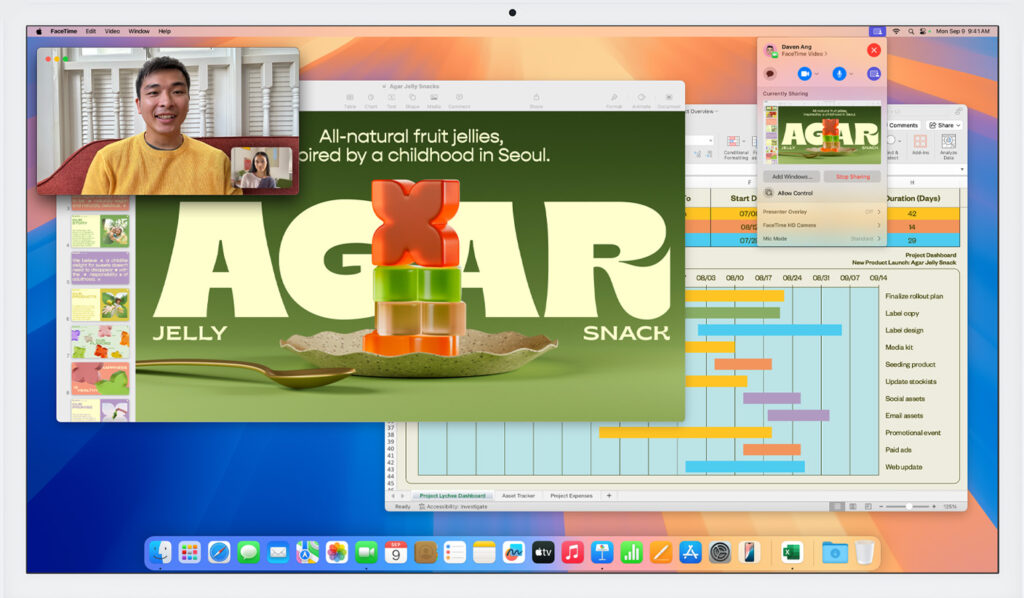
Một số tính năng mới trên macOS Sequoia
macOS Sequoia đã giới thiệu một số tính năng và cải tiến mới, chủ yếu tập trung vào năng suất:
- iPhone Mirroring, một tính năng phản chiếu và tương tác với nội dung từ iPhone dưới dạng cửa sổ macOS, đã được giới thiệu. Chức năng này không khả dụng ở Châu Âu, ngoại trừ Vương quốc Anh, do không tuân thủ Đạo luật thị trường kỹ thuật số (DMA).
- Ứng dụng Máy tính đã được thiết kế lại để giống với ứng dụng trên iOS và iPadOS hơn, bao gồm các nút tròn, khác với thiết kế đã được sử dụng kể từ OS X Yosemite .
- Notes đã được cập nhật với tính năng Math Notes, có thể được sử dụng để tính toán các phương trình đơn giản, đánh giá biểu thức và gán biến trong ứng dụng.
- Passwords, một ứng dụng quản lý mật khẩu đa nền tảng, đã được giới thiệu.
- Trong Cài đặt hệ thống, các menu riêng lẻ đã được sắp xếp lại và thiết kế lại đôi chút để truy cập nhanh vào các menu thường dùng.
- Safari đã được cải tiến, bao gồm chế độ đọc được cải tiến (hiện gọi là Reader), thời gian tải trang nhanh hơn, trang bắt đầu mới và menu hợp nhất hoàn toàn mới; những tính năng này trước đây chỉ có ở chế độ thu gọn trên iOS/iPadOS.
- macOS Sequoia sẽ phát hành cùng với phiên bản thứ hai của Game Porting Toolkit, một lớp tương thích API Windows bắt nguồn từ Wine và Crossover, cho phép các nhà phát triển dễ dàng chuyển các trò chơi Windows sang macOS hơn.
- Apple Intelligence sẽ có sẵn trên tất cả các máy Mac silicon của Apple và sẽ bao gồm các tính năng trí tuệ nhân tạo như Siri được cải tiến và thiết kế lại, Công cụ viết có thể hiệu đính văn bản đã chọn hoặc thay đổi giọng điệu, Trả lời thông minh trong Thư để soạn thảo nhanh các phản hồi email và tích hợp toàn hệ thống với ChatGPT. Chức năng này không khả dụng ở Châu Âu, ngoại trừ Vương quốc Anh, do không tuân thủ Đạo luật thị trường kỹ thuật số (DMA).
- macOS hiện tự động gợi ý tính năng sắp xếp cửa sổ khi kéo cửa sổ vào các cạnh của màn hình, tương tự như tính năng tách cửa sổ của Microsoft Windows .
- Ứng dụng Mẹo có giao diện người dùng mới và bao gồm nhiều mẹo mới cho từng ứng dụng như Freeform, Pages, Keynote, Notes và Apple TV. Giờ đây, ứng dụng này cũng có thể được thêm vào thanh dock.
- Một tính năng cho phép người dùng chỉnh sửa màn hình chính của iPhone thông qua iPhone Mirroring hiện có trong bản beta mới nhất của macOS Sequoia 15 và macOS Sequoia 15. Chức năng này không khả dụng ở Châu Âu, ngoại trừ Vương quốc Anh, do không tuân thủ Đạo luật thị trường kỹ thuật số (DMA).
Các thiết bị được hỗ trợ nâng cấp
macOS Sequoia hỗ trợ tất cả các máy Mac có chip Apple và những máy có chip Intel Xeon W và Coffee Lake thế hệ thứ 8 trở lên. Máy Mac có chip M1 trở lên là bắt buộc để sử dụng Apple Intelligence. macOS Sequoia hỗ trợ mọi máy Mac hỗ trợ macOS Sonoma ngoại trừ các mẫu MacBook Air 2018–2019 có chip Amber Lake . Tương tự như Sonoma, iMac 2019 là máy Mac Intel duy nhất được hỗ trợ nhưng không có chip bảo mật T2. macOS Sequoia là phiên bản macOS đầu tiên ngừng hỗ trợ máy Mac có chip bảo mật T2.
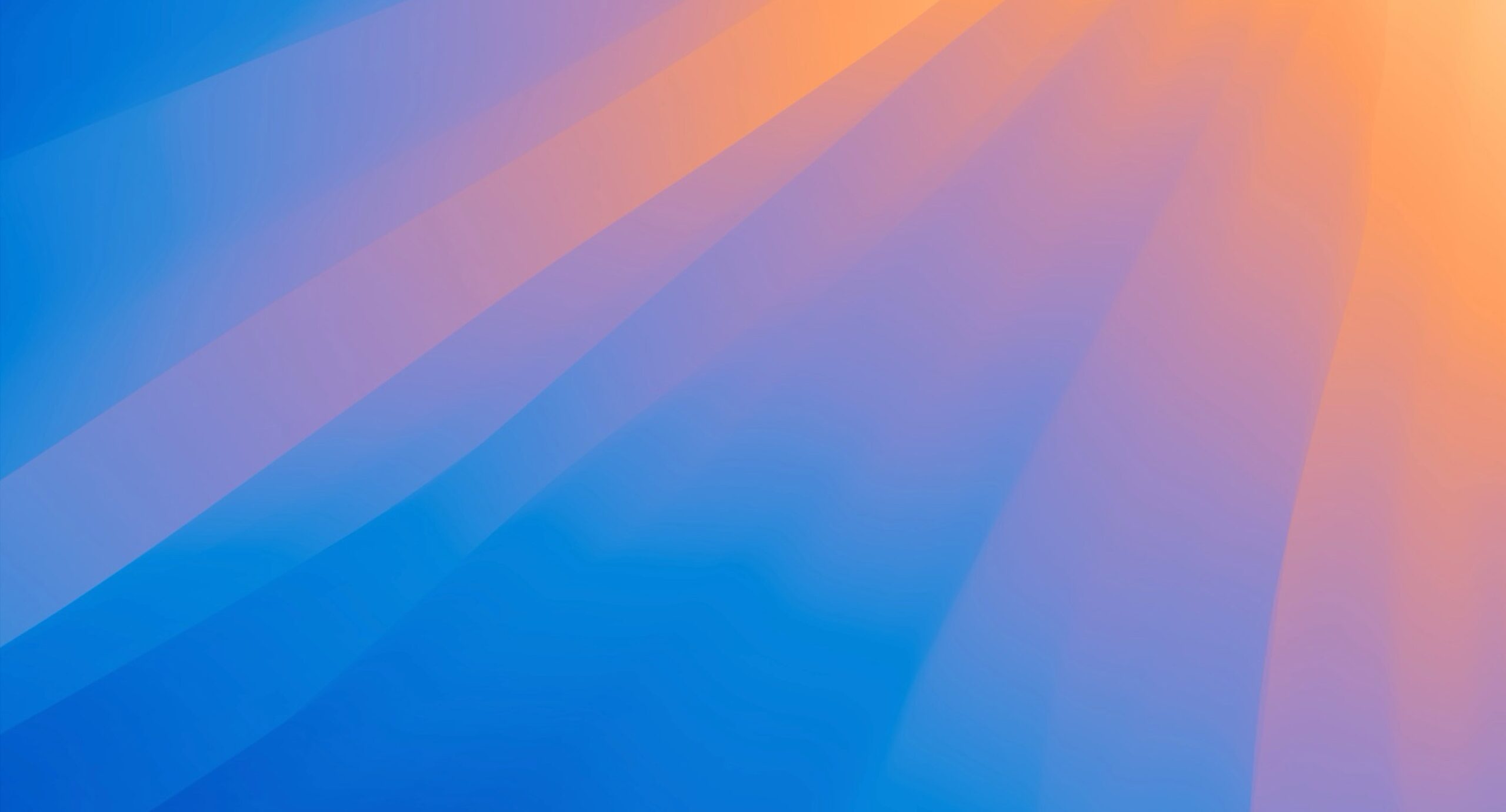
macOS Sequoia tương thích với các thiết bị này
- iMac (2019 trở lên)
- Mac Studio (2022 trở lên)
- Mac mini (2018 trở lên)
- Mac Pro (2019 trở lên)
- iMac Pro (2017 trở lên)
- MacBook Air (2020 trở lên)
- MacBook Pro (2018 trở lên)
Hướng dẫn tạo USB cài đặt macOS Sequoia (macOS 15)
1. Download bộ cài đặt macOS Sequoia
- Google Drive:
- Apple server:
2. Sau khi tải về thì copy file Install macOS Sequoia vào Applications chạy file
- Nếu bạn tải file
.dmgthì kéo file Install macOS Sequoia thả vào Applications - Nếu bạn tải file
InstallAssistant.pkgthì nhấn đúp chuột trái để cài đặt, nó sẽ tạo file Install macOS Sequoia trong thư mục Applications. Bạn có thể truy cập vào thư mục này để kiểm tra bằng cách vào Go > Applications từ thanh menu trong Finder.
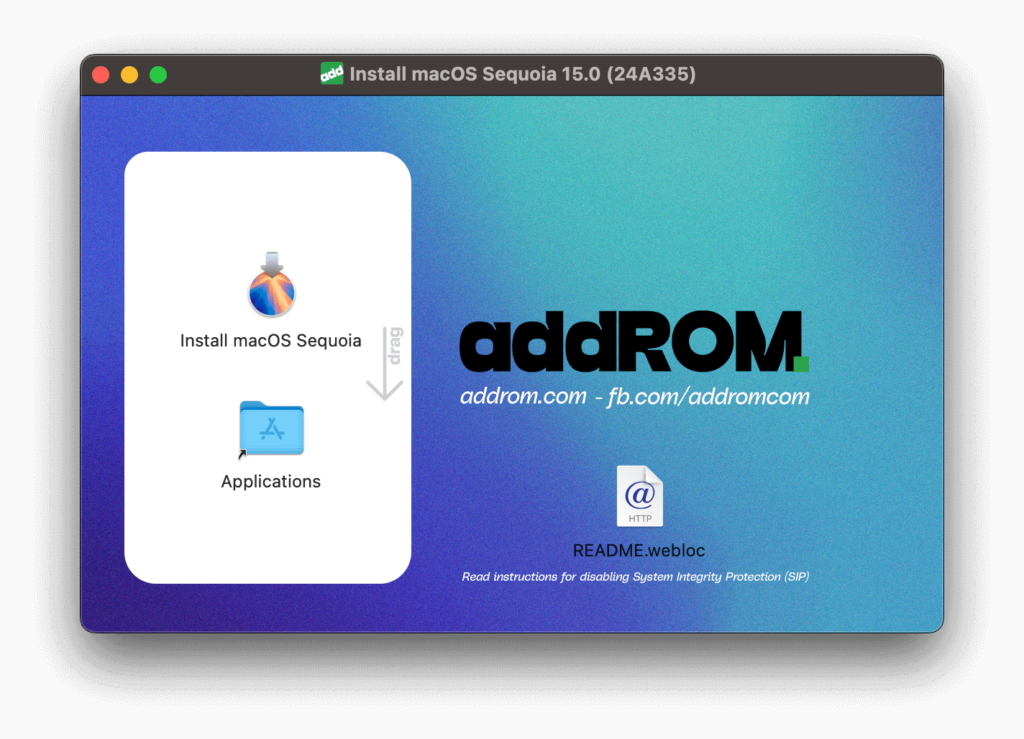
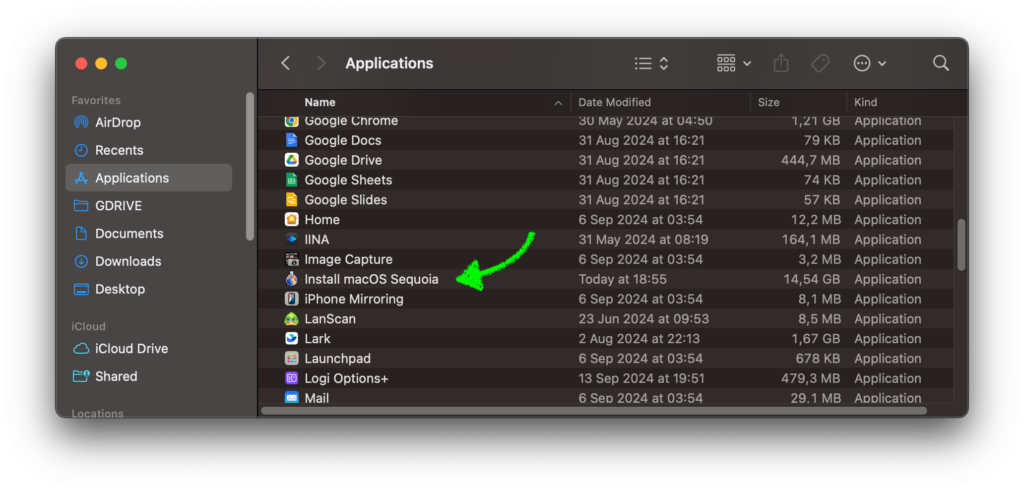
3. Kết nối USB (hoặc ổ cứng rời) với máy Mac của bạn. USB cần tối thiểu 32GB và đảm bảo dữ liệu của bạn đã được sao lưu
4. Format USB: Các bạn vào Disk Utility (Nhấn vào Launchpad > Other > Disk Utility). Sau đó Format USB với thông tin như sau:
- Name: Untitled (Tên này tuỳ chọn, có thể thay đổi)
- Format: MacOS Extended (Journaled)
- Scheme: GUID Partion Map
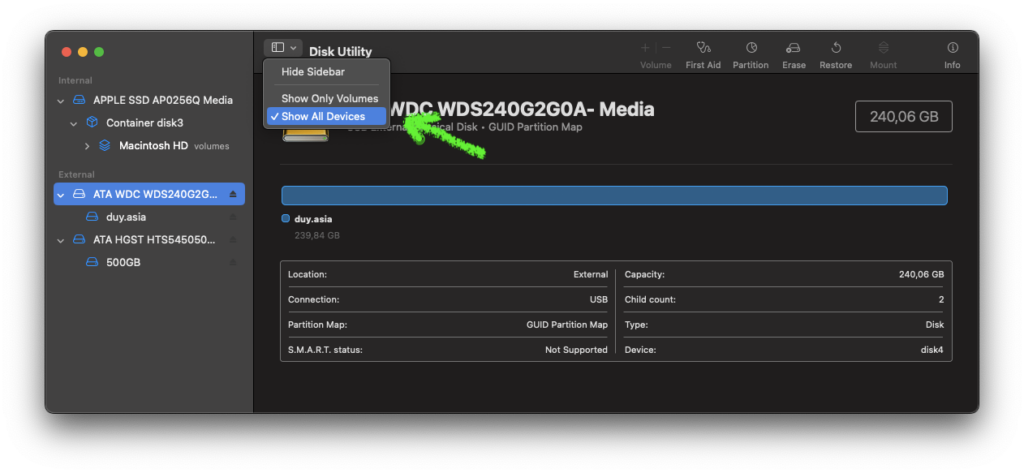
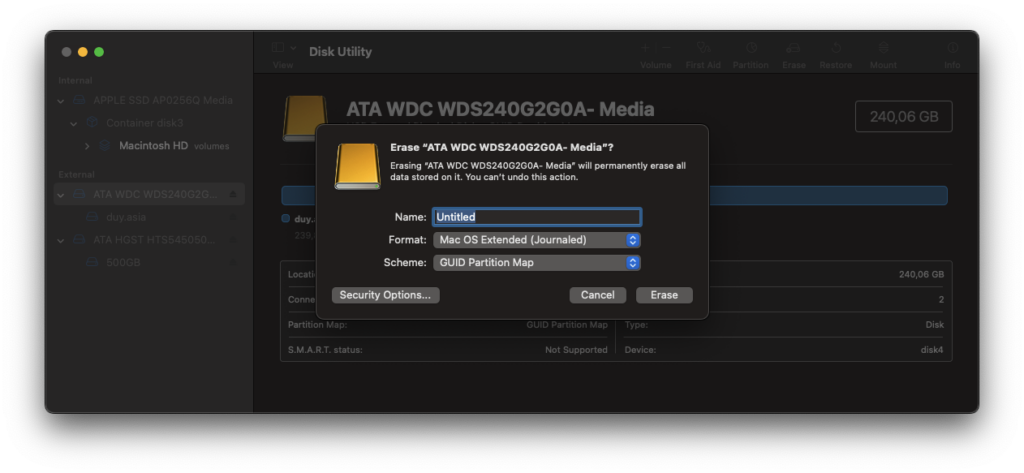
5. Mở ứng dụng Terminal trên Mac và nhập vào:
sudo /Applications/Install\ macOS\ Sequoia.app/Contents/Resources/createinstallmedia --volume /Volumes/Untitled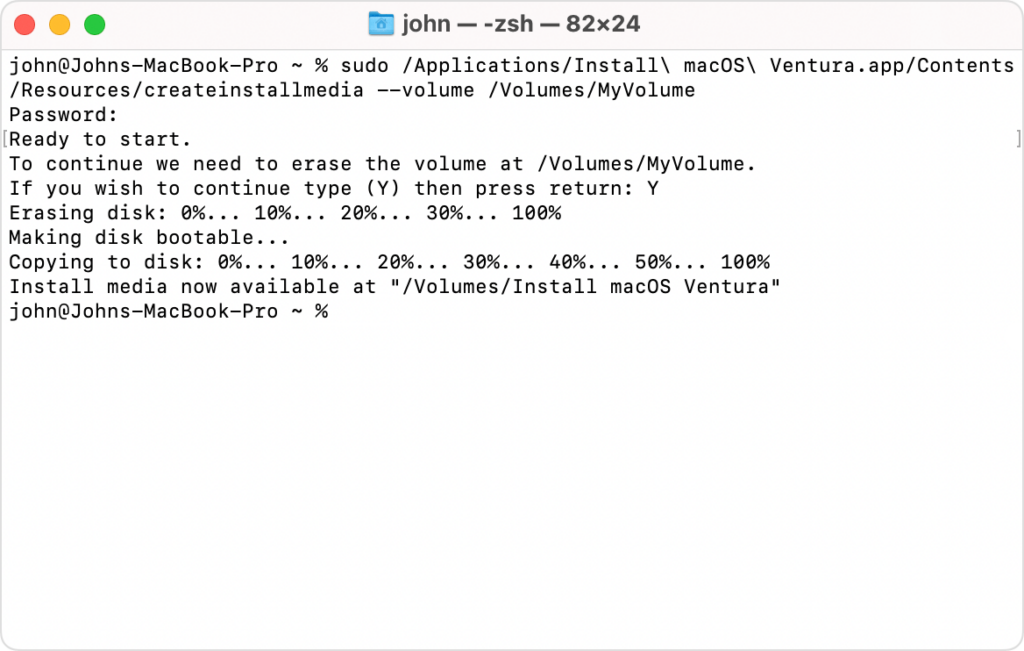
6. Nó sẽ yêu cầu bạn nhập mật khẩu đăng nhập vào Mac của bạn. Trên Terminal sẽ không hiển thị bất kỳ ký tự nào khi bạn nhập. Sau đó nhấn Enter.
7. Sau đó, hãy nhập Y để xác nhận rằng bạn muốn xóa USB, sau đó nhấn Enter. Trên Terminal hiển thị tiến trình xóa USB.
8. Sau khi xóa USB xong, có thể có cảnh báo Terminal muốn truy cập vào USB. Nhấp vào OK để cho phép sao chép.
9. Chờ đến khi Terminal báo quá trình tạo thành công thì có thể thoát Terminal và rút USB ra.
Hướng dẫn cài đặt macOS Sequoia (macOS 15)
LƯU Ý:
Bài này mình hướng dẫn cài mới hoàn toàn. Có kèm hướng dẫn Format phân vùng cài Mac nên nếu máy bạn chỉ có 1 phân vùng thì cần Backup ra ổ cứng ngoài. Nếu máy bạn có 2 phân vùng thì nên chép dữ liệu cần thiết từ phân vùng cài Mac trước đây qua phân vùng còn lại nha (Các dữ liệu từ Desktop, thư mục Download….)
1. Sau khi đã tạo thành công USB có bộ cài macOS. Bạn cắm USB vào máy tính. Nhấn nút mở máy và đè phím Option (⌥) để hiện ra màn hình lựa chọn boot từ USB
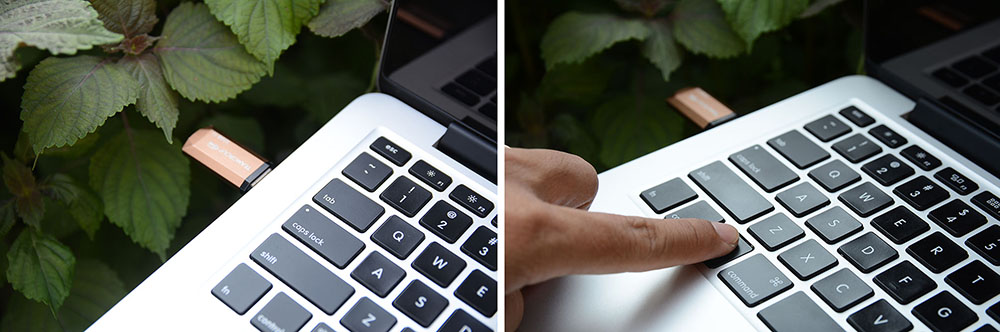
2. Chọn boot từ USB (Có hình và tên của bộ cài macOS Sequoia)
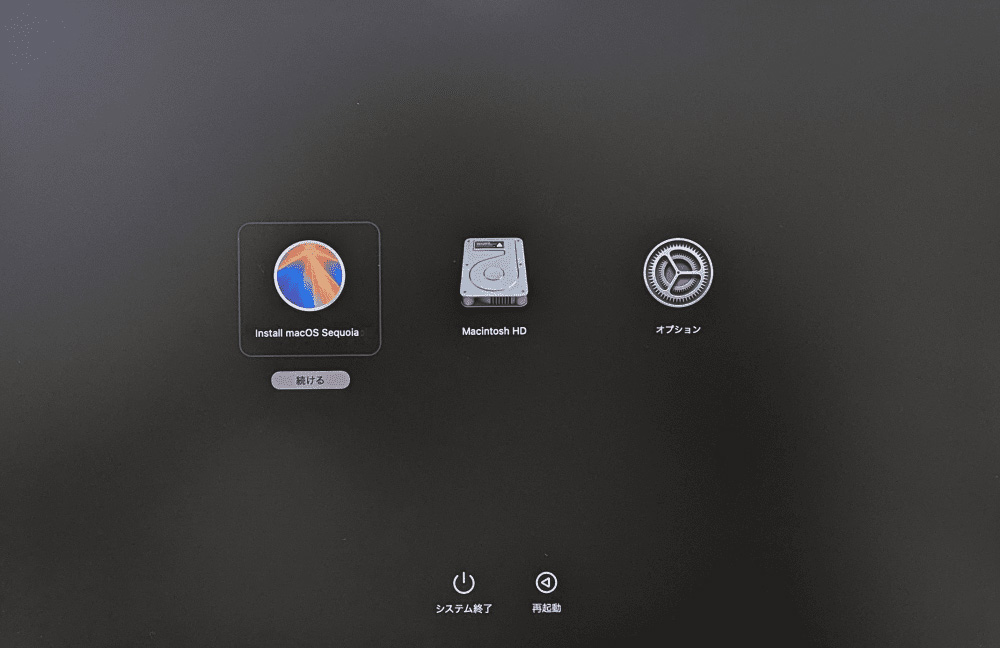
3. Đợi 1 lúc sẽ có màn hình macOS Utilities. Để cài mới thì bạn cần Erase (Format) phân vùng cài Mac cũ trước khi cài mới (Nhớ backup dữ liệu trước nhá). Để Format bạn chọn Disk Utility (như hình)
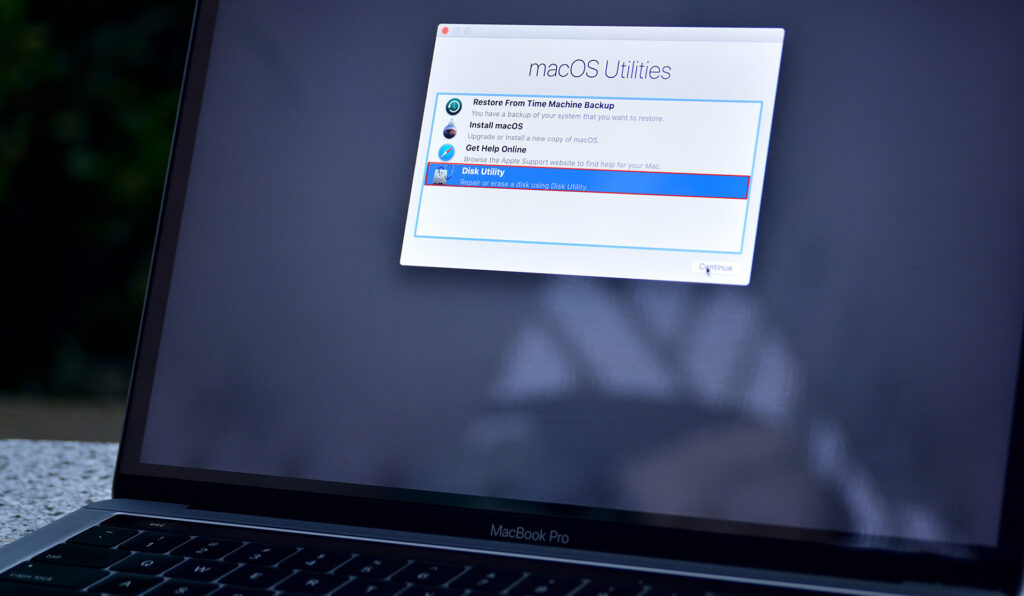
4. Chọn phân vùng cần Format và nhấn Erase.
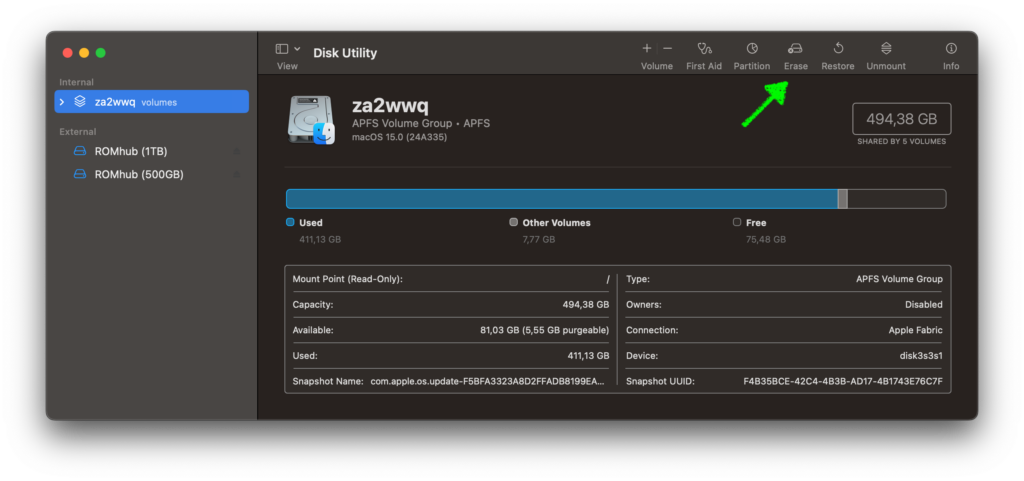
5. Ô tên phân vùng các bạn có thể đặt lại tuỳ ý (không quan trọng). Ô Format các bạn chọn dòng đầu tiên là APFS
6. Sau đó nhấn Erase và đợi cho tới khi hoàn tất
CHÚ Ý:
Ở đây sẽ có 2 trường hợp.
1. Trước khi cài lại, máy bạn chỉ có 1 phân vùng: Bạn cần Backup toàn bộ dữ liệu, vì cài lại mới hoàn toàn thì chắc chắn sẽ mất toàn bộ dữ liệu trên máy. Tại màn hình Disk Utilities bạn có thể chia thêm hoặc sau khi cài xong chia thêm 1 phân vùng sau cũng được.
2. Trước đó bạn có sẵn 2 phân vùng. Bạn sẽ chỉ mất phân vùng chứa macOS trước đó. Còn phân vùng kia sẽ không mất gì hết.
7. Bạn đóng cửa sổ Disk Utility lại, bạn sẽ trở về màn hình macOS Utilities. Tại đây bạn chọn Install macOS
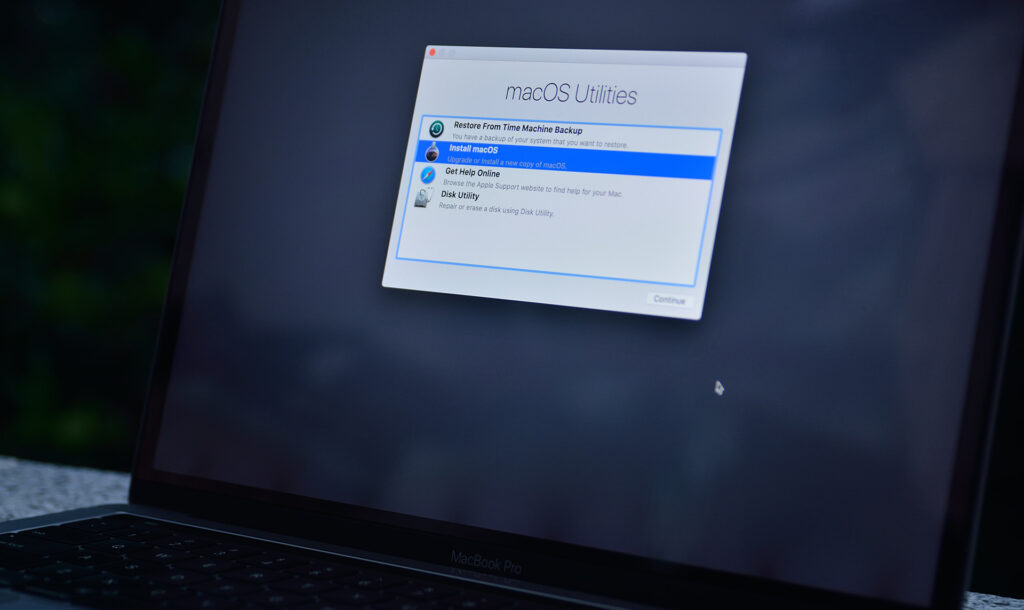
8. Nhấn Continue, Agree, Agree…
9. Sau đó chọn đúng tên phân vùng mà bạn vừa Format ở trên. Bước này bạn chú ý chọn đúng nha.
10. Sau khi chọn xong nhấn Continue. Bước này bạn phải đợi từ 10-30 phút tùy vào tốc độ của USB và cấu hình máy Mac bạn đang dùng. Bước này bạn cứ đi đâu đó, có thể pha ly Cafe ngồi nhâm nhi, máy sẽ tự khởi động lại vài lần, bạn không cần quan tâm.
11. Sau khi máy tự khởi động lên thì bạn điền các thông tin theo gợi ý để kích hoạt máy. Vậy là xong