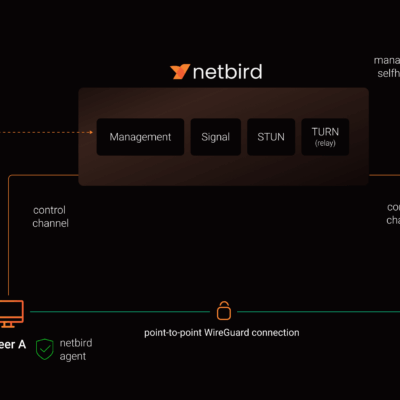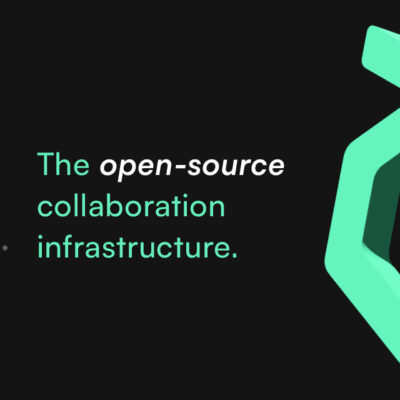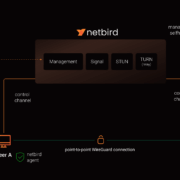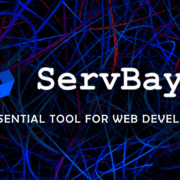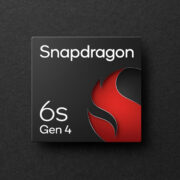Hướng dẫn cài đặt Apache Answer trên Ubuntu bằng Docker
Apache Answer là một nền tảng hỏi đáp mã nguồn mở, tương tự như Stack Overflow, cho phép bạn xây dựng cộng đồng chia sẻ kiến thức cho cộng đồng hoặc dự án của mình. Trong bài viết này, chúng ta sẽ tìm hiểu cách cài đặt Apache Answer trên Ubuntu sử dụng Docker, giúp bạn dễ dàng triển khai và quản lý ứng dụng này một cách hiệu quả.
Bạn có thể xem qua một trang sử dụng Apache Answer của mình: auto.vnrom.net
Yêu cầu
Trước khi bắt đầu cài đặt Apache Answer, hãy đảm bảo bạn đáp ứng các yêu cầu sau:
- Hệ điều hành: Ubuntu 20.04 LTS hoặc mới hơn
- RAM: Tối thiểu 2GB (khuyến nghị 4GB trở lên)
- CPU: 2 core trở lên
- Dung lượng ổ cứng: Tối thiểu 20GB trống
- Docker
- Docker Compose
Cài đặt Docker (nếu chưa có)
Nếu bạn đã cài đặt Docker trên hệ thống Ubuntu của mình, bạn có thể bỏ qua phần này. Nếu chưa, hãy làm theo các bước sau để cài đặt Docker
Cài đặt Docker trên Ubuntu
1. Thêm GPG key của Docker:
sudo apt-get update
sudo apt-get install ca-certificates curl
sudo install -m 0755 -d /etc/apt/keyrings
sudo curl -fsSL https://download.docker.com/linux/ubuntu/gpg -o /etc/apt/keyrings/docker.asc
sudo chmod a+r /etc/apt/keyrings/docker.asc2. Thêm repository Docker:
echo \
"deb [arch=$(dpkg --print-architecture) signed-by=/etc/apt/keyrings/docker.asc] https://download.docker.com/linux/ubuntu \
$(. /etc/os-release && echo "$VERSION_CODENAME") stable" | \
sudo tee /etc/apt/sources.list.d/docker.list > /dev/null
sudo apt-get update3. Cập nhật lại danh sách gói và cài đặt Docker:
sudo apt-get update
sudo apt-get install docker-ce docker-ce-cli containerd.io docker-buildx-plugin4. Kiểm tra cài đặt Docker bằng lệnh sau:
sudo docker run hello-worldCài đặt Docker Compose:
1. Tải Docker Compose:
curl -SL https://github.com/docker/compose/releases/download/v2.29.3/docker-compose-linux-x86_64 -o /usr/local/bin/docker-compose2. Cấp quyền thực thi:
sudo chmod +x /usr/local/bin/docker-compose3. Kiểm tra cài đặt bằng lệnh sau:
docker-compose --versionCấu hình người dùng:
Để tránh phải sử dụng sudo mỗi khi chạy lệnh Docker, thêm người dùng hiện tại vào nhóm docker:
sudo usermod -aG docker ${USER}Sau đó, đăng xuất và đăng nhập lại để áp dụng thay đổi.
Sau khi hoàn thành các bước trên, môi trường của bạn đã sẵn sàng để cài đặt Uptime Kuma bằng Docker.
Cài đặt và cấu hình Apache Answer
Sau khi đã chuẩn bị xong môi trường, chúng ta sẽ tiến hành cài đặt và cấu hình Apache Answer bằng Docker Compose:
Tạo file docker-compose.yml
1. Tạo file docker-compose.yml trong thư mục ~/apache-answer:
mkdir ~/apache-answer
cd ~/apache-answer
nano docker-compose.yml2. Thêm nội dung sau vào file:
version: '3'
services:
answer:
image: apache/answer
ports:
- "9080:80"
volumes:
- ./data:/data
environment:
- POSTGRES_PASSWORD=your_postgres_password
- POSTGRES_USER=answer
- POSTGRES_DB=answer
depends_on:
- db
db:
image: postgres:14
volumes:
- ./pgdata:/var/lib/postgresql/data
environment:
- POSTGRES_PASSWORD=your_postgres_password
- POSTGRES_USER=answer
- POSTGRES_DB=answerLưu file và thoát (Ctrl + X, sau đó nhấn Y và Enter).
LƯU Ý:
Thay your_postgres_password bằng mật khẩu của bạn. Bạn có thể tự gen mật khẩu bằng tool này: Password generator
Khởi động Apache Answer
1. Chạy Apache Answer bằng Docker Compose:
docker-compose up -d2. Kiểm tra trạng thái các container:
docker-compose psTruy cập giao diện web Apache Answer
1. Mở trình duyệt web và truy cập địa chỉ: http://your_server_ip:9080
Thay your_server_ip bằng địa chỉ IP của máy chủ Ubuntu của bạn.
2. Bạn sẽ thấy trang thiết lập ban đầu của Apache Answer. Làm theo các bước trên màn hình để hoàn tất cài đặt
- Chọn ngôn ngữ:
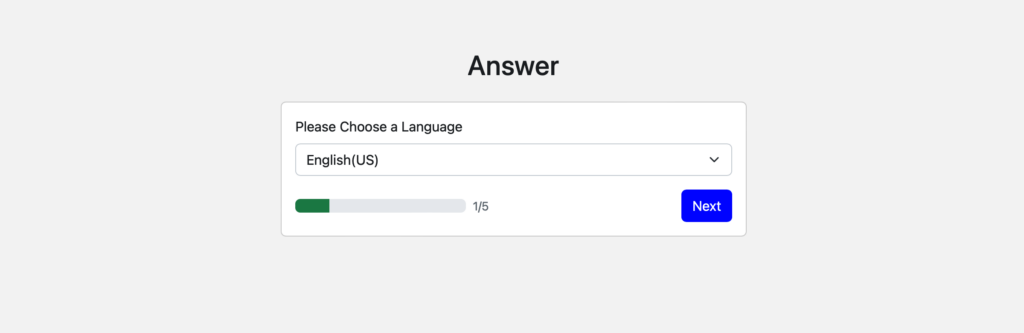
- Cấu hình database: bạn chọn Database Engine sang PostgreSQL
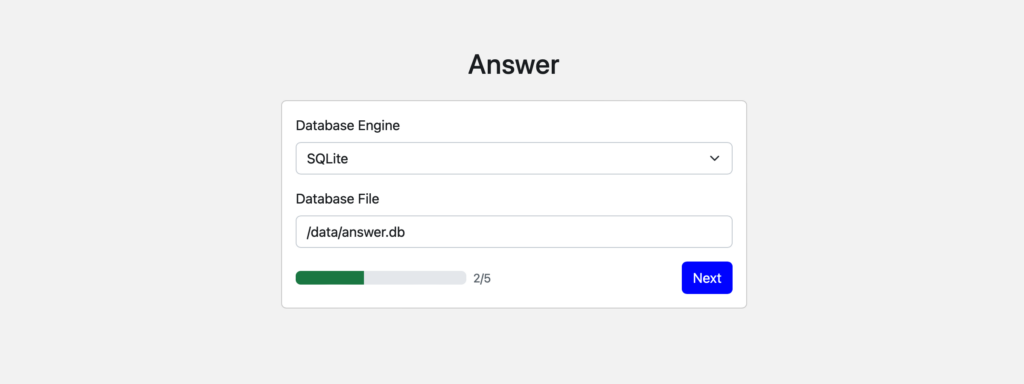
- Tạo configuration file
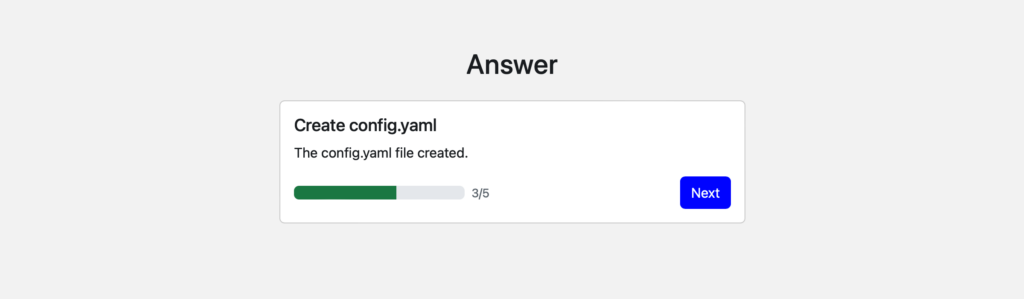
- Cấu hình các thông tin cơ bản cho web
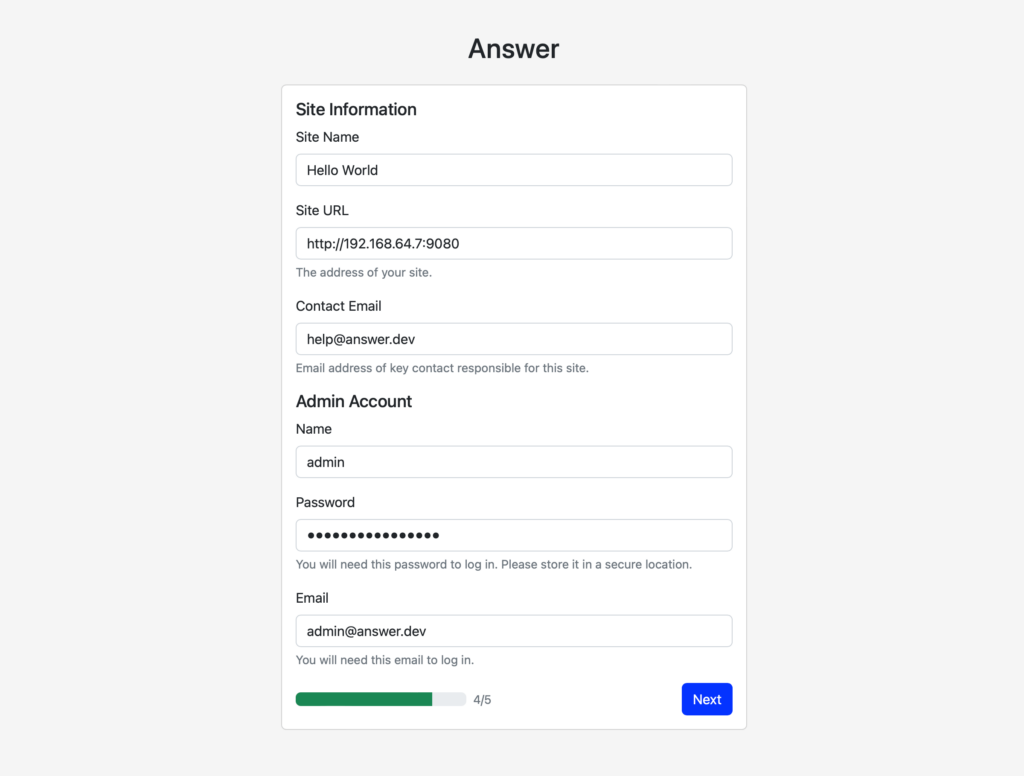
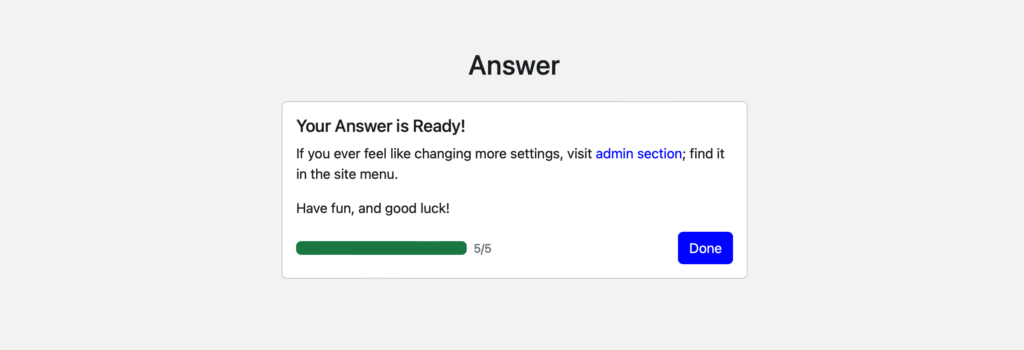
Cấu hình cơ bản
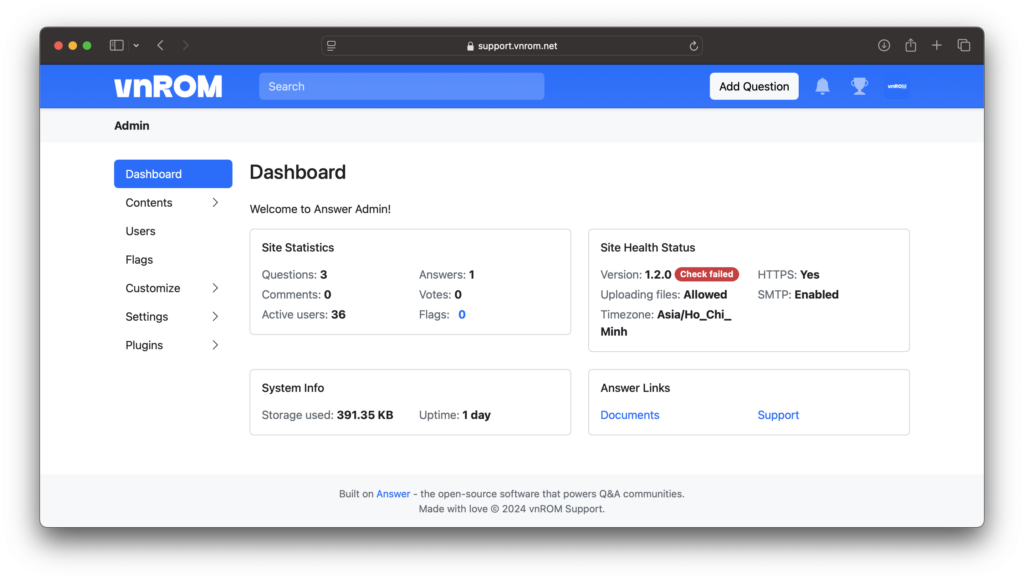
- Sau khi đăng nhập với tài khoản quản trị, bạn có thể bắt đầu cấu hình Apache Answer:
- Tạo các chủ đề (topics) cho diễn đàn
- Thiết lập quyền cho người dùng
- Cấu hình thông báo email (nếu cần)
- Để cấu hình SMTP cho gửi email:
- Đi tới phần Settings > SMTP
- Nhập thông tin SMTP server của bạn
- Lưu cài đặt và gửi email test để kiểm tra
- Cấu hình bảo mật:
- Trong phần Settings > Login, bạn có thể:
- Bật/tắt đăng ký người dùng mới
- Thiết lập các email tên miền có thể được đăng ký
- Trong phần Settings > Login, bạn có thể:
- Cấu hình SEO:
- Đi tới phần Settings > SEO
- Thiết lập định dạng cho permalink
- Thêm các rule cho robots.txt
Với các bước trên, bạn đã cài đặt và cấu hình thành công Apache Answer trên Ubuntu sử dụng Docker Compose. Hệ thống hỏi đáp của bạn đã sẵn sàng để sử dụng.
Bảo trì và cập nhật
Để đảm bảo Apache Answer hoạt động ổn định và an toàn, bạn nên thực hiện các bước bảo trì và cập nhật định kỳ:
Cập nhật Apache Answer
1. Di chuyển vào thư mục chứa file docker-compose.yml:
cd ~/apache-answer2. Kéo image mới nhất từ Docker Hub:
docker-compose pull3. Khởi động lại các container với image mới:
docker-compose up -dSao lưu dữ liệu
1. Sao lưu dữ liệu PostgreSQL:
docker-compose exec db pg_dump -U answer answer > backup_$(date +%Y%m%d).sql2. Sao lưu thư mục data:
sudo cp -r data data_backup_$(date +%Y%m%d)Khôi phục dữ liệu
Nếu cần khôi phục dữ liệu từ bản sao lưu:
1. Dừng các container:
docker-compose down2. Khôi phục dữ liệu PostgreSQL:
cat backup_YYYYMMDD.sql | docker-compose exec -T db psql -U answer3. Khôi phục thư mục data:
rm -rf data
cp -r data_backup_YYYYMMDD data4. Khởi động lại các container:
docker-compose up -dKiểm tra logs
Để xem logs của Apache Answer:
docker-compose logs -f answerBảo mật
Cập nhật hệ điều hành và Docker thường xuyên:
sudo apt update && sudo apt upgrade -y- Kiểm tra và cập nhật các cài đặt bảo mật trong giao diện quản trị Apache Answer.
- Sử dụng HTTPS bằng cách cấu hình reverse proxy như Nginx với Let’s Encrypt.
Bằng cách thực hiện các bước bảo trì và cập nhật này định kỳ, bạn có thể đảm bảo Apache Answer luôn hoạt động ổn định và an toàn trên hệ thống của mình.