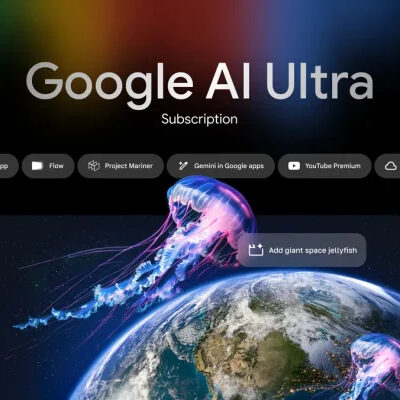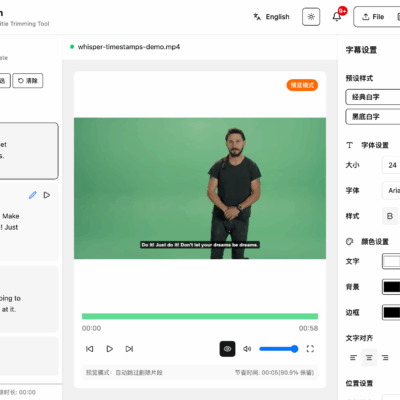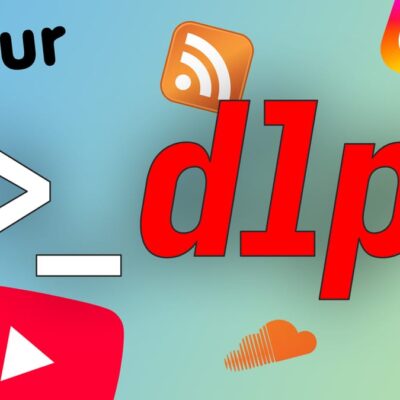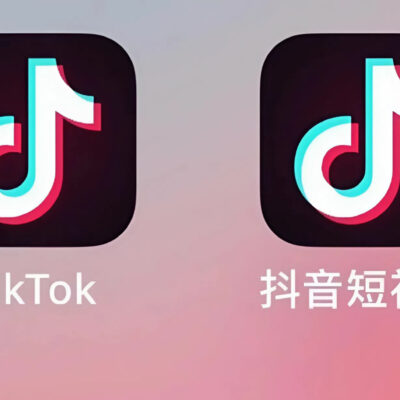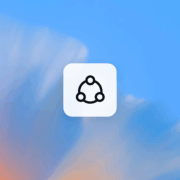Cách thay đổi biểu tượng ứng dụng trên Android
Bạn có đang cảm thấy nhàm chán với những biểu tượng ứng dụng mặc định trên điện thoại Android của mình? Đừng lo, chúng tôi có giải pháp hoàn hảo để giúp chiếc smartphone của bạn trở nên độc đáo và bắt mắt hơn bao giờ hết! Trong bài viết này, chúng ta sẽ khám phá những cách đơn giản mà hiệu quả để thay đổi biểu tượng ứng dụng trên Android, từ việc tùy chỉnh từng icon riêng lẻ đến việc áp dụng toàn bộ bộ icon mới cho thiết bị của bạn. Hãy cùng bắt đầu hành trình biến hóa giao diện Android ngay nào!
Tại sao nên thay đổi biểu tượng ứng dụng trên Android?
Việc thay đổi biểu tượng ứng dụng trên Android không chỉ đơn thuần là để làm đẹp màn hình chính. Đây còn là cách tuyệt vời để:
- Cá nhân hóa thiết bị: Biến chiếc điện thoại thành phản ánh cá tính và sở thích của bạn.
- Tăng hiệu quả sử dụng: Với biểu tượng dễ nhận biết hơn, bạn có thể nhanh chóng tìm và mở ứng dụng cần thiết.
- Tạo giao diện đồng nhất: Áp dụng bộ icon pack giúp tạo ra một giao diện hài hòa và chuyên nghiệp.
- Làm mới trải nghiệm: Thay đổi giao diện có thể mang lại cảm giác như đang sử dụng một thiết bị mới.
- Tối ưu hóa cho thị giác: Chọn biểu tượng phù hợp có thể giúp giảm mỏi mắt khi sử dụng điện thoại trong thời gian dài.
Hãy cùng khám phá các phương pháp để thực hiện điều này một cách dễ dàng và hiệu quả nhé!
Cách thay đổi từng biểu tượng ứng dụng với Nova Launcher
Nova Launcher là một trong những trình khởi chạy phổ biến nhất cho Android, cho phép bạn tùy chỉnh giao diện một cách linh hoạt. Dưới đây là hướng dẫn chi tiết để thay đổi từng biểu tượng ứng dụng:
- Tải và cài đặt Nova Launcher từ Google Play Store.
- Cài đặt bộ icon pack mà bạn muốn sử dụng.
- Thiết lập Nova Launcher làm trình khởi chạy mặc định.
- Trên màn hình chính, nhấn giữ vào biểu tượng ứng dụng bạn muốn thay đổi.
- Chọn biểu tượng hình bút chì (Chỉnh sửa).
- Trong menu mới hiện ra, chọn “Chọn ảnh biểu tượng“.
- Chọn bộ icon pack bạn đã cài đặt.
- Tìm và chọn biểu tượng mới mà bạn muốn áp dụng.
- Nhấn “Xong” để lưu thay đổi.
Lặp lại quá trình này cho từng ứng dụng bạn muốn thay đổi biểu tượng. Đây là cách tuyệt vời để tạo ra một giao diện hoàn toàn độc đáo và phù hợp với phong cách của bạn.
LƯU Ý:
Nova Launcher có phiên bản miễn phí và trả phí. Phiên bản trả phí (Nova Launcher Prime) cung cấp thêm nhiều tính năng tùy chỉnh nâng cao.
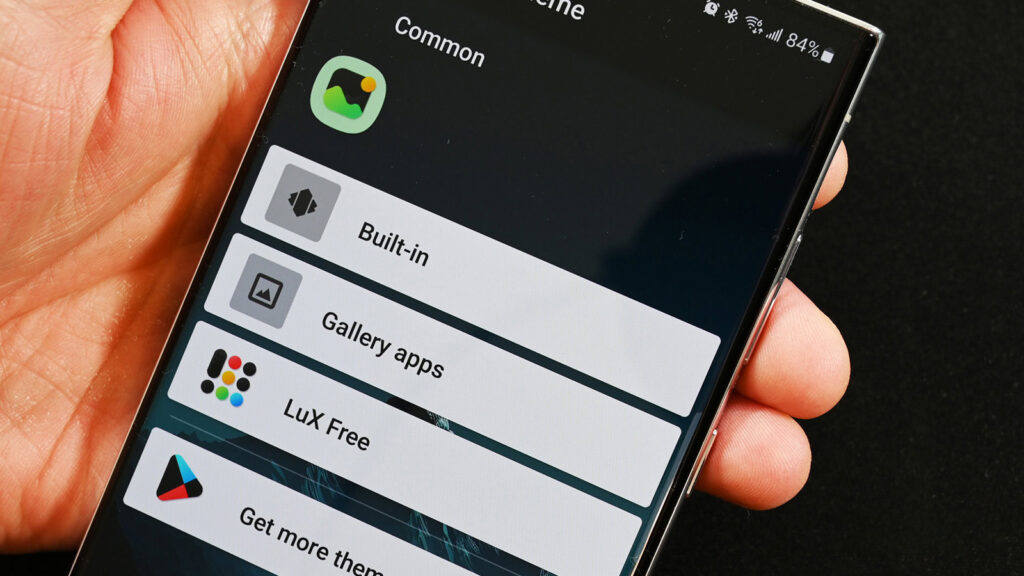
Sử dụng icon pack để thay đổi tất cả biểu tượng
Nếu bạn muốn thay đổi toàn bộ biểu tượng ứng dụng một cách nhanh chóng và đồng bộ, việc sử dụng icon pack là lựa chọn tuyệt vời. Đây là cách thực hiện:
- Tải và cài đặt icon pack từ Google Play Store. Có rất nhiều lựa chọn, từ phong cách tối giản đến đầy màu sắc.
- Mở Nova Launcher Settings (Cài đặt Nova Launcher):
- Nhấn giữ vào khoảng trống trên màn hình chính
- Chọn “Cài đặt Nova Launcher“
- Trong cài đặt, tìm và chọn mục “Giao diện” (Look & Feel).
- Chọn “Kiểu biểu tượng” (Icon Style).
- Nhấn vào “Gói biểu tượng” (Icon Pack).
- Chọn icon pack bạn vừa cài đặt từ danh sách.
- Xác nhận lựa chọn của bạn.
Sau khi hoàn tất, tất cả các biểu tượng ứng dụng trên màn hình chính và trong ngăn ứng dụng sẽ được cập nhật theo icon pack mới.
MẸO:
Bạn có thể thử nhiều icon pack khác nhau để tìm ra phong cách phù hợp nhất với sở thích của mình. Nhiều icon pack còn cung cấp hình nền phù hợp để tạo ra giao diện hoàn chỉnh và đồng bộ.
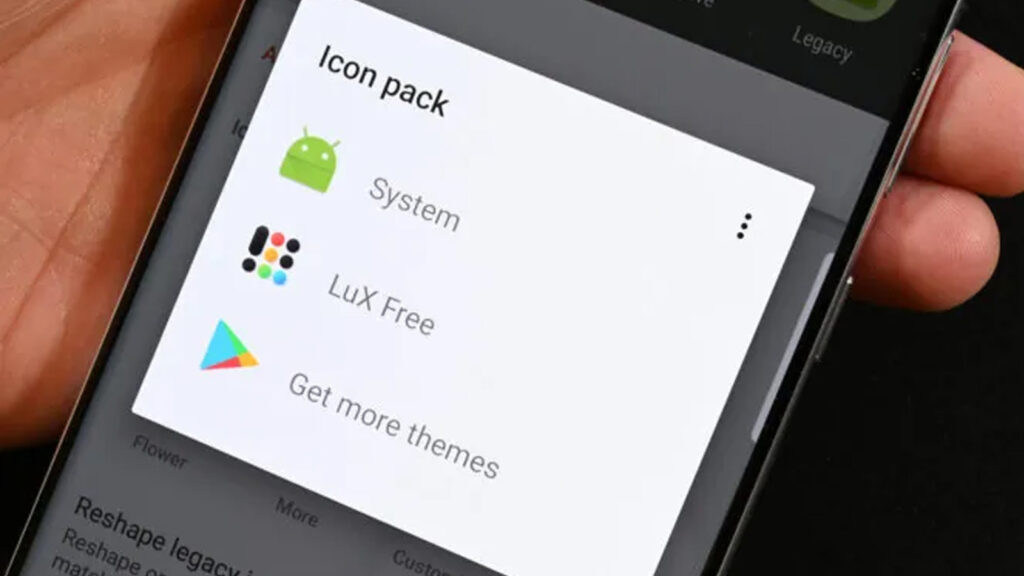
Tận dụng Material You trên Android 12 trở lên
Từ Android 12, Google đã giới thiệu ngôn ngữ thiết kế Material You, mang đến khả năng tùy chỉnh giao diện thông minh và động. Đây là cách bạn có thể tận dụng tính năng này để thay đổi biểu tượng ứng dụng:
- Đảm bảo điện thoại của bạn đang chạy Android 12 hoặc phiên bản mới hơn.
- Thay đổi hình nền:
- Nhấn giữ vào khoảng trống trên màn hình chính
- Chọn “Hình nền và phong cách” (Wallpaper & style)
- Trong menu “Hình nền và phong cách“, tìm tùy chọn “Biểu tượng theo chủ đề” (Themed icons)
- Bật tính năng “Biểu tượng theo chủ đề“
Khi bạn kích hoạt tính năng này, hệ thống sẽ tự động điều chỉnh màu sắc của các biểu tượng ứng dụng để phù hợp với tông màu chủ đạo của hình nền. Điều này tạo ra một giao diện hài hòa và độc đáo dựa trên sở thích cá nhân của bạn.
LƯU Ý:
- Tính năng này chỉ áp dụng cho các ứng dụng hỗ trợ Material You.
- Hiệu ứng có thể khác nhau tùy thuộc vào nhà sản xuất điện thoại và phiên bản Android cụ thể.
Với Material You, bạn có thể dễ dàng làm mới giao diện điện thoại chỉ bằng cách thay đổi hình nền, mang lại trải nghiệm thú vị và cá nhân hóa cao.
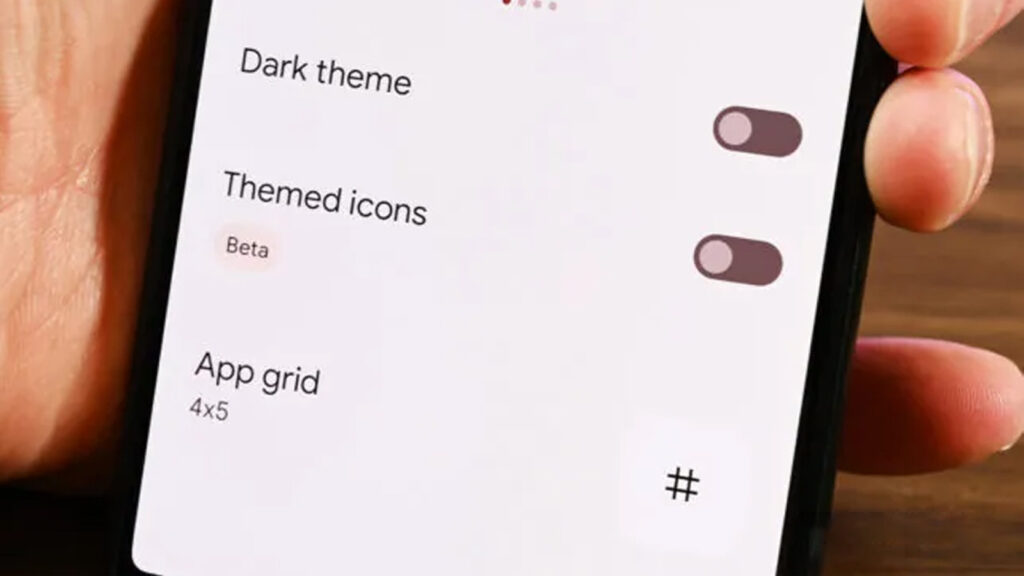
Thay đổi biểu tượng trên điện thoại Samsung
Người dùng điện thoại Samsung có thêm một số tùy chọn đặc biệt để thay đổi biểu tượng ứng dụng. Hãy cùng khám phá hai phương pháp phổ biến:
- Sử dụng Galaxy Theme Store:
- Mở ứng dụng “Cài đặt” trên điện thoại Samsung của bạn
- Cuộn xuống và chọn “Hình nền và phong cách“
- Chọn “Chủ đề“
- Trong Galaxy Theme Store, chọn tab “Biểu tượng” ở cuối màn hình
- Duyệt và chọn bộ biểu tượng bạn thích
- Tải xuống và áp dụng bộ biểu tượng
LƯU Ý: Một số bộ biểu tượng có thể yêu cầu thanh toán.
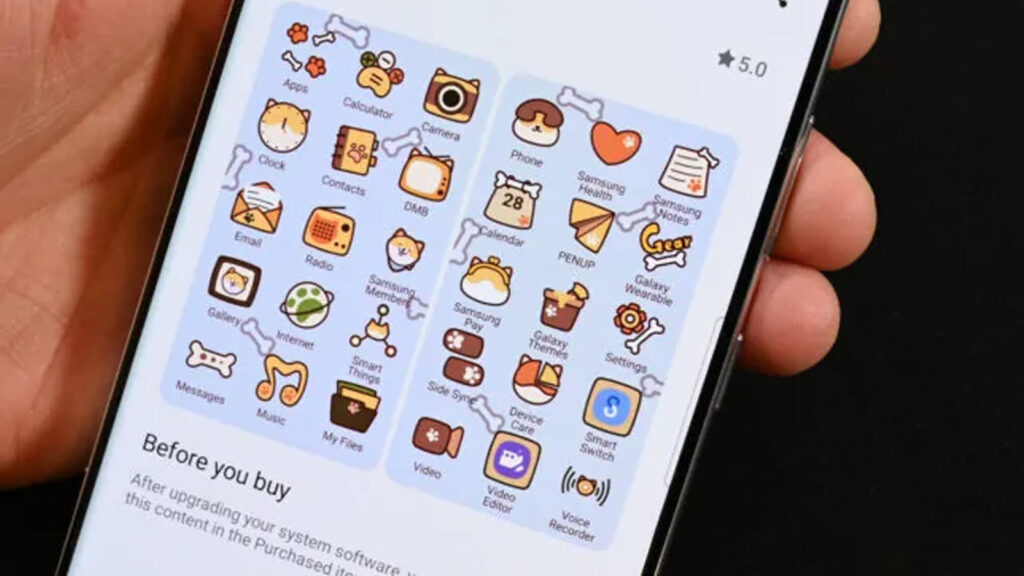
- Sử dụng Good Lock và Theme Park:
Good Lock là ứng dụng tùy chỉnh mạnh mẽ của Samsung, cho phép bạn tạo bộ biểu tượng riêng.
- Tải Good Lock từ Galaxy Store
- Trong Good Lock, tải và cài đặt module Theme Park
- Mở Theme Park và chọn tab “Biểu tượng“
- Chọn “Tạo mới” để bắt đầu tùy chỉnh
- Điều chỉnh hình dạng, màu sắc và kiểu biểu tượng theo ý thích
- Lưu và áp dụng bộ biểu tượng tùy chỉnh của bạn
Với Good Lock và Theme Park, bạn có thể tạo ra bộ biểu tượng độc đáo, phản ánh phong cách cá nhân của mình.
Bằng cách sử dụng các phương pháp này, người dùng Samsung có thể dễ dàng làm mới giao diện điện thoại mà không cần cài đặt launcher của bên thứ ba.
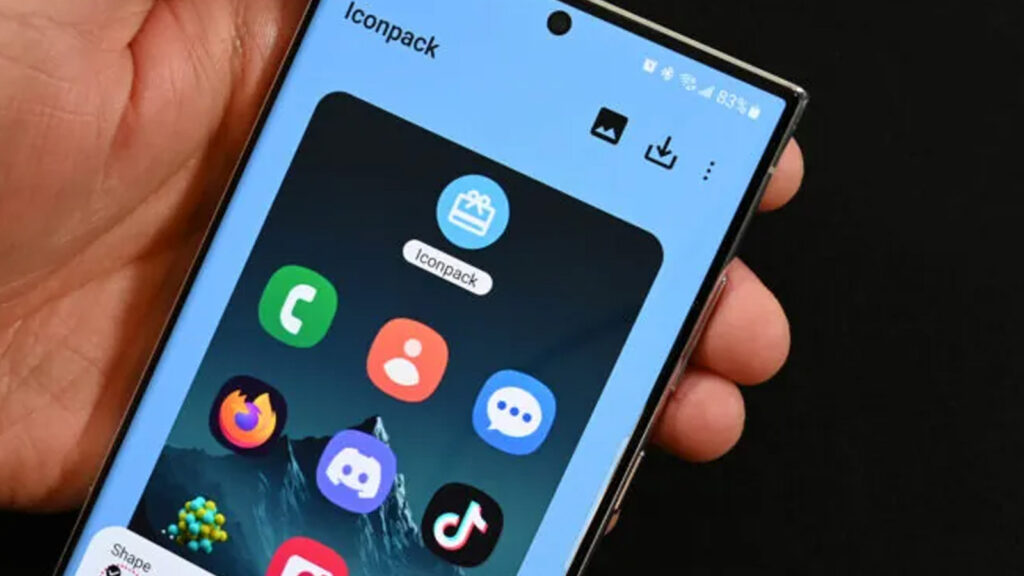
Lời kết
Việc thay đổi biểu tượng ứng dụng trên điện thoại Android là một cách tuyệt vời để làm mới giao diện và thể hiện cá tính của bạn. Từ việc sử dụng các trình khởi chạy như Nova Launcher, áp dụng icon pack, tận dụng tính năng Material You, đến các tùy chọn đặc biệt trên điện thoại Samsung – bạn có rất nhiều lựa chọn để biến chiếc smartphone của mình trở nên độc đáo.
Hãy thử nghiệm với các phương pháp khác nhau và tìm ra cách kết hợp phù hợp nhất với phong cách của bạn. Đừng ngần ngại thay đổi thường xuyên để giữ cho giao diện điện thoại luôn mới mẻ và thú vị. Với những hướng dẫn trong bài viết này, bạn đã có đủ công cụ để bắt đầu hành trình cá nhân hóa chiếc Android của mình. Hãy sáng tạo và tận hưởng quá trình làm đẹp cho thiết bị của bạn!