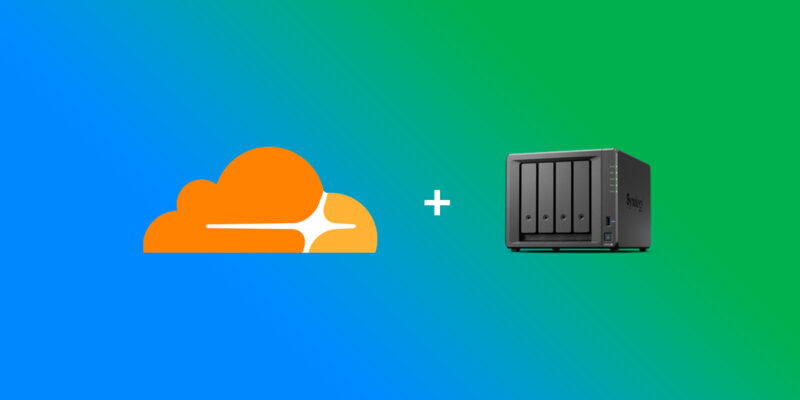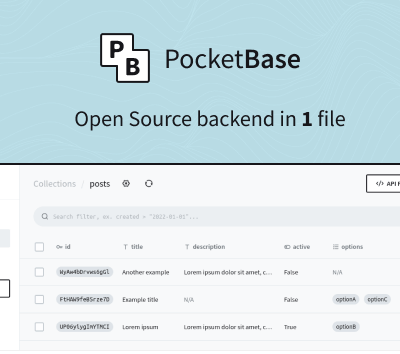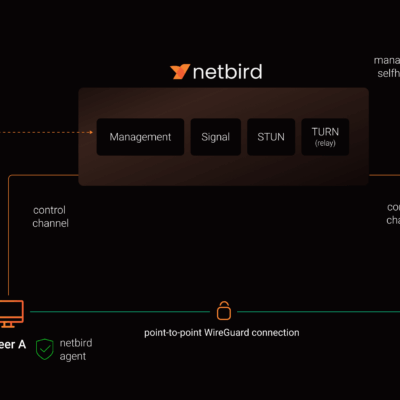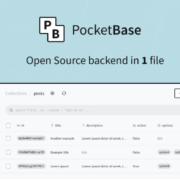Hướng dẫn tạo tên miền truy cập NAS với Cloudflare
NAS Synology hỗ trợ danh sách các nhà cung cấp tên miền có hỗ trợ tính năng DDNS, rất tiếc là chưa có Cloudflare, mặc dù thương hiệu này hỗ trợ cập nhật cho tên miền dùng IP động. Hôm nay mình sẽ hướng dẫn anh em cách thêm Cloudflare vào danh sách DDNS của Synology
Với anh em có IP tĩnh thì không cần, tuy nhiên với anh em xài gói mạng gia đình, không có IP tĩnh như mình thì việc này rất ngon, mình đã dùng cách này để chạy cho NAS cá nhân hơn 2 năm nay và cực kỳ ổn định.
Trước tiên, anh em cần có 1 tên miền riêng, đã dns sẵn qua Cloudflare. Sau đó thì các bước như sau:
TIP:
Anh em nào chưa biết làm thì có thể xem bài này: Hướng dẫn sử dụng CloudFlare làm DNS trung gian- Tạo record A trên Cloudflare, trỏ tên miền đến địa chỉ IP động
- Tạo token Cloudflare
- Thêm Clouflare vào danh sách DDNS thông qua SSH
- Thêm tên miền trên Cloudflare vào NAS
Chi tiết anh em làm theo hướng dẫn sau:
Bước 1. Tạo record A trên Cloudflare, trỏ tên miền đến địa chỉ IP động
Bạn đăng nhập vào Cloudflare > Chọn vào tên miền cần DNS > Chọn DNS Record > rồi nhấn Add A Record. Sau đó trỏ tới IP động hiện tại chỗ bạn đặt NAS (vào Ping.eu là biết IP hiện tại). Như hình sau:
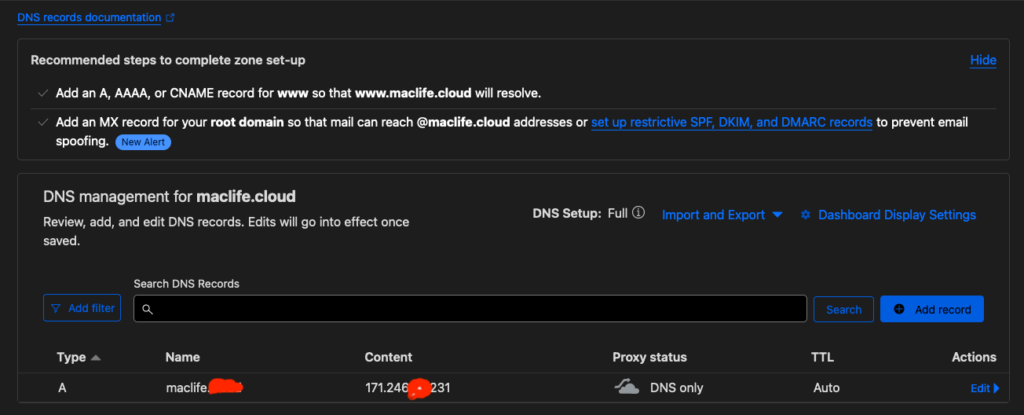
Bước 2. Tạo token Cloudflare
Token cho phép bạn thêm Cloudflare vào hệ thống của NAS Synology với tài khoản đã đăng ký trên dịch vụ này. Việc tạo token chỉ cần API Key, không cần Global API Key. Các bước như sau:
- Truy cập vào giao diện điều khiển Cloudflare, click vào tên miền bạn cần thao tác.
- Nhìn phía dưới bên tay trái click vào chữ Get your API token.
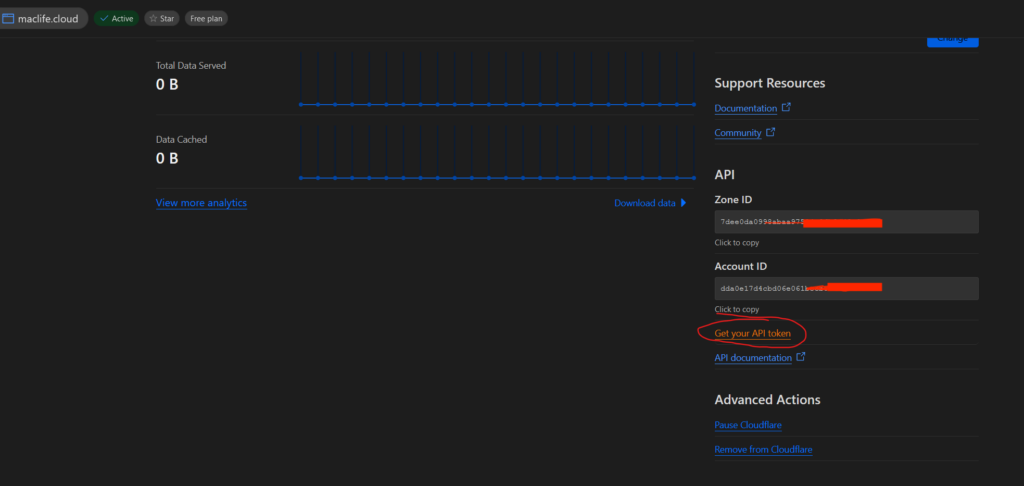
- Chọn Create Token
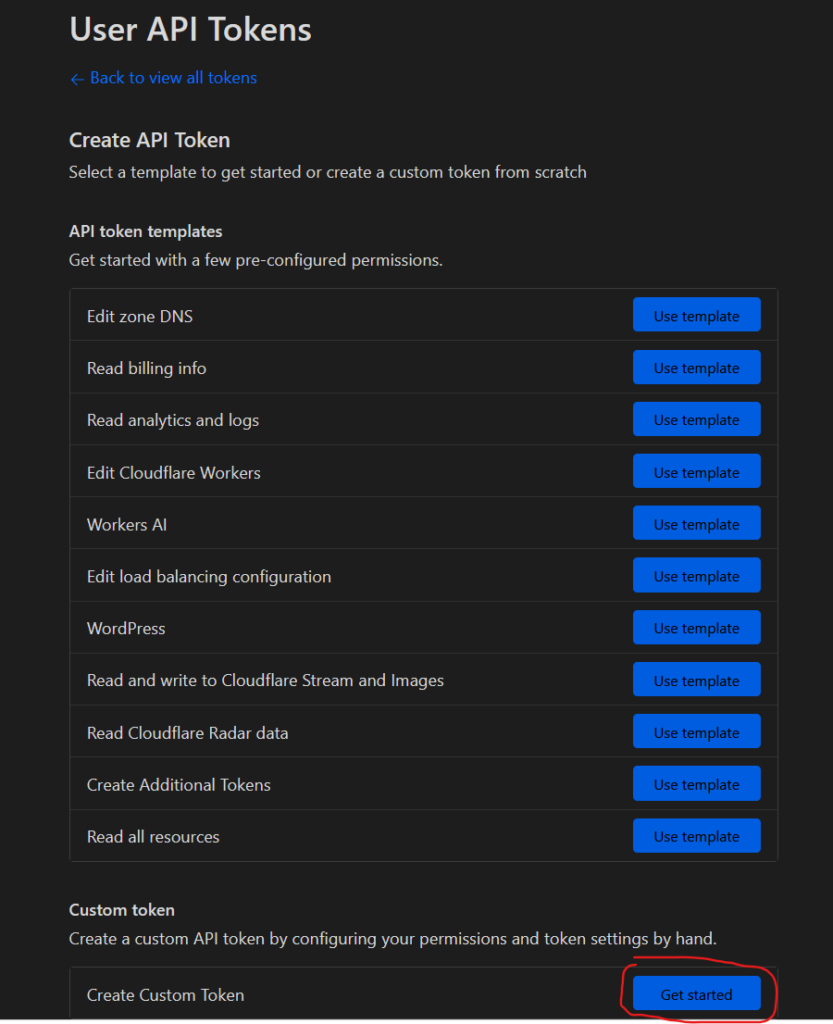
Trong màn hình tiếp theo, điền một số thông tin vào như này:
- Token name: ThemCloudflareVaoNAS (hoặc tên gì cũng được)
- Permissions: Click nút add more 2 cái để có tổng cộng 3 Permission như sau
- Ô 1: Zone > Ô 2: Zone Settings > Ô 3: Read
- Ô 1: Zone > Ô 2: Zone > Ô 3: Read
- Ô 1: Zone > Ô 2: DNS > Ô 3: Edit
- Zone Resources (để mặc định)
- Ô 1: Include > Ô 2: All zone
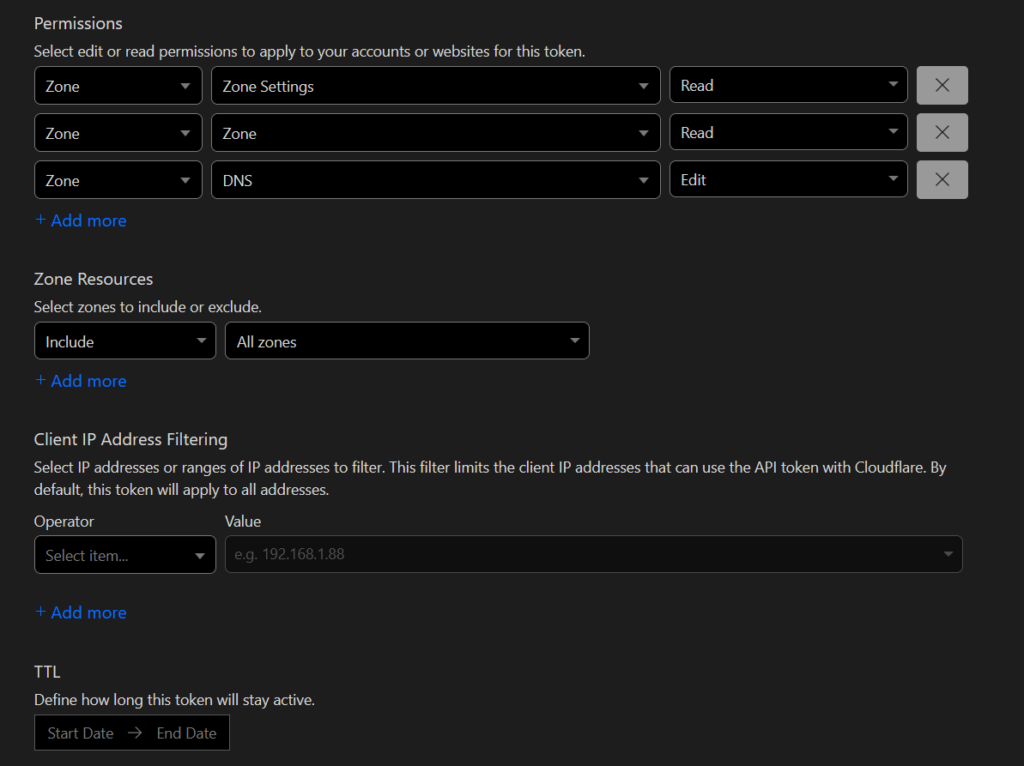
Click nút Continue to summary. Trong màn hình hiện ra, click vào nút Create Token.
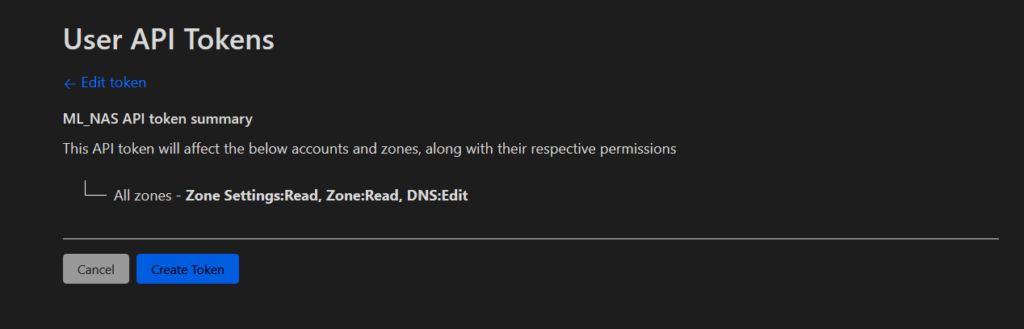
Màn hình tiếp theo hiển thị mã Token, click vào nút Copy, dán nó ra Notepad để dùng trong bước tiếp theo.
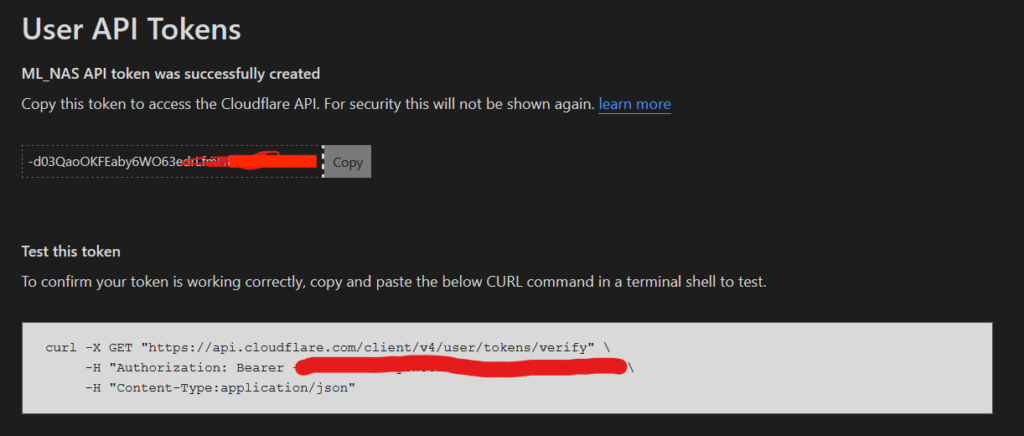
Bước 3. Thêm Cloudflare vào danh sách DDNS thông qua SSH
Đăng nhập vào NAS, vào Control Panel, tìm đến Terminal & SNMP
Trong màn hình này, bật tùy chọn Enable SSH services, phần Port bạn nên đổi nếu sau này còn dùng cho việc khác, không thì cứ để mặc định 22 nha. SSH này đang bị lợi dụng để cài virus vào các hệ thống rất nhiều, các bạn nên cẩn thận, không dùng nữa thì dùng xong nhớ tắt đi nha.
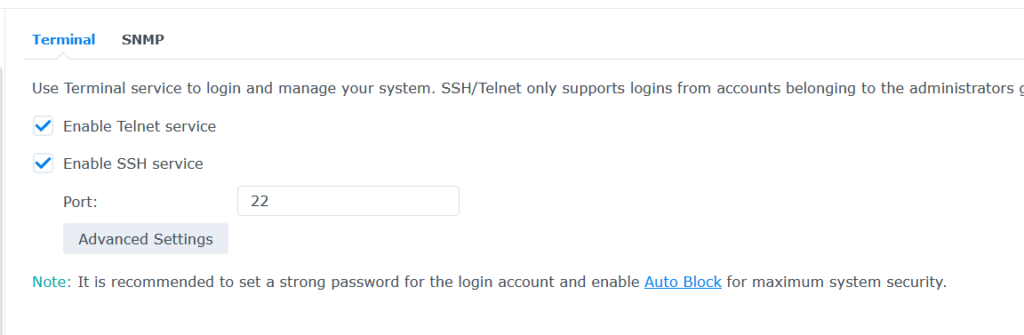
Với anh em dùng Windows thì có thể dùng Puty để ssh vào NAS, mình xài Mac nên dùng luôn Terminal mặc định. Anh em mở Terminal lên gõ lệnh: ssh user@ip_local_của_nas rồi Enter > Gõ mật khẩu NAS (không phải mật khẩu của máy Mac)
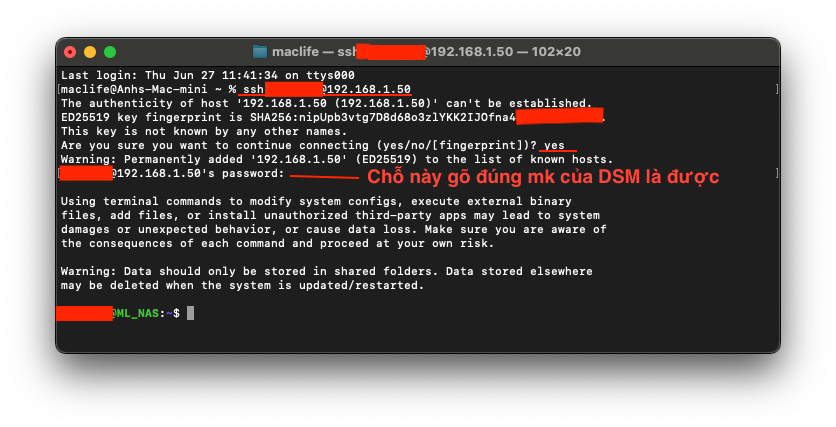
Bạn phải sử dụng quyền root của DSM mới được. Để dùng quyền Root của DSM anh em gõ thêm vào câu lệnh sau:
sudo -i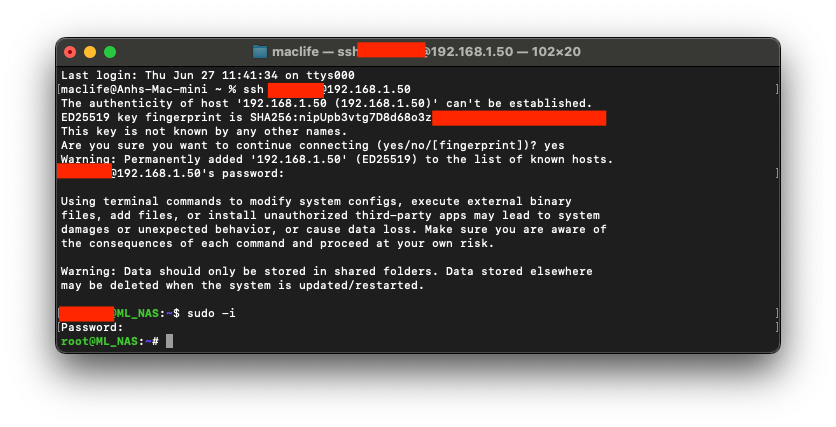
Copy lệnh sau và dán vào
wget https://raw.githubusercontent.com/mrikirill/SynologyDDNSCloudflareMultidomain/master/cloudflare.php -O /usr/syno/bin/ddns/cloudflare.php && sudo chmod 755 /usr/syno/bin/ddns/cloudflare.php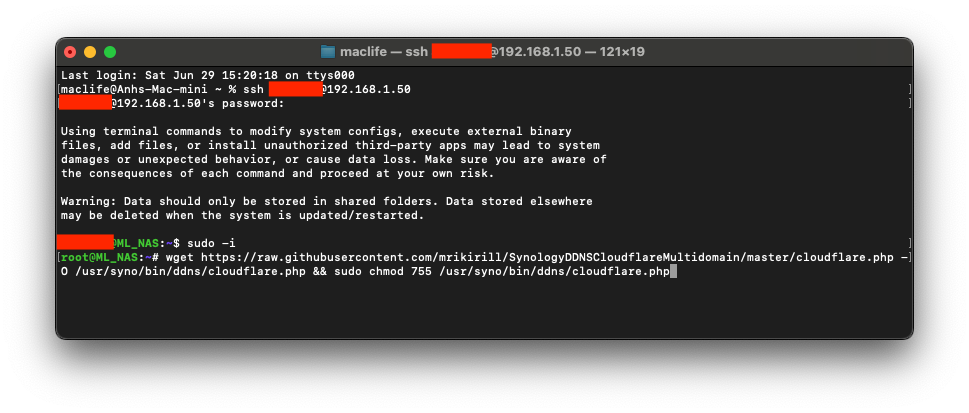
Bạn sẽ thấy nó tải xuống một số thứ, đại khái thấy ghi 100% sau dấu mũi tên là OK
Bây giờ, bắt đầu công đoạn chỉnh sửa cái file có các dịch vụ DDNS của NAS, để thêm Cloudflare vào. File này có tên là ddns_provider.conf nằm trong thư mục etc.defaults. Di chuyển tới thư mục này bằng lệnh sau:
cd /etc.defaults/Để chỉnh sửa file ddns_provider.conf bạn gõ thêm lệnh sau:
vim ddns_provider.confGặp màn hình này nhẫn mũi tên xuống
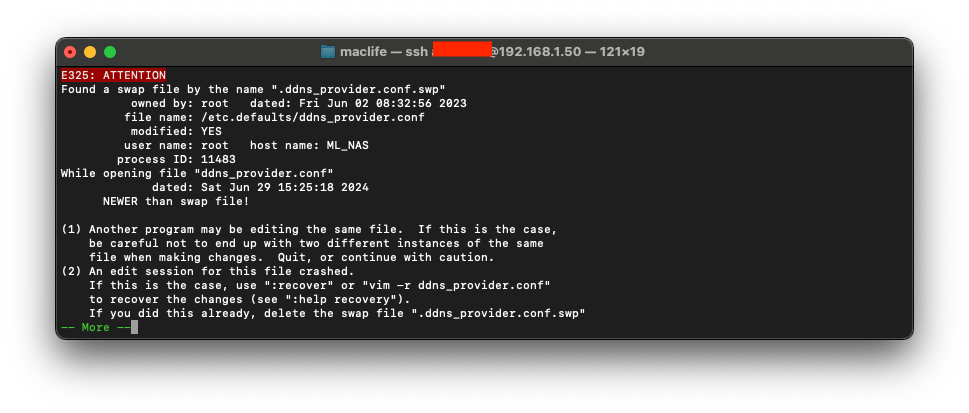
Cho tới khi gặp màn hình này nhấn E để chọn Edit anyway
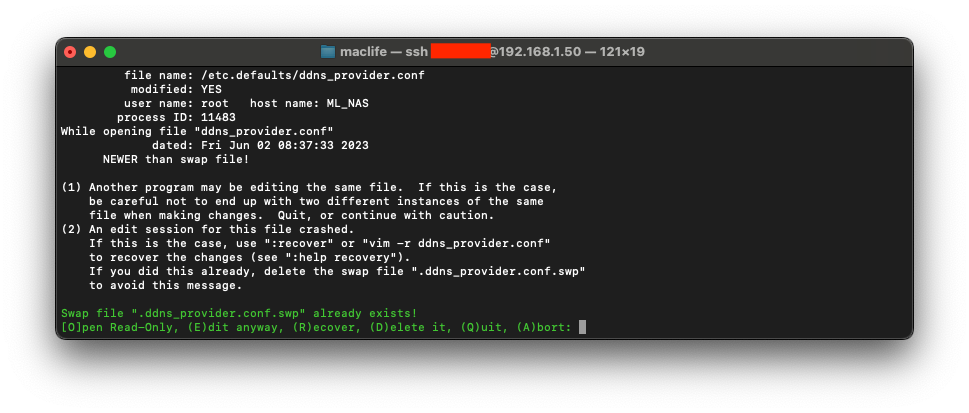
Thêm đoạn sau vào cuối file
[Cloudflare]
modulepath=/usr/syno/bin/ddns/cloudflare.php
queryurl=https://www.cloudflare.com/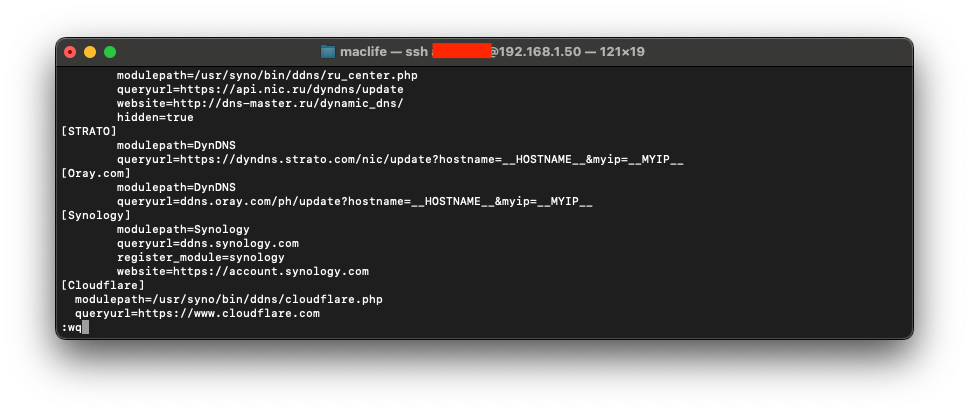
Sau đó nhấn ESC để thoát chế độ soạn thảo, Gõ :wq để thoát và lưu lại
Bước 4. Thêm tên miền trên Cloudflare vào NAS
Tắt đi cửa sổ SSH, nếu không dùng nữa. Mình đề nghị bạn tắt dịch vụ này đi nha.
Quay trở lại Control Panel của NAS, vào Control Panel > External Access > DDNS > Click nút Add để thêm tên miền. Trong danh sách giờ đây đã có Cloudflare rồi.
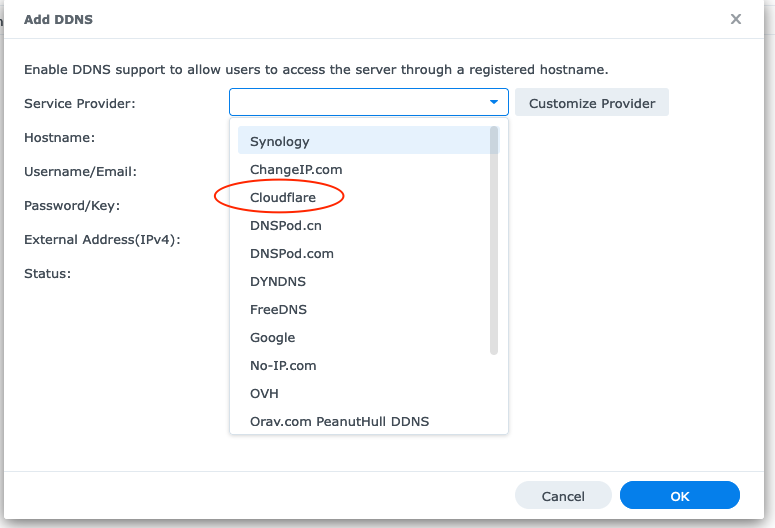
Click chọn Cloudflare, điền các thông tin của bạn vào. Trong đó, các thông tin như sau:
- Hostname: Domain của bạn khai với record A
- Username/Email: Email đăng ký Cloudflare
- Password/Key: Điền API Token key đã tạo ở bước đầu tiên.
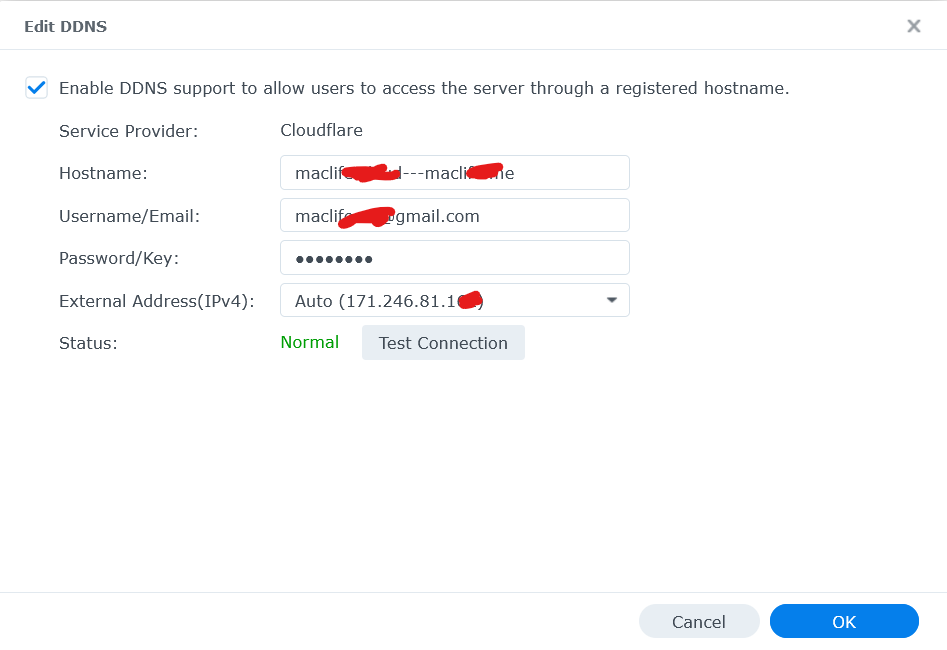
Bạn để ý chỗ External Address (IPv4), chọn Auto để sử dụng IP WAN tự động khi IP của bạn thay đổi – do restart lại router hay sự cố hay nhà mạng tự động thay đổi IP của bạn.
Click nút Test Connection để kiểm tra, khi thấy Status là Normal thì click OK để hoàn tất. Bây giờ, để kiểm tra xem IP có được cập nhật khi thay đổi không, bạn có thể restart lại router / modem, xong vào coi IP của bạn có được cập nhật trên Cloudflare không.
LƯU Ý:
Nếu bạn cài lại DSM, nâng cấp DSM thì phải làm lại các bước trên để cập nhật lại Cloudflare vào danh sách các dịch vụ DDNS, vì nó không được Synology hỗ trợ chính thức.Chia sẻ: Maclife