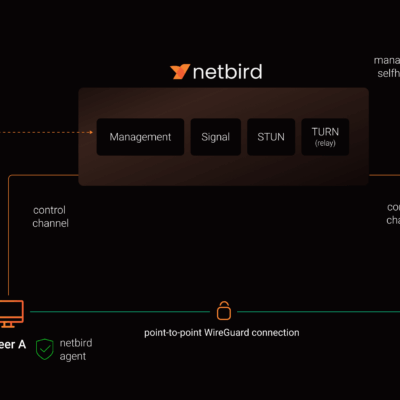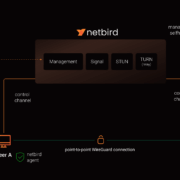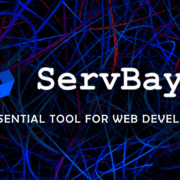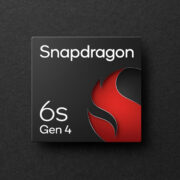Hướng dẫn chi tiết cách chuyển đổi Raspberry Pi thành thiết bị NAS
Raspberry Pi là gì?
Trước tiên bạn cần nắm rõ khái niệm Raspberry Pi là gì. Đây là một dạng bo mạch vi tính có kích thước tương đối nhỏ, được trang bị đầy đủ các cổng kết nối như HDMI, USB, Ethernet và GPIO (General Purpose Input/Output). Raspberry Pi được trang bị bộ vi xử lý ARM và hoạt động với hệ điều hành Linux hoặc một số hệ điều hành khác.
Với Raspberry Pi, người dùng có thể chủ động tạo ra rất nhiều dự án công nghệ thông tin như máy tính cá nhân, máy chủ, trung tâm đa phương tiện, robot, hệ thống giám sát và nhiều ứng dụng khác. Với khả năng tùy biến không giới hạn và sở hữu một cộng đồng hỗ trợ khổng lồ bao gồm các kỹ sư công nghệ thông tin, Raspberry Pi đã và đang đóng vai trò quan trọng của chiếc chìa khóa tiếp cận gần hơn tới thời đại công nghệ 4.0 đặc biệt là lĩnh vực IoT (Internet of Things) và các dự án DIY (Do-It-Yourself).

Bạn cần chuẩn bị những gì?
Trước khi bắt tay vào việc biến Raspberry Pi thành thiết bị lưu trữ NAS, bạn sẽ cần chuẩn bị một số các linh kiện phần cứng quan trọng như: Raspberry Pi, màn hình để theo dõi quá trình thiết lập, bàn phím, chuột, thẻ nhớ microSD.
Nếu bạn có nhiều dữ liệu cần chia sẻ, các thiết bị lưu trữ di động như ổ cứng di động sẽ là lựa chọn hàng đầu. Tuy nhiên Raspberry Pi không có khả năng cấp nguồn cho toàn bộ ổ cứng lưu trữ nên bạn có thể sử dụng ổ cấp nguồn riêng hoặc các thiết bị hub USB có nguồn cấp phụ.
Phần vỏ thiết bị cũng là yếu tố quan trọng bạn cần chuẩn bị nếu không muốn thấy khu vực làm việc của mình trở nên lộn xộn vì số lượng dây cáp và linh kiện sử dụng quá nhiều. Bạn có thể tham khảo X825 – Sản phẩm đến từ Geekworm sẽ cho phép bạn gắn toàn bộ hệ thống Raspberry Pi và ổ cứng 2.5” vào một case kim loại hệt như một mini PC.
Khi đã chuẩn bị đầy đủ các thiết bị và linh kiên được kể trên, bạn đã sẵn sàng để thiết lập Raspberry Pi thành hệ thống lưu trữ NAS.
Hướng dẫn chi tiết cách biến Raspberry Pi thành thiết bị NAS
Cài đặt hệ điều hành
Có những hệ điều hành đặc biệt như Openmediavault có thể biến thiết bị Raspberrry Pi của bạn trở thành hệ thống NAS. Tuy nhiên quá trình cài đặt khá phức tạp và yêu cầu vốn kiến thức nhất định của người dùng về giao thức câu lệnh. Mình sẽ khuyến khích bạn sử dụng hệ điều hành Raspbian vì sự linh hoạt, dễ cài đặt và hiệu năng đáp ứng tốt các nhu cầu của người dùng phổ thông.
LƯU Ý:
Raspberry Pi của bạn nên sử dụng kết nối internet qua cổng ethernet để đảm bảo sự ổn định của đường truyền. Việc sử dụng mạng không dây Wifi có thể gây ra mất ổn định và độ trễ cao trong quá trình tải xuống và cài đặt hệ điều hành Raspbian.
Khi bạn đã khởi động Raspbian, đừng quên tải xuống tất cả các bản cập nhật của hệ điều hành để đảm bảo mức độ tương thích tốt nhất với ổ đĩa lưu trữ bạn sẽ sử dụng ngay sau đây.Sau khi bản cập nhập được cài đặt thành công, hãy kết nối ổ đĩa lưu trữ của bạn thông qua một trong các cổng USB của Pi. Quá trình thiết lập sẽ được thực hiện hoàn toàn trên ứng dụng câu lệnh Terminal.
Ngắt kết nối Drive của bạn
Trước khi bắt tay vào quá trình thiết lập ổ đĩa, hãy xác nhận dữ liệu được lưu trữ trên ổ đĩa bạn sử dụng đã được sao lưu sang thiết bị khác. Các bước tiếp theo sẽ yêu cầu xóa trắng hoàn toàn ổ đĩa nên hãy lưu ý cho việc bảo vệ các tập tin quan trọng của bạn. Các bước thực hiện bao gồm:
- Sau khi kết nối ổ đĩa thông qua cổng USB, bạn cần nhập câu lệnh
sudo fdisk -ltrong bảng điều khiển Terminal. - Hãy lựa chọn chính xác ổ đĩa bạn muốn sử dụng, trong ảnh minh họa trên ổ đĩa mà mình sử dụng tương ứng với
/dev/sda. Tiếp tục ngắt kết nối ổ đĩa bằng cách nhấp vào nút eject bên cạnh ổ đĩa để ngắt kết nối nếu bạn sử dụng giao diện Raspbian. Nếu bạn đang sử dụng thiết bị đầu cuối để thiết lập thông qua SSH, hãy nhập câu lệnh Terminal:umount /dev/sda1 - Tùy thuộc vào số lượng ổ đĩa được câu lệnh của bạn cũng sẽ được thay đổi theo. Ví dụ:
umount /dev/sda2,umount /dev/sda3 - Ở bước tiếp theo bạn sẽ cần xóa và định dạng lại ổ đĩa của bạn về lại định dạng hỗ trợ Linux bằng cách chạy câu lệnh:
sudo parted /dev/sda
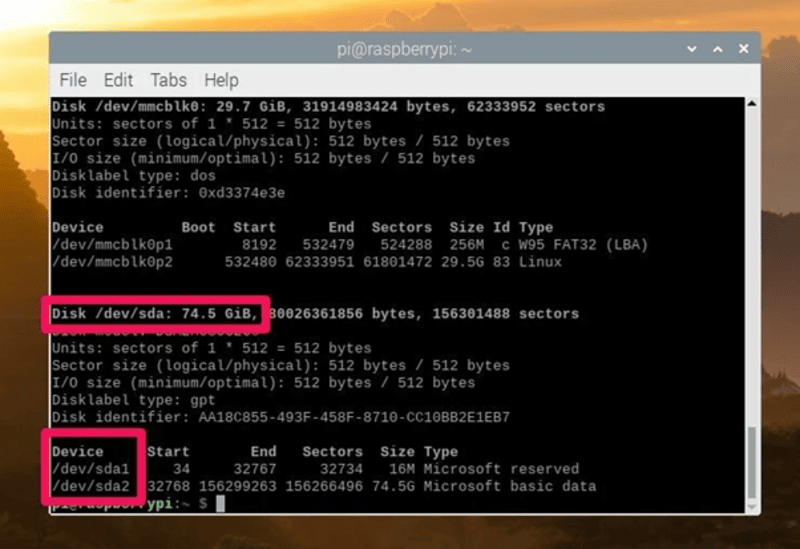
Phân vùng ổ đĩa của bạn
Sau khi định dạng ổ đĩa hoàn tất, bạn sẽ tiếp tục sang bước tạo một phân vùng mới trên ổ đĩa với trình hướng dẫn có tên Parted. Các bước thực hiện khi sử dụng Parted bao gồm:
- Nhập câu lệnh:
mklabel gptđể thiết lập phân vùng ổ đĩa mới theo chuẩn GPT. - Nếu nhận được cảnh báo phân vùng ổ đĩa, hãy tiếp tục nhấn
Yvà ấn Enter. Sau đó bạn cần tiếp tục nhập thông tin ổ đĩa theo thứ tự:mkpart>MyExternalDrive( tên ổ đĩa bạn sử dụng) >ext4>0%>100%>quit. Bạn đọc có thể theo dõi ảnh minh họa ngay sau đây để dễ dàng hơn cho quá trình thiết lập.
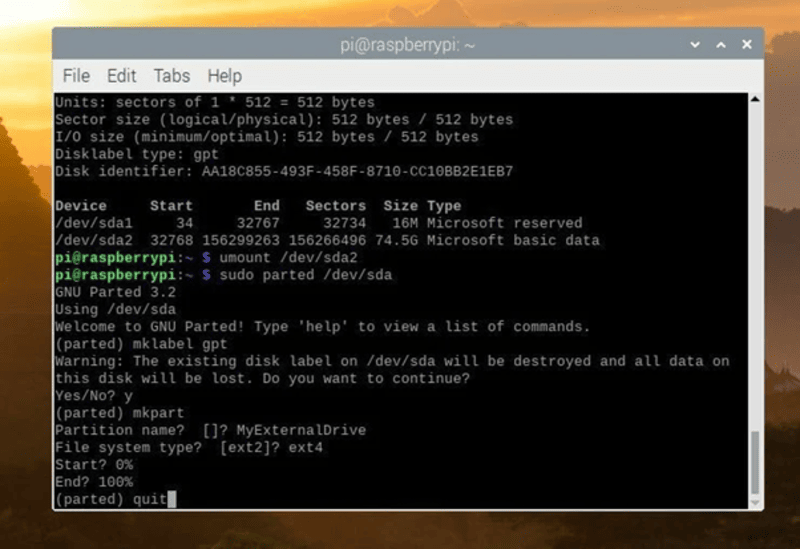
Định dạng phân vùng
Tiếp theo, chúng ta cần định dạng phân vùng đó:
- Nếu ổ đĩa của bạn nằm ở
/dev/sda, phân vùng mới sẽ được đặt tại vị trí/dev/sda1(nếu ổ đĩa bạn sử dụng là/dev/sdb, phân vùng mới sẽ được đặt tại/dev/sdb1).Tiếp tục nhập câu lệnh:sudo mkfs.ext4 /dev/sda1 - Nhấn
Yvà Enter và chờ đợi quá trình định dạng diễn ra trong vài phút. Nếu bạn sử dụng ổ đĩa có dung lượng lớn thì quá trình định dạng cũng sẽ diễn ra lâu hơn. Khi hoàn tất, hãy chạy lệnhsudo shutdown -r nowđể khởi động lại thiết bị Pi của bạn.
Khi thiết bị đã được khởi động lại, ổ đĩa được định dạng sẽ xuất hiện trên màn hình làm việc, sẵn sàng để sử dụng. Tuy nhiên, bạn sẽ cần thực hiện câu lệnh cuối để cho phép ghi dữ liệu mới vào ổ đĩa. Trong Terminal, nhập câu lệnh sudo chown -R pi /media/pi/MyExternalDrive rồi ấn Enter để kết thúc quá trình định dạng phân vùng lưu trữ.
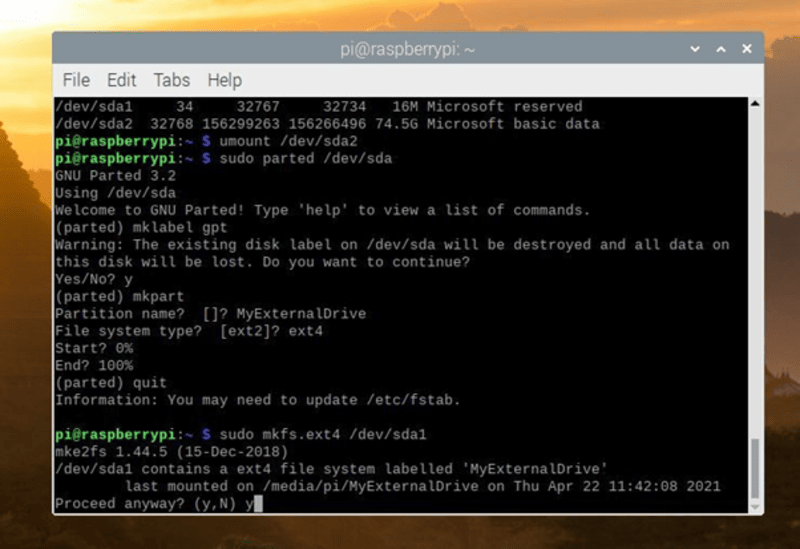
Thiết lập chia sẻ ổ đĩa
Sau khi hoàn thành chức năng lưu trữ, đã đến lúc thiết lập chia sẻ ổ đĩa để phục vụ việc trao đổi dữ liệu. Trong bước này bạn sẽ cần sử dụng một công cụ mã nguồn mở gọi là Samba, cung cấp khả năng triển khai giao thức chia sẻ tệp SMB/ CIFS của Windows. Công cụ Samba khá dễ để sử dụng cùng khả năng tương thích với bất kỳ hệ thống hiện nay.
Nếu bạn sử dụng Raspbian sẽ yêu cầu phải cài đặt Samba thông qua Terminal với câu lệnh:
sudo apt update
sudo apt upgrade
sudo apt install samba samba-commonTrình cài đặt sẽ hỏi bạn có muốn sửa đổi smb.conf để sử dụng cài đặt WINS từ DHCP hay không. Lựa chọn Yes và tiếp tục nhấn Enter. Bây giờ bạn có thể tự chỉnh sửa tệp cấu hình để chia sẻ ổ đĩa theo nhu cầu sử dụng. Tiếp tục nhập câu lệnh: sudo nano /etc/samba/smb.conf
Sau đó, từ trình soạn thảo văn bản dòng lệnh xuất hiện, hãy cuộn xuống cuối và tiếp tục nhập khối văn bản bao gồm:
[MyMedia]
path = /media/pi/MyExternalDrive/
writeable = yes
create mask = 0775
directory mask = 0775
public=noLƯU Ý:
MyMedia sẽ là tên chia sẻ của dữ liệu được lưu trữ và /media/pi/MyExternalDrive sẽ là vị trí liên kết với ổ đĩa lưu trữ bạn sử dụng để chia sẻ.Khi hoàn tất, hãy nhấn Ctrl + X để thoát. Tiếp tục chọn Yes và nhấn Enter khi được hỏi bạn có muốn lưu tệp không.
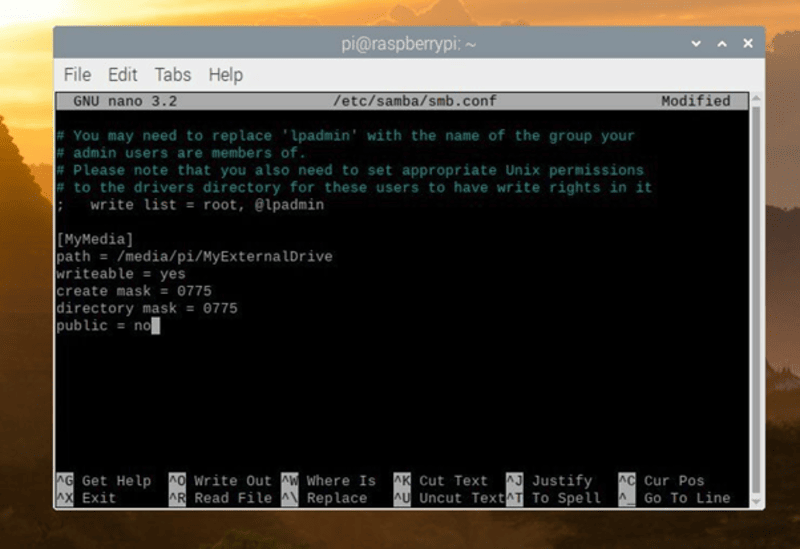
Tạo mật khẩu và thêm người dùng
Cuối cùng, bạn sẽ cần tạo mật khẩu cho Samba để có thể truy cập dữ liệu được lưu trữ trên Raspberry Pi từ các thiết bị khác:
- Để thêm mật khẩu truy cập dữ liệu cho những người dùng Pi hiện tại, hãy nhập câu lệnh:
sudo smbpasswd -a pi - Nhập mật khẩu mong muốn và nhấn Enter. Sau đó, bạn có thể thêm người dùng khác bằng câu lệnh sau (trong đó jeff là người dùng bạn muốn thêm):
sudo adduser jeff - Bạn cũng có thể thiết lập mật khẩu dành riêng cho mỗi đối tượng người dùng. Ví dụ với đối tượng Jeff bạn hãy nhập câu lệnh:
sudo smbpasswd -a jeff - Việc thiết lập mật khẩu cho từng người dùng thực sự cần thiết trong trường có nhiều người dùng cùng truy cập vào dữ liệu và bạn cần giới hạn quyền truy cập của từng đối tượng với từng loại dữ liệu.
- Khi tất cả người dùng đã được thêm vào, bạn cần khởi động lại Samba với câu lệnh:
sudo systemctl restart smbd - Nếu bạn đã theo dõi đến bước này thì xin chúc mừng quá trình thiết lập đã kết thúc. Raspberry Pi của bạn đã sẵn sàng để trở thành giải pháp thay thế NAS giá rẻ, hỗ trợ bạn trong việc lưu trữ và chia sẻ dữ liệu.
Truy cập phương tiện của bạn
Giờ là lúc trải nghiệm thành quả sau quá trình thiết lập”
- Nếu bạn sử dụng thiết bị PC hay laptop chay Windows, hãy tìm kiếm địa chỉ:
\raspberrypi\MyMediatrong File Explorer và ấn Enter. Sau đó, bạn sẽ có thể nhập tên người dùng và mật khẩu Samba đã được thiết lập trong bước cài đặt trên để truy cập vào các nội dung lưu trữ. Nếu bạn gặp sự cố, hãy thử truy cập vào địa chỉ IP của thiết bị Raspberry Pi, chẳng hạn như\192.168.1.10\MyMedia - Nếu bạn sử dụng thiết bị Mac của Apple, các bước truy cập cũng cực kỳ đơn giản. Trong tính năng Finder hãy chọn Go và nhấn Connect to Server. Sau đó bạn hãy nhập
smb://raspberrypiđể truy cập vào thiết bị lưu trữ.
Tổng kết
Trên đây là tổng hợp các bước thực hiện chi tiết nhất để bạn có thể biến thiết bị Raspberry Pi trở thành thiết bị NAS giá rẻ, phục vụ cho việc lưu trữ và chia sẻ dữ liệu cho nhiều người dùng trong gia đình hoặc tổ chức quy mô nhỏ. Hi vọng bạn đọc đã có đầy đủ các thông tin cần thiết để thực hiện thành công dự án. Nếu còn bất kỳ thắc mắc hay khó khăn gì, hãy để lại comment phía bên dưới bài viết.
Việt Tuấn