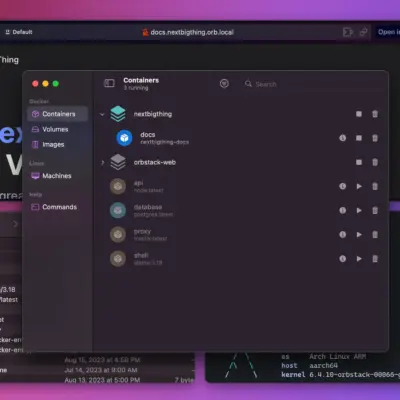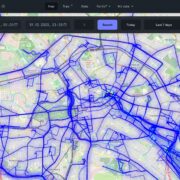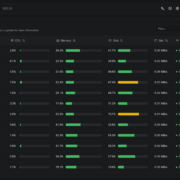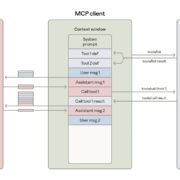Hướng dẫn tắt Gatekeeper trên macOS
Kể từ macOS 10.8, Apple yêu cầu các ứng dụng phải được ký (signed) trước khi có thể chạy. Tuy nhiên, ký mã là một quy trình phải trả phí (chi phí đăng ký 99 USD/năm và hơn thế nữa nếu bạn cũng muốn xuất bản lên Mac App Store).
Các nhà phát triển độc lập có thể không có thời gian hoặc ngân sách cần thiết để ký ứng dụng của họ hoặc tải chúng lên Mac App Store. Do đó, nhiều ứng dụng nguồn mở không thể sử dụng được trên macOS.
Các phiên bản macOS gần đây khiến việc vô hiệu hóa Gatekeeper ngày càng khó khăn hơn. Rất may, vẫn có một số cách để vô hiệu hóa hoặc bỏ qua tính năng này kể từ tháng 3 năm 2021.
Hướng dẫn vô hiệu hóa Gatekeeper vĩnh viễn
- Mở Terminal bằng cách nhấn Cmd + Space, nhập “Terminal” và mở ứng dụng.
- Chạy lệnh sau:
sudo spctl --master-disableNhập mật khẩu đăng nhâp của bạn khi được yêu cầu.
- Gatekeeper hiện đã bị vô hiệu hóa vĩnh viễn, hãy đi tới Tùy chọn hệ thống (System Preferences) và bạn sẽ thấy như sau.
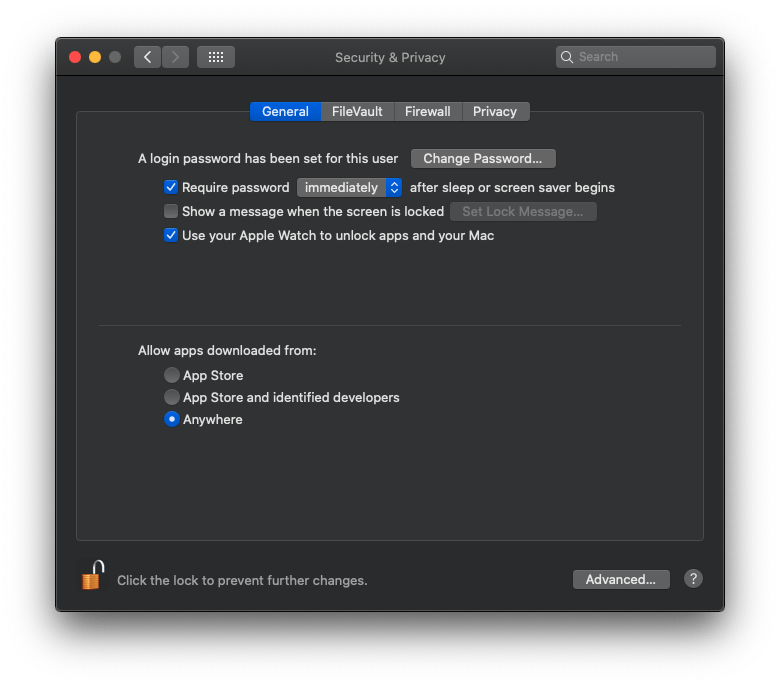
Hướng dẫn vô hiệu hóa Gatekeeper cho một ứng dụng
Sử dụng Finder
LƯU Ý:
Phương pháp này có thể không hoạt động với tất cả các ứng dụng. Nếu ứng dụng vẫn không chạy sau khi làm theo các bước bên dưới, hãy thử lại bằng cách tiếp theo là dùng Terminal- Mở Finder và điều hướng đến ứng dụng bạn vừa tải xuống.
- Nhấp chuột phải vào ứng dụng và chọn Open .
- Nhấp vào Cancel trong hộp thoại xác nhận xuất hiện. Điều này là bắt buộc kể từ macOS Big Sur, vì hộp thoại hiện phải được mở hai lần để nút Open xuất hiện. Trên macOS Catalina trở lên, bạn chỉ phải mở hộp thoại này một lần.
- Nhấp chuột phải vào ứng dụng lần thứ hai và chọn Open lại.
- Nhấp vào Open trong hộp thoại xác nhận xuất hiện.
Bạn chỉ phải làm điều này cho lần khởi động ứng dụng đầu tiên. Bạn có thể khởi động ứng dụng như bình thường sau đó.
Sử dụng Terminal
- Mở Terminal bằng cách nhấn Cmd + Space, nhập “Terminal” và mở ứng dụng.
- Chạy lệnh sau:
xattr -dr com.apple.quarantine /path/to/Application.appĐường dẫn phân biệt chữ hoa chữ thường và phải trỏ đến ứng dụng. (Bạn có thể sử dụng Tab để hoàn thành đường dẫn tệp.)
Sử dụng curl / wget
Bạn cũng có thể tải xuống ứng dụng bằng công cụ như curl hoặc wget. Mở Terminal sau đó dùng lệnh sau:
# Nên để link "trong ngoặc" để tránh link có chứa ký tự đặc biệt hoặc khoảng cách
curl -LO "file URL"
# Hoặc có thể sử dụng wget:
wget "file URL"Các câu hỏi thường gặp
Tắt Gatekeeper có phải là không an toàn không?
Với các mối đe dọa bảo mật ngày nay, phần mềm chống vi-rút ngày càng trở nên ít phù hợp hơn trong những năm qua. Nhiều phần mềm chống vi-rút hiện bị đánh lừa bởi các phần mềm thực thi phần mềm độc hại và hầu hết các phần mềm chống vi-rút khác không phát hiện được các dạng phần mềm độc hại khác. Mặc dù không tồn tại biện pháp bảo mật hoàn hảo nhưng bạn vẫn nên tránh để bản thân gặp phải các mối đe dọa hiện đại như phần mềm tống tiền.
Để làm cho máy tính của bạn an toàn hơn, hãy xem xét các tùy chọn sau:
- Chặn các tập lệnh theo dõi và phần mềm độc hại bằng uBlock Origin. Điều này cũng sẽ giúp duyệt web nhanh hơn và giảm lưu lượng mạng.
- Chặn các miền theo dõi và phần mềm độc hại bằng file hosts của Dan Pollock. Điều này có ưu điểm là hoạt động trên tất cả phần mềm trên máy tính của bạn, không chỉ các trình duyệt Web.
Tôi vẫn không thể chạy ứng dụng sau khi tắt Gatekeeper.
Nếu ứng dụng được nén trong ZIP, điều này có thể là do thuộc tính thực thi (+x) bị thiếu trên tệp nhị phân có trong gói .app. Để giải quyết điều này:
- Mở Terminal bằng cách nhấn Cmd + Space, nhập “Terminal” và mở ứng dụng.
- Chạy lệnh sau:
chmod +x /path/to/Application.app/Contents/MacOS/*Đường dẫn phân biệt chữ hoa chữ thường và phải trỏ đến gói ứng dụng. (Bạn có thể sử dụng Tab để hoàn thành đường dẫn tệp.)
Bạn chỉ phải làm điều này trước khi khởi động ứng dụng lần đầu tiên. Bạn có thể khởi động ứng dụng như bình thường sau đó.
Chia sẻ: addROM