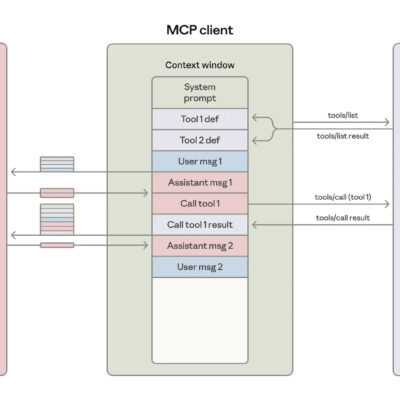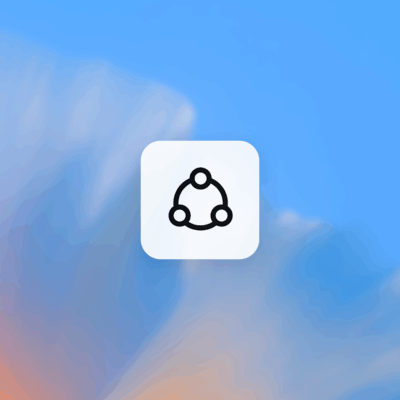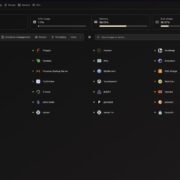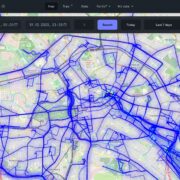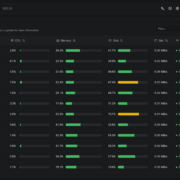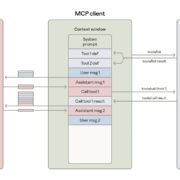Bing với ChatGPT sắp xuất hiện trên bàn phím di động SwiftKey của bạn. Nếu bạn chưa biết cách cài đặt, hãy làm theo những bước dưới đây nhé.
Cài đặt bàn phím SwiftKey Beta có tích hợp Bing AI
Trước tiên, bạn cần tải xuống ứng dụng SwiftKey beta từ Cửa hàng Google Play(opens in new tab). Đảm bảo rằng bạn đang tải xuống ứng dụng Swiftkey beta — vì ứng dụng SwiftKey thông thường chưa nhận được tính năng này.
Sau đó, bạn tiến hành cài đặt SwiftKey. Để kích hoạt Swiftkey, chỉ cần nhấn “Enable SwiftKey” và nó sẽ đưa bạn đến menu Settings. Trong menu con này, hãy bật Microsoft SwiftKey Beta Keyboard. Tiếp theo, bạn cần chọn Swiftkey, và một thông báo sẽ bật lên yêu cầu bạn chọn phương thức nhập. Chọn bàn phím Microsoft SwiftKey Beta và bạn đã hoàn tất. Sau đó nhấn “Finish up”.
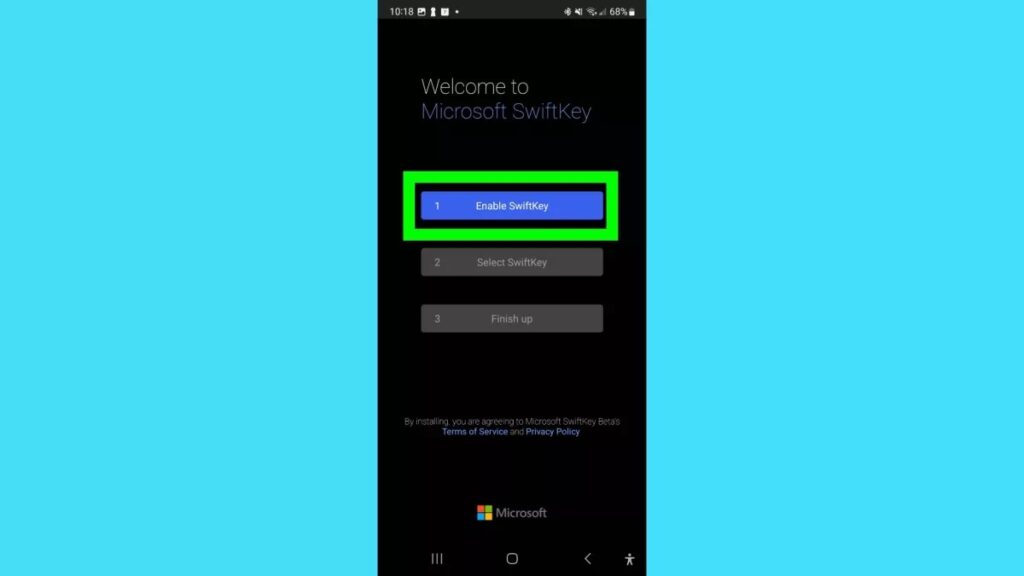
Cuối cùng, bạn cần đăng nhập vào tài khoản Microsoft của mình để có quyền truy cập vào Bing mới với tính năng ChatGPT. Nhấn “Sign in with Microsoft” và đăng nhập vào tài khoản Microsoft của bạn để sử dụng SwiftKey mới.
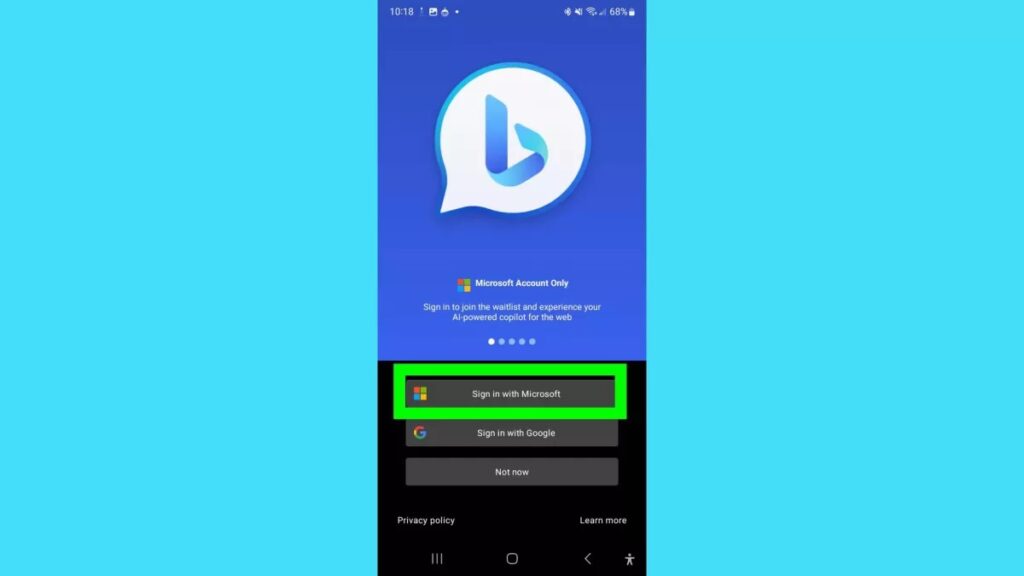
Cách dùng Bing với ChatGPT trên bàn phím SwiftKey
Khi bạn đã cài đặt Swiftkey thành công, bạn sẽ thấy biểu tượng Bing ở góc trên bên trái của bàn phím. Nếu bạn nhấn vào biểu tượng Bing đó, bạn sẽ thấy các tùy chọn cho “Search”, “Tone” và “Chat”. “Search” cho phép bạn sử dụng tìm kiếm Bing trực tiếp từ bàn phím của bạn. Nhưng “Tone” và “Chat” là nơi các tính năng AI phát huy tác dụng.
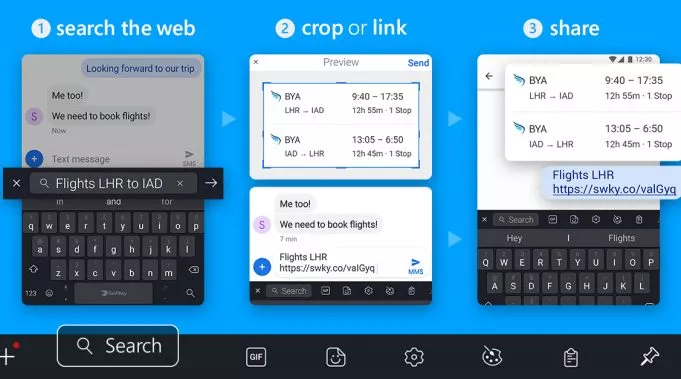
Với Tone, bạn có thể nhập vào một hộp văn bản và sau đó Bing AI sẽ viết lại theo những cách khác nhau, tùy theo tuỳ chọn từ Professional cho đến casual hoặc social post. Tuỳ vào “Tone” khác nhau mà độ dài tin nhắn sẽ khác nhau. Văn bản cần có ít nhất ba từ nhưng không được dài hơn 50.
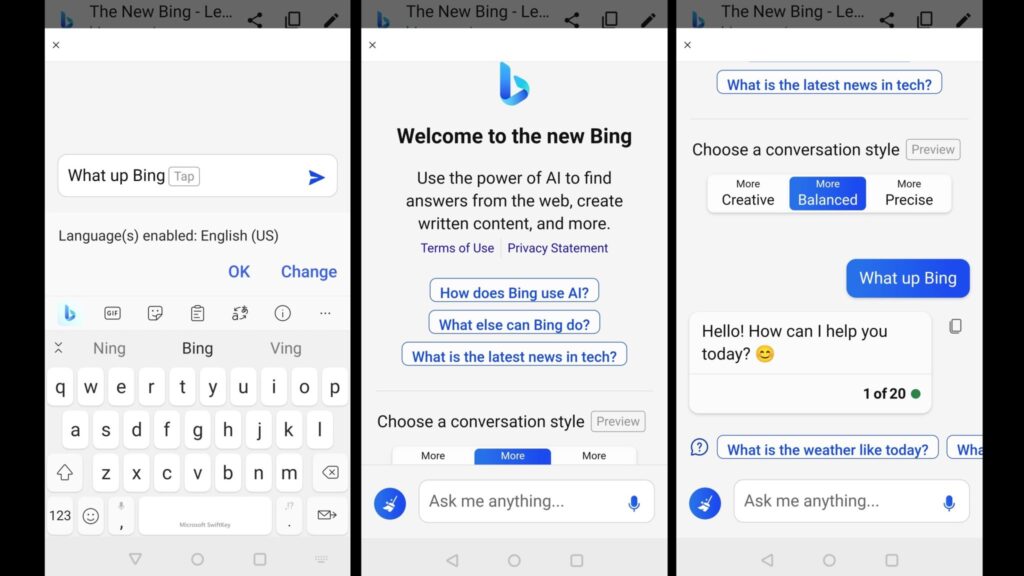
Sau đó, Chat sẽ mở ra một cửa sổ cho phép bạn truy cập Bing AI giống như khi dùng Bing AI trên trình duyệt Edge hoặc trong ứng dụng Bing. Thậm chí, tính năng Chat còn được ví như phiên bản mở khóa Bing Chat đầy đủ và điều đó mang lại cho bạn rất nhiều sức mạnh trong tầm tay.
Hoàng Hà