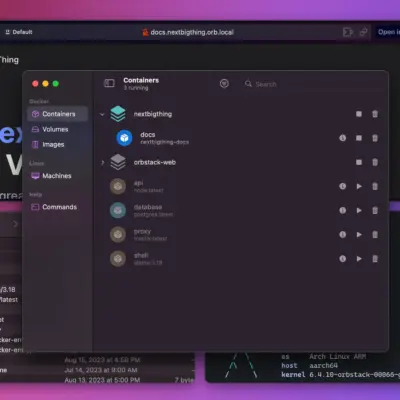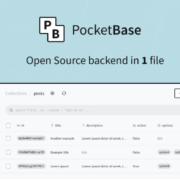Hướng dẫn cài macOS Ventura lên ổ cứng gắn ngoài (box)
Khi máy Mac của bạn xảy ra sự cố, việc có 1 chiếc ổ đĩa ngoài (box) chạy macOS sẽ là cách để cứu cánh — nhưng Apple đã làm việc cài đặt này trở lên khó khăn hơn. Đây là cách để làm điều đó.
Việc tạo một box có khả năng khởi động là rất tốt và cần thiết. Trước khi thực hiện, bạn sẽ cần format lại box, vì vậy bạn cần đảm bảo rằng mình đã sao lưu lại dữ liệu quan trọng.
Apple đã tung ra nhiều rào cản để ngăn bạn tạo ổ đĩa khởi động ngoài trên macOS Ventura, nó thực sự muốn ngăn người khác tạo một ổ đĩa khởi động như vậy và cắm nó vào máy Mac của bạn. Apple đã thực hiện điều đó để bảo vệ máy Mac của bạn khỏi những kẻ xấu. Trước khi thực hiện, bạn cần chuận bị:
- Cho phép máy Mac của bạn khởi động từ các ổ đĩa ngoài.
- Chuẩn bị một ổ đĩa ngoài có khả năng khởi động.
Việc đầu tiên đó rất quan trọng và bạn phải làm điều đó trước khi gặp bất kỳ vấn đề nào. Vì nếu máy Mac của bạn không khởi động, bạn không thể truy cập để kích hoạt khả năng khởi động từ bên ngoài.
Vì vậy, đây là việc cần làm ngay bây giờ, trong khi máy Mac của bạn đang chạy tốt. Và cách bạn làm điều đó phụ thuộc vào máy Mac của bạn đang chạy chip Intel hay Apple Silicon.
Cách cho phép khởi động từ ổ đĩa bên ngoài trên máy Mac Intel
Máy Mac Intel đi kèm với chip bảo mật T2 chặn những gì có thể là truy cập trái phép vào máy Mac của bạn. Để cho phép sử dụng ổ đĩa ngoài trên máy Mac Intel, bạn phải:
- Khởi động lại máy Mac Intel của bạn
- Nhấn giữ Command + R ngay khi bạn nhìn thấy logo Apple
- Khi được nhắc, hãy chọn tên người dùng của bạn từ danh sách hiển thị
- Nhập mật khẩu quản trị của bạn cho người dùng đó
- Từ thanh menu, chọn Utilities > Startup Security Utility
- Đăng nhập
- Tick chọn Allow booting from external or removable media
Cách cho phép khởi động từ ổ đĩa bên ngoài trên máy Mac Apple Silicon
Cũng tương tự như trên Mac Intel nhưng Mac Apple Silicon khác 1 chút ở cách khởi động vào Recovery Mode.
- Tắt máy Mac
- Nhấn nút nguồn và giữ nguyên
- Buông ra khi bạn nhìn thấy một hoặc nhiều ổ đĩa và phần Options
- Chọn Options và nhấp vào Continue
- Khi máy Mac khởi động vào Recovery Mode, hãy chọn người dùng máy Mac mà bạn biết mật khẩu
- Đăng nhập với tư cách người dùng đó
- Bỏ qua tất cả các tùy chọn trong danh sách pop-up, trên thanh menu chọn Utility > Startup Security Utility.
- Nhấp để chọn ổ đĩa trong của máy Mac rồi chọn Unlock
- Làm theo lời nhắc liên quan đến mật khẩu và chọn Security Policy
- Trong cửa sổ Security Policy, bấm để chọn Reduced Security
- Sau đó bấm OK
- Trong menu Recovery , chọn Shut Down
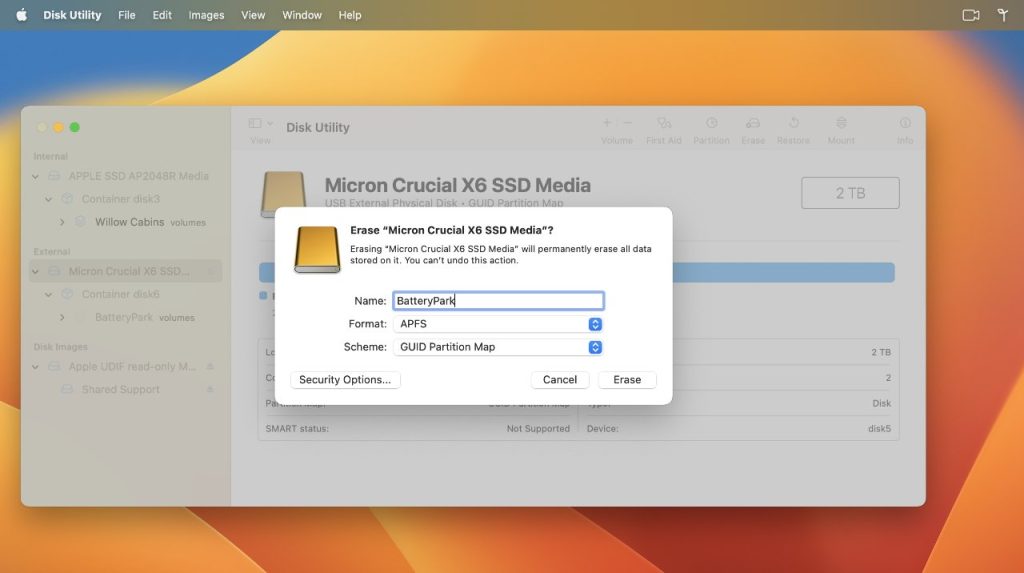
Cách cài macOS Ventura lên ổ cứng gắn ngoài (box)
Bạn nên sử dụng ổ SSD để có trải nghiệm tốt nhất.
Cách định dạng ổ đĩa ngoài trên macOS Ventura
- Kết nối ổ đĩa ngoài với máy Mac của bạn
- Mở Finder > Applications > Ultilities > Disk Ultility
- Chọn cẩn thận ổ đĩa ngoài từ danh sách xuất hiện
- Nhấp vào Erase
- Đặt tên cho ổ đĩa
- Từ menu thả xuống, chọn APFS
- Nhấp vào Erase
Điều này sẽ mất một vài phút. Trong khi chờ, hãy tải macOS Ventura từ App Store.
Apple không liệt kê nó trực tiếp, vì vậy hãy tìm kiếm với từ khoá “macOS Ventura“, sau đó nhấn Get .
Nếu mày Mac của bạn đang chạy Ventura thì điều sẽ xảy ra tiếp theo là bạn sẽ được chuyển đến System Settings > Software Update. Lúc đầu, có vẻ như bạn đang cập nhật máy Mac hiện tại của mình, nhưng hãy đợi một chút.
Sau một lúc, pop-up bật lên hỏi bạn có muốn tải xuống macOS Ventura không. Nhấp vào Download.
Sau khi nó được tải xuống — và nó chỉ có một tệp 12 GB — thì bản cập nhật sẽ chạy và nhắc bạn cho phép nó cài đặt Ventura. Nếu ổ đĩa ngoài của bạn đã được định dạng, hãy làm theo lời nhắc để cài đặt Ventura — nhưng hãy đặc biệt cẩn thận để đảm bảo bạn chọn ổ đĩa ngoài.
Sau vài phút chuẩn bị ổ đĩa ngoài, máy Mac của bạn sẽ yêu cầu bạn khởi động lại. Ngay cả khi bạn không cài đặt Ventura vào ổ đĩa riêng của máy Mac đó, bạn vẫn cần để nó khởi động lại để thực hiện quy trình.
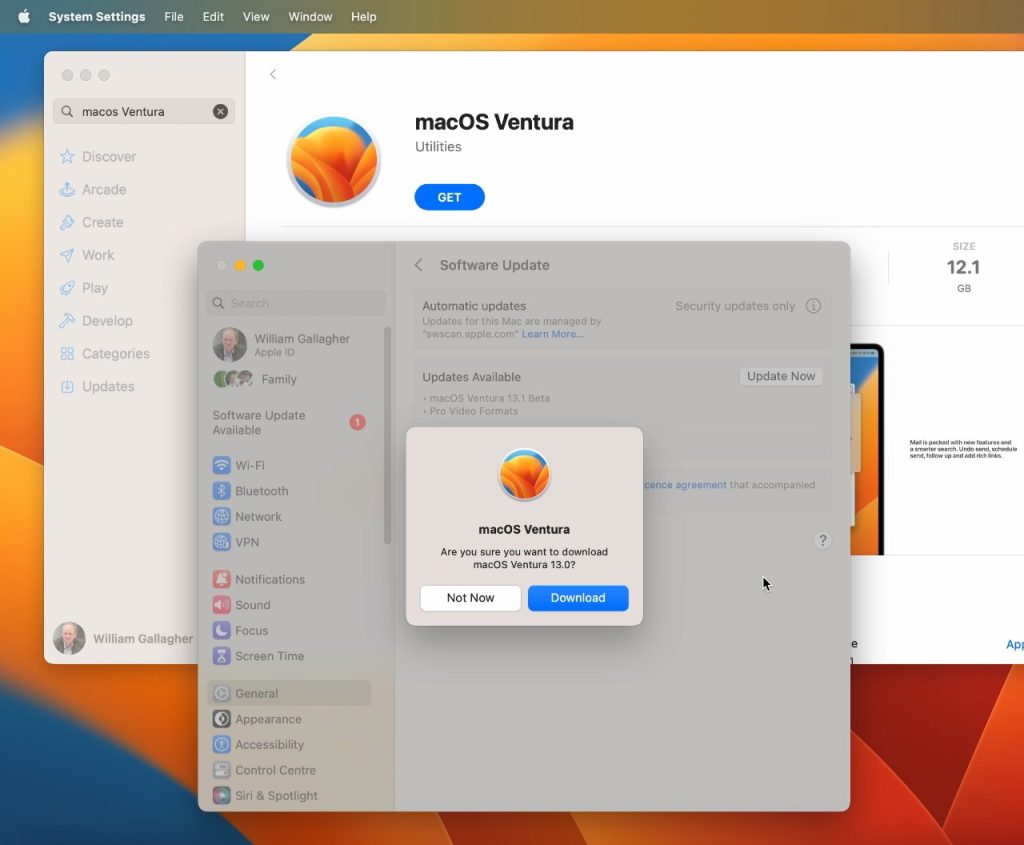
Bây giờ bạn đã có một ổ cứng gắn ngoài với macOS Ventura trên đó
Vậy là bạn đã hoàn tất quá trình cài đặt macOS Ventura lên box SSD. Trên thực tế, bạn cũng sẽ được nhắc qua một số câu hỏi, chẳng hạn như thiết lập Siri…
Bạn có thể bỏ qua hầu hết các mục này, ngay cả khi có vẻ như Apple ẩn nút “not now”.
Làm cho ở cứng gắn ngoài của bạn trở nên hữu ích hơn
Nếu bạn đang sử dụng box vì có một số vấn đề với ổ đĩa bên trong của máy Mac, thì khả năng cao là bạn cần bắt đầu bằng cách sao chép mọi dữ liệu từ ổ đĩa bị lỗi đó.
Điều đó có nghĩa là bạn cần một ổ đĩa ngoài có đủ dung lượng để lấy tất cả dữ liệu của ổ đĩa trong. Hoặc ít nhất là đủ lớn để bạn không phải sao chép dữ liệu chỉ vài gigabyte mỗi lần. Vì vậy, một ổ đĩa nhanh và lớn là rất cần thiết.
Nếu bạn chỉ sử dụng tính năng này để sửa chữa ổ đĩa trong, thì bạn có thể giữ một bản sao của ứng dụng Install macOS Ventura trên đó. Chạy Disk Utility từ ổ đĩa ngoài và bạn có thể định dạng lại ổ đĩa trong, sau đó cài đặt lại Ventura.
Tuy nhiên, khi bạn cần sử dụng nó nhiều hơn trường hợp khẩn cấp, bạn cần chuẩn bị nhiều hơn. Trong trường hợp đó, việc đăng nhập vào iCloud là bắt buộc. Hoặc, có thể bạn có một bộ ứng dụng mà công ty của bạn sử dụng, trong trường hợp đó, hãy giữ bản sao của những ứng dụng đó trên ổ đĩa ngoài để bạn có thể cài đặt chúng khi cần.
Và nếu vấn đề không phải là sửa chữa mà là vấn đề khởi động từ ổ đĩa ngoài thường xuyên hơn, thì bạn cần thiết lập nó giống như cách bạn thực hiện với bất kỳ máy Mac nào.
Trong trường hợp đó, nếu bạn biết đó là mục đích sử dụng của ổ đĩa, thì bước tốt nhất là trả lời tất cả các câu hỏi của ứng dụng Install macOS Ventura. Thực hiện tất cả những điều đó thông qua quá trình cài đặt hoặc sau đó bằng cách vào System Settings.
Apple đã tạo ra nó để những kẻ xấu không thể dễ dàng khởi động máy Mac của bạn. Bạn có thể làm cho nó dễ dàng để bạn có thể khởi động nó và cũng làm việc từ ổ đĩa ngoài đó.