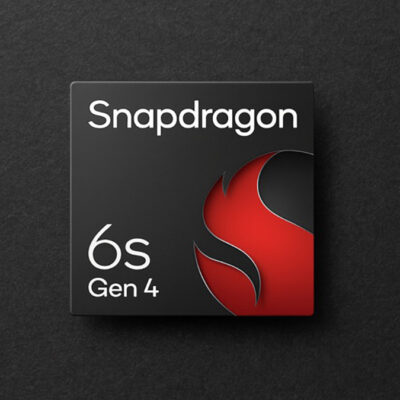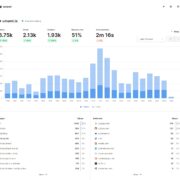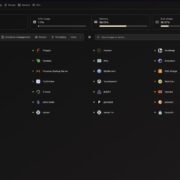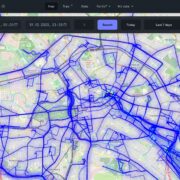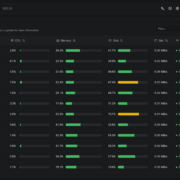iOS 16 mang lại cho người dùng vô vàn các tính năng mới để trải nghiệm. Tuy nhiên, trước khi đi sâu vào khám phá chúng, bạn cần biết cách thiết lập chiếc iPhone của mình để tương thích với những tính năng này.
Phiên bản cập nhật phần mềm mới nhất của Apple mang tên iOS 16 vừa được trình làng vào tuần trước. Người dùng sẽ có thêm hàng loạt các tính năng vượt trội sau khi tiến hành nâng cấp như thu hồi và chỉnh sửa tin nhắn đã gửi. Bên cạnh đó, họ cũng có dễ dàng xóa mọi người và đối tượng khỏi ảnh.
1. iOS 16 cho phép tạo tùy chọn hình nền mới cho màn hình khóa iPhone của bạn
Apple đã thiết kế lại hoàn toàn màn hình khóa trên iOS 16, cho phép bạn tùy chỉnh đầy đủ các yếu tố khác nhau. Apple đã bổ sung thêm các phím tắt để bạn cập nhật thời tiết và tin tức, đồng thời tạo nhiều cấu hình hình nền mà bạn có thể dễ dàng chuyển đổi qua lại.
Để tùy chỉnh màn hình khóa của bạn, hãy nhấn ngón tay của bạn xuống bất kỳ đâu trên màn hình khi màn hình bị khóa và mở khóa ngay thiết bị của bạn. Sau đó, một giao diện màn hình khóa hoàn toàn mới sẽ xuất hiện. Đây là nơi bạn có thể lựa chọn và tùy chỉnh các hình nền màn hình khóa khác nhau của mình.
Nếu bạn nhấn vào nút + ở dưới cùng bên phải để tạo hình nền mới, bạn có thể xem qua các hình nền khác nhau được Apple cung cấp sẵn. Trong đó bao gồm thời tiết, thiên văn học, biểu tượng cảm xúc và nhiều tính năng thú vị khác đang chờ bạn khám phá. Tuy nhiên, có có một vài tiện ích chưa được hỗ trợ trên một số chủ đề, nhưng bạn cũng có thể thêm chúng sau.
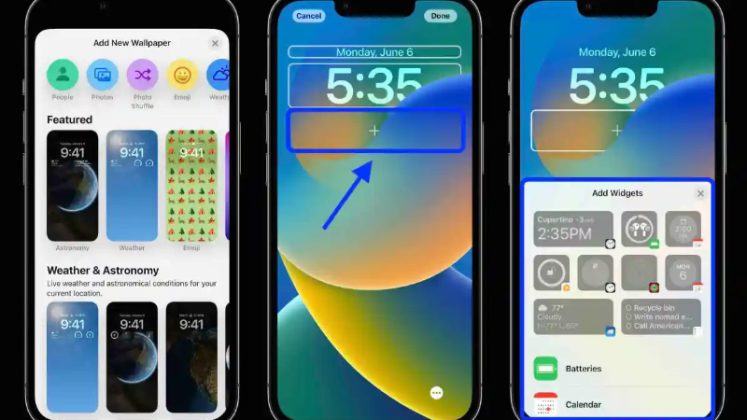
Nếu bạn tự tải lên ảnh của mình, hãy tìm ảnh có người hoặc vật thể rõ ràng ở tiền cảnh. Nếu bạn điều chỉnh hình ảnh vừa phải, bạn sẽ có thể sử dụng tính năng hiệu ứng chiều sâu mới. Tính năng này giúp hiển thị đồng hồ đằng sau bất kỳ đối tượng nào được lấy nét, giúp tạo ra một loại giao diện khá thú vị cho người dùng.
Sau đó, bạn có thể nhấn vào bất kỳ thành phần nào của màn hình khóa như ngày và giờ để tùy chỉnh giao diện. Nếu bạn nhấn Thêm phím tắt, bạn có thể thêm các phím tắt trong suốt trên màn hình nền.
Khi hoàn tất, bạn có thể tùy chọn sử dụng hình nền trên màn hình khóa hay cả màn hình chính.
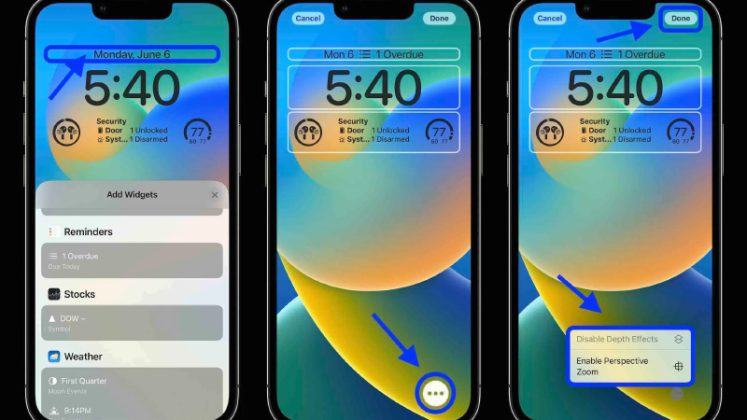
2. Thiết lập một chế độ tập trung để bạn không bị phân tâm bởi các thông báo
Năm ngoái, Apple đã giới thiệu “Tập trung”, một phiên bản nâng cấp của chế độ “Không làm phiền”. Nó sẽ giúp bạn cài đặt cấu hình để chỉ nhận các thông báo và cảnh báo quan trọng và chặn mọi thứ khác. Tuy nhiên, tính năng này đã được làm lại rất nhiều trên iOS 16. Bạn nên kiểm tra và thiết lập nếu muốn giảm bớt phiền nhiễu trên iPhone của mình.
Trong Cài đặt, đi tới Tập trung, sau đó chọn một cấu hình hoặc các cấu hình mà bạn muốn. Bên trong chế độ Tập trung, bạn có thể chọn nhận thông báo từ một số người và ứng dụng nhất định. Bạn cũng có thể làm cho hình nền màn hình khóa và màn hình chính của bạn tự động thay đổi khi bật chế độ Tập trung.
Ngoài ra, bạn có thể lên lịch khi bạn muốn bật cấu hình Tập trung (khi bạn đi ngủ) và tắt (khi bạn thức dậy). Nếu bạn sử dụng ứng dụng Sức khỏe, bạn có thể truy xuất thông tin về giấc ngủ của mình để chọn lịch trình thích hợp khi sử dụng chế độ này.
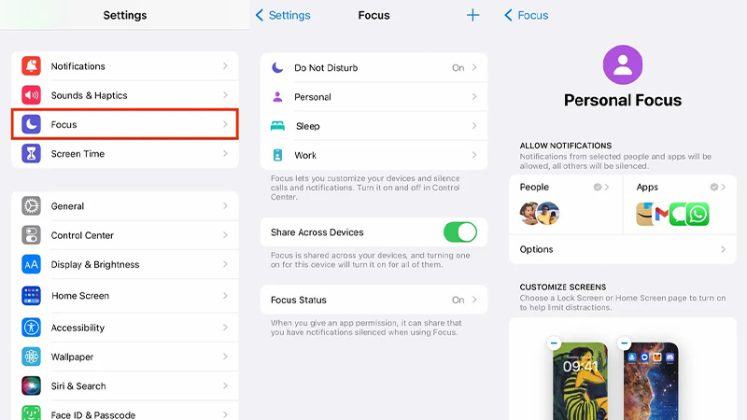
Và cuối cùng, bạn có thể sử dụng bộ lọc Tập trung để tùy chỉnh cách ứng dụng và cài đặt hệ thống tương tác với bạn. Ví dụ: bạn có thể thêm bộ lọc ứng dụng vào Safari để chỉ một số tab nhất định hiển thị. Đối với cài đặt hệ thống, bạn có thể điều chỉnh để tự động thay đổi chế độ Tối và chế độ Tối ưu hiệu năng pin bất cứ tùy thuộc vào cấu hình Tiêu điểm.
Khi cấu hình Tập trung của bạn hoàn tất, bạn có thể vuốt xuống từ phía trên cùng bên phải của màn hình để truy cập Trung tâm điều khiển. Sau đó nhấn vào điều khiển Tập trung để bật bất kỳ cấu hình nào bạn đã tạo.
3. Thiết lập iPhoto để xóa ảnh và video trùng lặp nhằm giải phóng đống rác và giải phóng bộ nhớ
Và nếu bạn cần giải phóng nhanh một dung lượng lớn trên iPhone của mình, iOS 16 đã có một tính năng tích hợp trong Ảnh giúp rà soát thư viện ảnh của bạn để tìm các ảnh và video trùng lặp. Đây là một cách tuyệt vời để không chỉ dọn dẹp cơ bản mà còn xóa các tệp đang chiếm dung lượng lưu trữ trên iPhone của bạn.
Trong Ảnh, chuyển đến tab Album, vuốt xuống hết cỡ và nhấn vào Bản sao. Giờ đây, bạn có thể xem qua tất cả ảnh và video của mình, nhấn Hợp nhất cho từng bộ ảnh trùng lặp, hoặc nhấn Chọn> Chọn tất cả> Hợp nhất để xóa tất cả các ảnh trùng lặp cùng một lúc. Ở cuối mỗi ảnh hoặc video, bạn sẽ thấy kích thước của các tệp. Điều này sẽ giúp bạn biết được hình ảnh hay video nào ngốn dữ liệu trong máy của mình nhiều nhất.
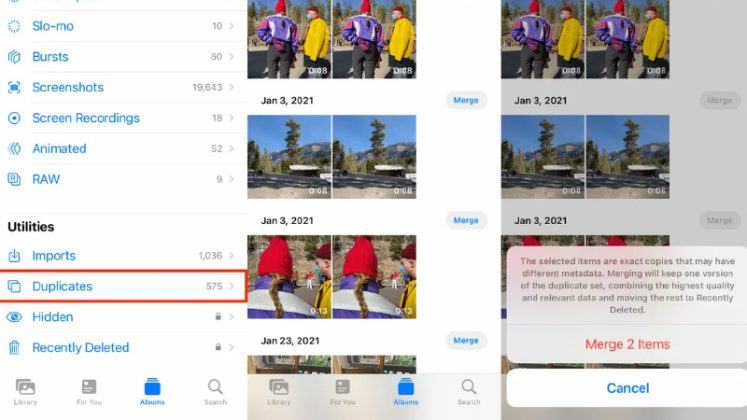
Hoàng Hà