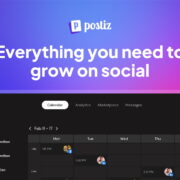4 mẹo biến iPad thành Laptop thực thụ
Bạn đang sở hữu một chiếc iPad và mong muốn nó có thể giống một chiếc laptop để làm việc thêm thuận tiện, không cần tốn thêm chi phí để mua laptop. Bài viết này sẽ giới thiệu đến các bạn 4 mẹo cực kỳ hữu ích giúp sử dụng iPad như một chiếc Laptop thực thụ.
1. Chọn model iPad thích hợp
Trước khi sử dụng iPad như một chiếc laptop thì bạn cần biết rằng không phải tất cả model iPad đều phù hợp để làm việc này. Chẳng hạn như iPad mini, thiết bị này quá nhỏ để có thể sử dụng như một chiếc laptop và không thể sử dụng chung với Smart Keyboard.
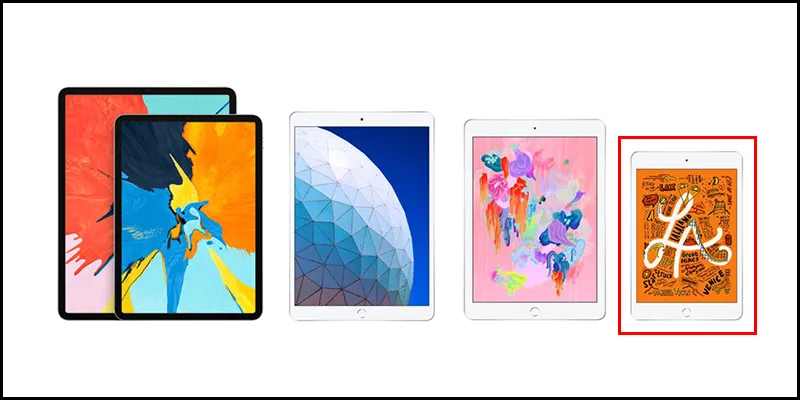
Chiếc iPad cơ bản nhất có thể đáp ứng được các tác vụ đơn giản như soạn thảo văn bản, lướt web chính là iPad 2019. Tuy nhiên, nếu bạn muốn thực hiện thêm một số tác vụ khác thậm chí là phức tạp hơn thì iPad Air hoặc iPad Pro chính là model thích hợp nhất.

2. Mua thêm chuột và bàn phím
Để sử dụng iPad như một chiếc laptop thì việc trang bị thêm chuột và bàn phím là điều cần thiết.
Rất nhiều người dùng đã quen với việc sử dụng tay để chạm lên màn hình cảm ứng của iPad khi làm việc. Tuy nhiên, việc sử dụng tay có một số nhược điểm mà bạn cần biết như sau:
- Sử dụng tay chạm màn hình khi bạn làm việc trong một thời gian dài có thể gây mỏi tay, mỏi vai. Mặt bàn hay một số mặt phẳng có thể khắc phục nhược điểm này vì chúng tạo ra điểm tựa. Bạn có thể đặt tay ở trên bàn và sử dụng chuột để hạn chế sự mỏi tay, hiệu suất làm việc được nâng cao.
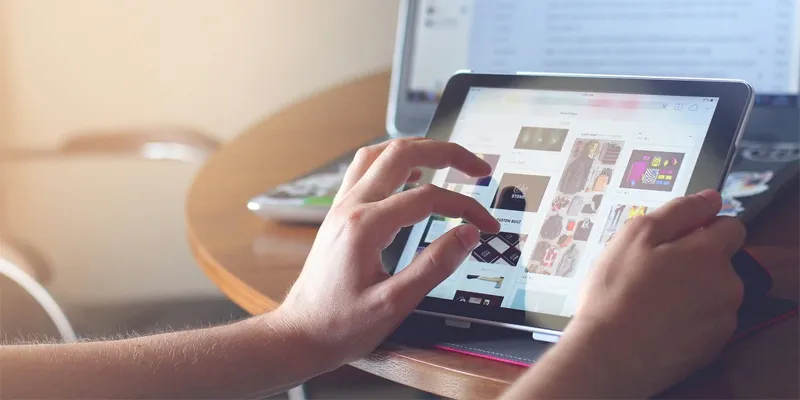
- Một nhược điểm nữa đó là khi bạn làm một số công việc cần đòi hỏi sự chính xác như vẽ, thiết kế đồ họa, chỉnh sửa video,… thì sử dụng tay sẽ gây ra nhiều khó khăn. Hãy sử dụng chuột để tăng thêm sự chính xác, thuận tiện.
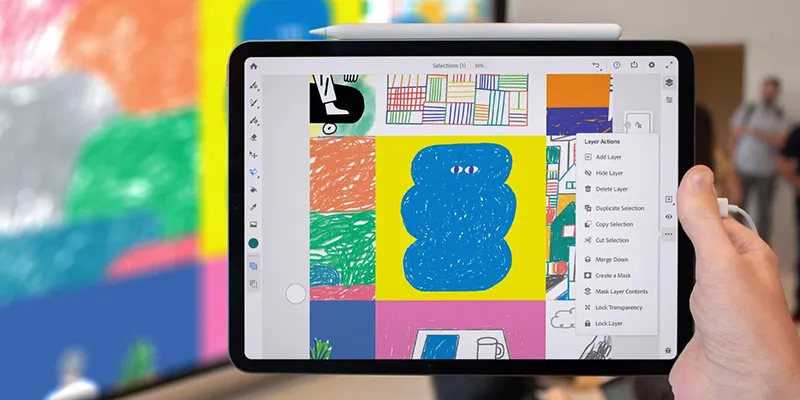
- Ngoài ra, bạn sử dụng tay chạm vào màn hình quá nhiều có thể gây ảnh hưởng, hư hại đến màn hình. Mặc dù màn hình cảm ứng của Apple có chất lượng rất tốt nhưng sử dụng tay chạm nhiều về lâu dài màn hình vẫn có thể xuống cấp. Để hạn chế điều này, bạn hãy sử dụng chuột.
Thông thường, người dùng sẽ sử dụng chuột bluetooth kết nối với iPad để làm việc. Nếu bạn dùng chuột có dây thì cần phải có thêm bộ chuyển đổi riêng như USB – Lightning hoặc Type-C – USB,… để kết nối chuột với iPad.
Lưu ý: Chỉ có những mẫu iPad sử dụng hệ điều hành iPadOS mới có thể kết nối với chuột.
Bàn phím ảo trên iPad cũng có nhiều nhược điểm nếu bạn muốn sử dụng iPad như một chiếc laptop. Chẳng hạn như bàn phím ảo sẽ chiếm một nữa màn hình khi gõ gây ra sự bất tiện, chạm tay gõ bàn phím ảo về lâu dài có thể khiến bàn phím hư,…
Chính vì vậy, bạn nên trang bị bàn phím thông minh (Smart Keyboard) để khắc phục các nhược điểm ở trên. Các phím trên Smart Keyboard đều được thiết kế như các phím trên laptop thông thường, tạo sự thoải mái khi gõ. Khi bạn không sử dụng nữa thì có thể đóng bàn phím lại, bàn phím được thiết kế để không ảnh hưởng đến màn hình và bảo vệ màn hình không bị trầy xước.

3. Nắm được những tính năng “”xịn sò”” của iPadOS
iPadOS chính là hệ điều hành mới trên iPad thay thế cho hệ điều hành cũ iOS. Với sự ra đời của iPadOS, iPad có thêm nhiều tính năng thú vị và giúp iPad hoạt động như laptop thông thường.
Dưới đây là một số tính năng đáng chú ý trên iPadOS:
Split View chia đôi cửa sổ trên một ứng dụng
Bạn có thể dễ dàng chia đôi màn hình chỉ bằng cách vuốt từ thanh Dock lên, màn hình sẽ bị tách làm hai giúp bạn thực hiện nhiều công việc cùng lúc.
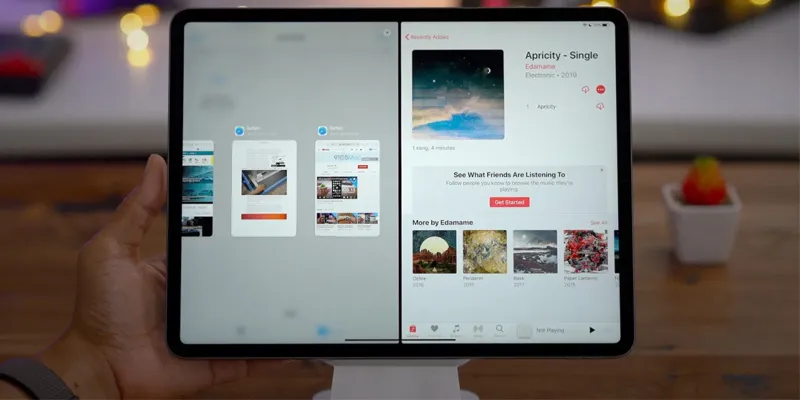
Có thêm nhiều fonts chữ mới
Việc xuất hiện thêm nhiều fonts chữ mới có thể tải về từ Appstore giúp bạn có thêm nhiều lựa chọn để sử dụng trong công việc.
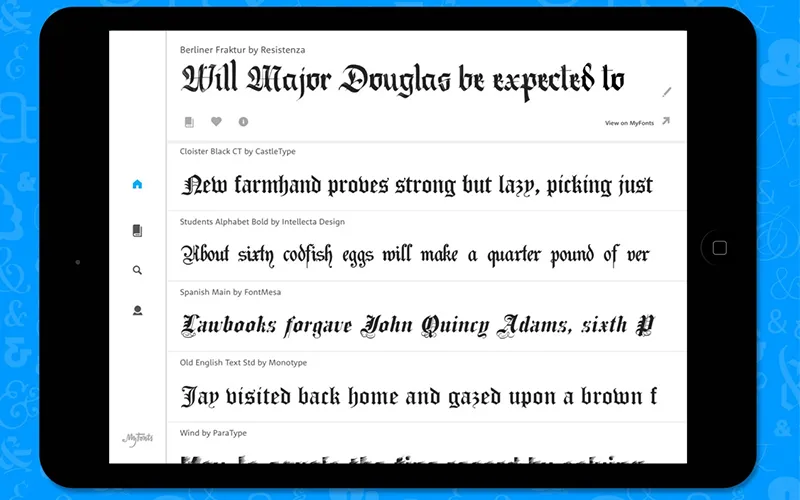
Màn hình Home được làm mới
Apple đã thiết kế lại màn hình Home với nhiều sự sắp xếp thú vị. Các ứng dụng và widget được để chung với nhau trên cùng một màn hình giúp tối ưu việc hiển thị thông tin. Bạn có thể ghim những widget cần ghi nhớ hoặc quan trọng lên màn hình chính này mà không lo lắng các thông tin sẽ bị quên.
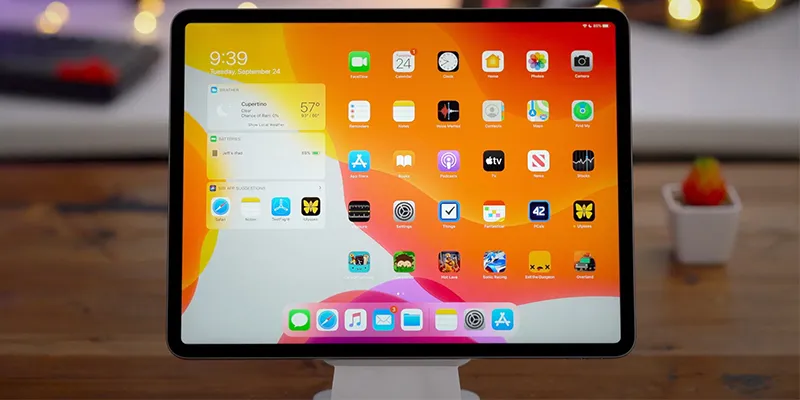
4. Xác định các ứng dụng cần thiết cho công việc trên iPad
Để sử dụng iPad như một chiếc laptop thì bạn cần phải xác định được các ứng dụng nào cần thiết cho công việc có trên iPad.
Các ứng dụng soạn thảo văn bản, bảng tính, thuyết trình trên iPad có thể kể đến như là Pages của Apple, Docs của Google, Word, Excel, PowerPoint của Microsoft. Các ứng dụng chỉnh sửa ảnh như Snapseed, VSCO, Adobe Lightroom CC, Pixelmator,…
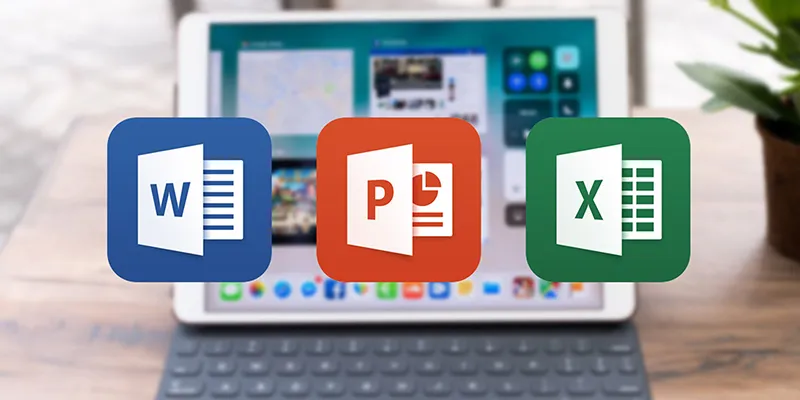
Ngoài ra, còn nhiều ứng dụng khác cực bổ ích bạn có thể tham khảo như: Procreate, Autodesk SketchBook để thiết kế đồ họa, SLack, LumaFusion để chỉnh sửa video,…
phamloan2209