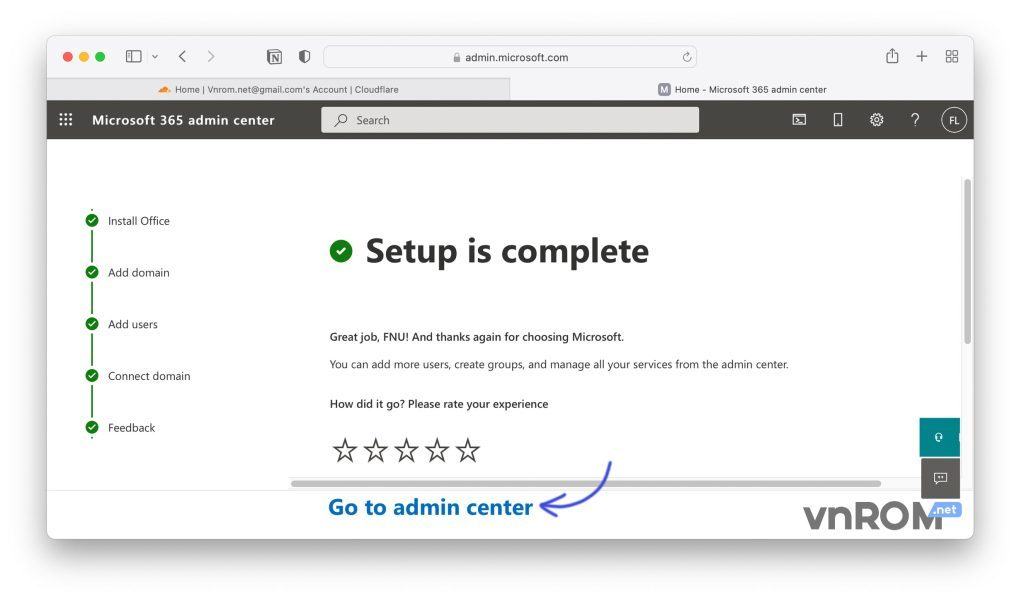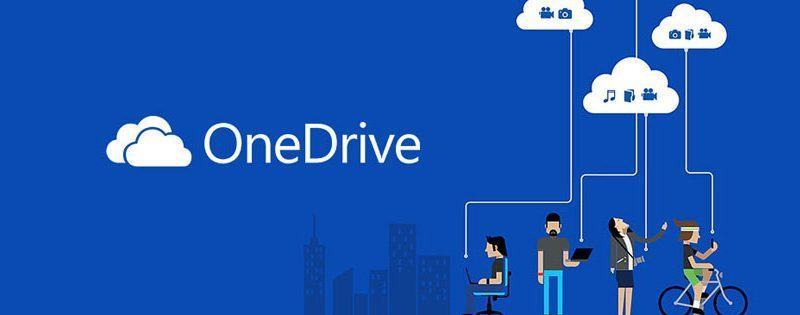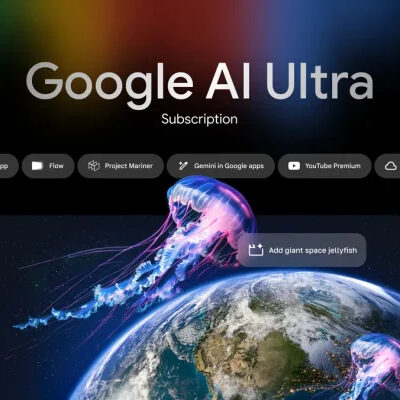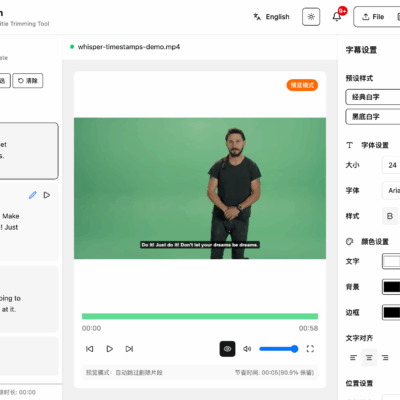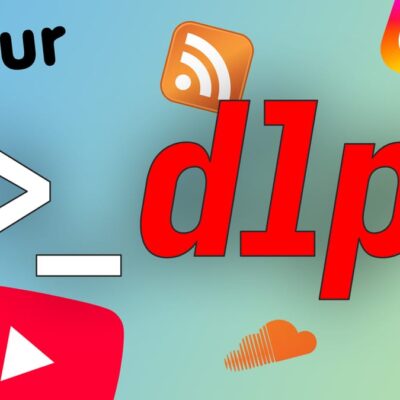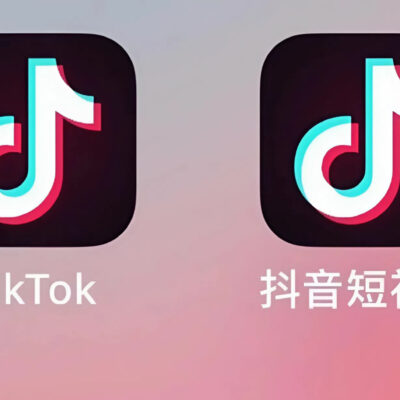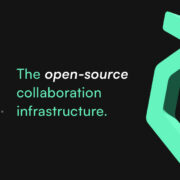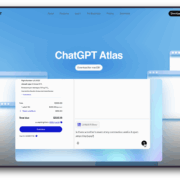Hướng dẫn tự tạo tài khoản Office E5 (Office 365 + OneDrive 5TB)
Cách này có từ lâu rồi mà đợt này Google Drive thay đổi chính sách nên mình mới check và biết. Bài gốc được share trên Maclife nhưng có 1 vài chỗ giờ giao diện đã khác nên mình có chỉnh lại.
Ưu điểm:
- Free, Tự đăng ký hợp lệ nên dữ liệu chính chủ, add vào tài khoản cá nhân.
- 1 lần tạo có thể add thêm 24 accounts tổng cộng sẽ có 25 accounts bản quyền theo gói E5
Nhược điểm:
- Thời gian tạo lâu, dòm có vẻ khó với một số bạn, nhưng thực ra dễ ẹc.
- Tên email dài (VD: [email protected]), tuy nhiên có domain thì add vào tạo được tài khoản theo đuôi domain như [email protected] được luôn đó.
- Rủi tho thấp nhưng vẫn có tính rủi ro: Tài khoản sẽ có hạn sử dụng là 3 tháng và sẽ được cộng thêm liên tục mỗi 3 tháng 1 lần.
- Để giảm tính rủi ro xuống mức thấp nhất thì người tạo account tổng nên là 1 dev đang sử dụng Github đều đặn và liên kết tài khoản Github đó với tài khoản gốc.
Các bước tạo tài khoản:
Bước 1: Truy cập vào Microsoft 365 Developer Program
Bước 2: Chọn “Join Now“
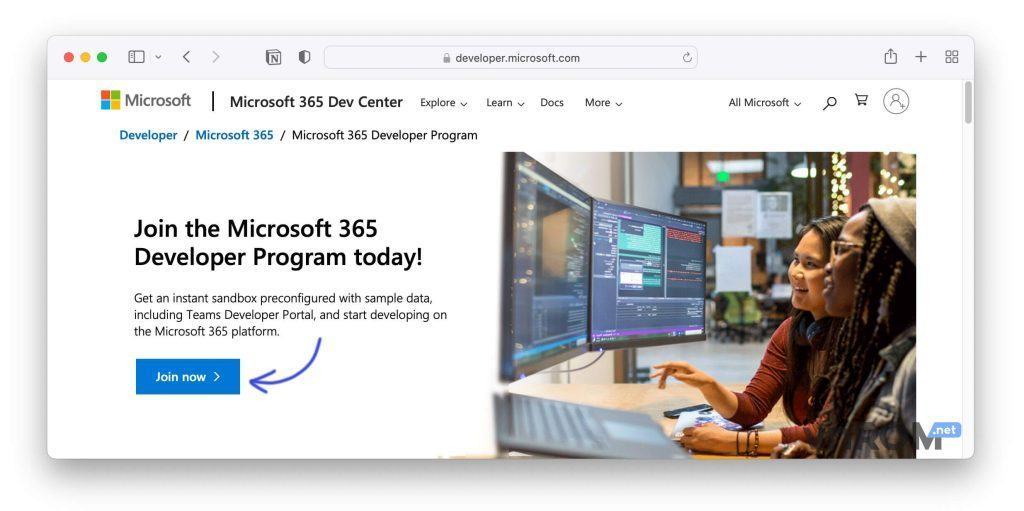
Bước 3: Đăng nhập bằng một tài khoản microsoft có sẵn (của riêng cá nhân) hoặc đăng ký tài khoản microsoft mới
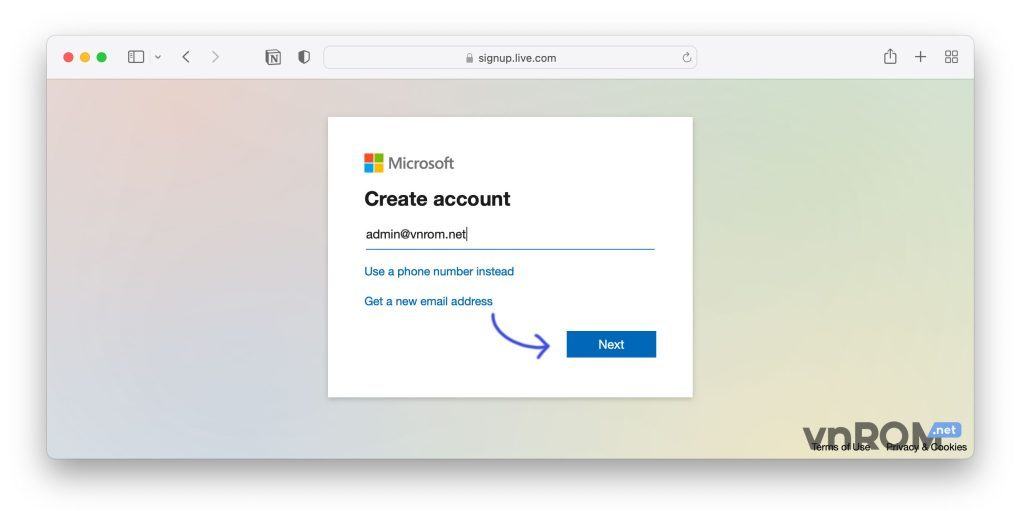
Bước 4: Nhập tên công ty bất kỳ
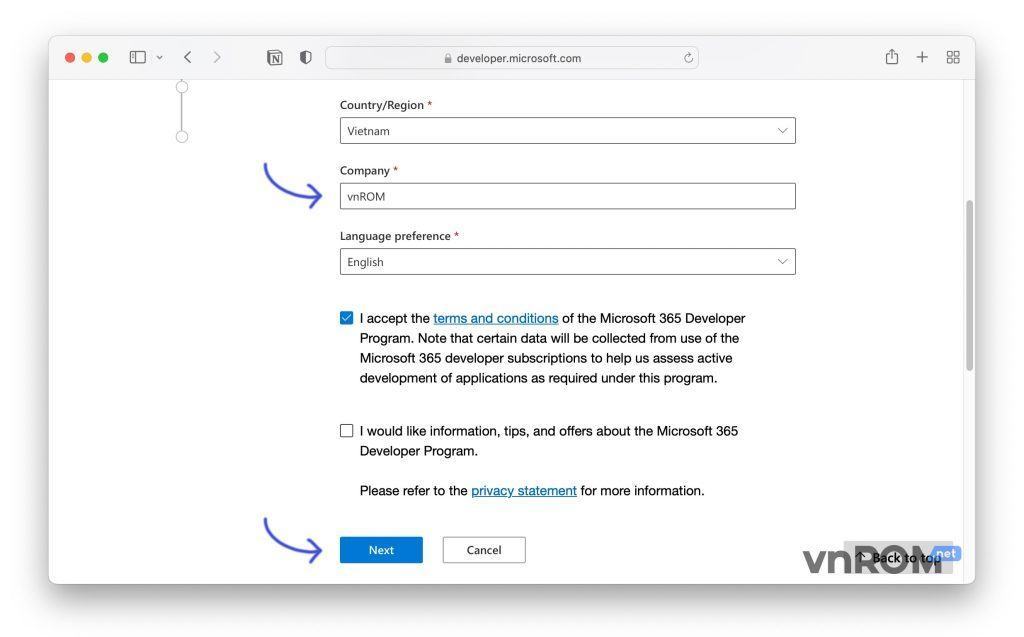
Bước 5: Chọn ô bất kỳ ở các mục tiếp theo và next rồi save
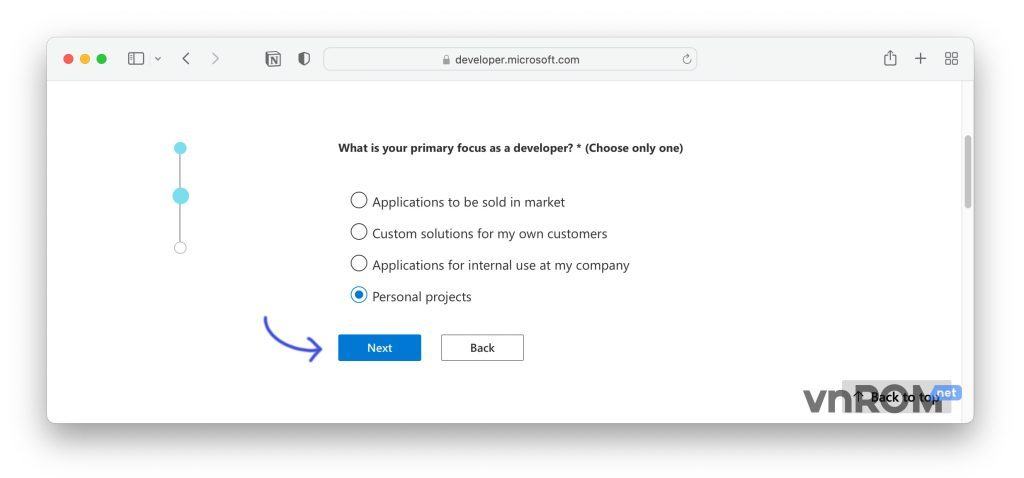
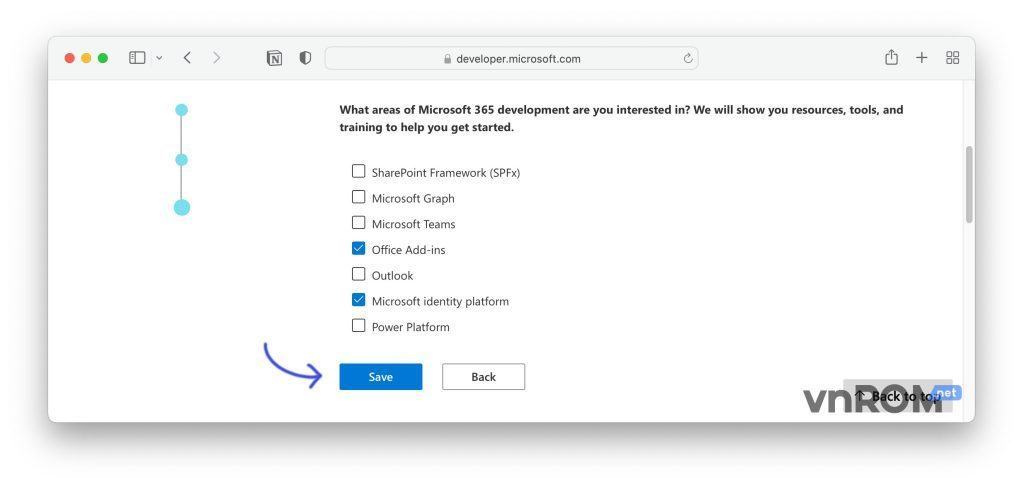
Sau đó màn hình sẽ hiện ra như thế này
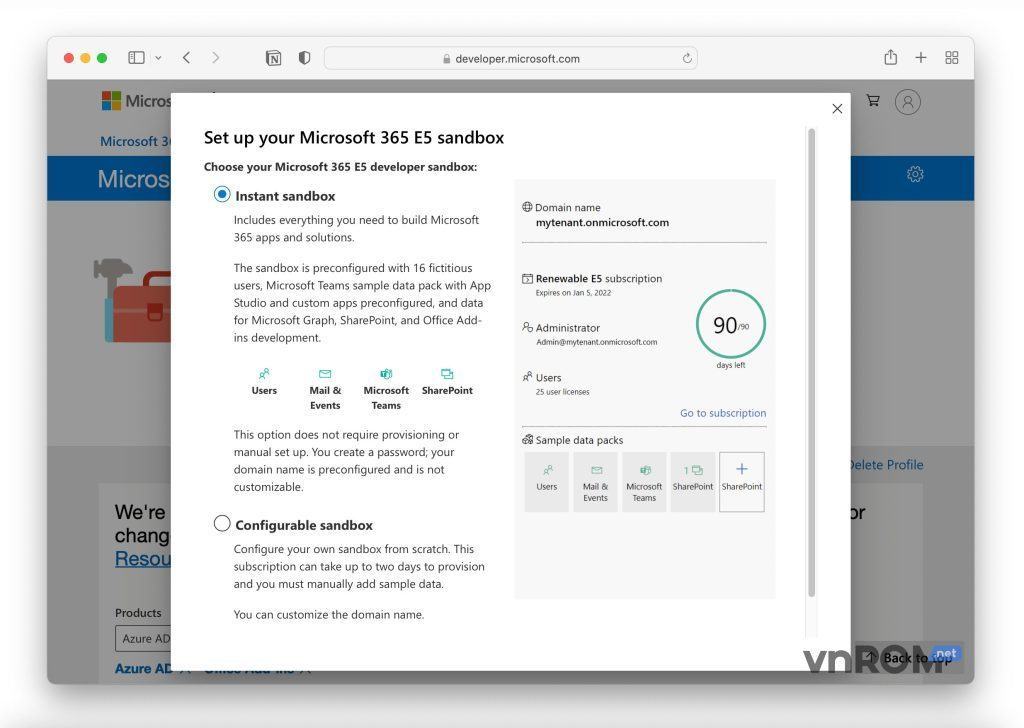
Bước 6: Chọn “Set up E5 subscription“
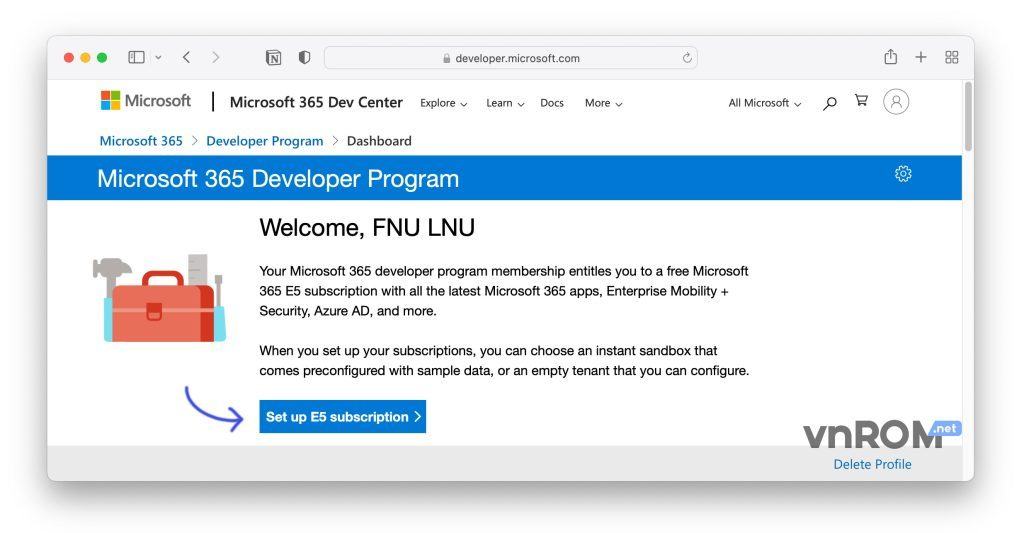
Bước 7: Nhập các mục theo yêu cầu rồi Continue
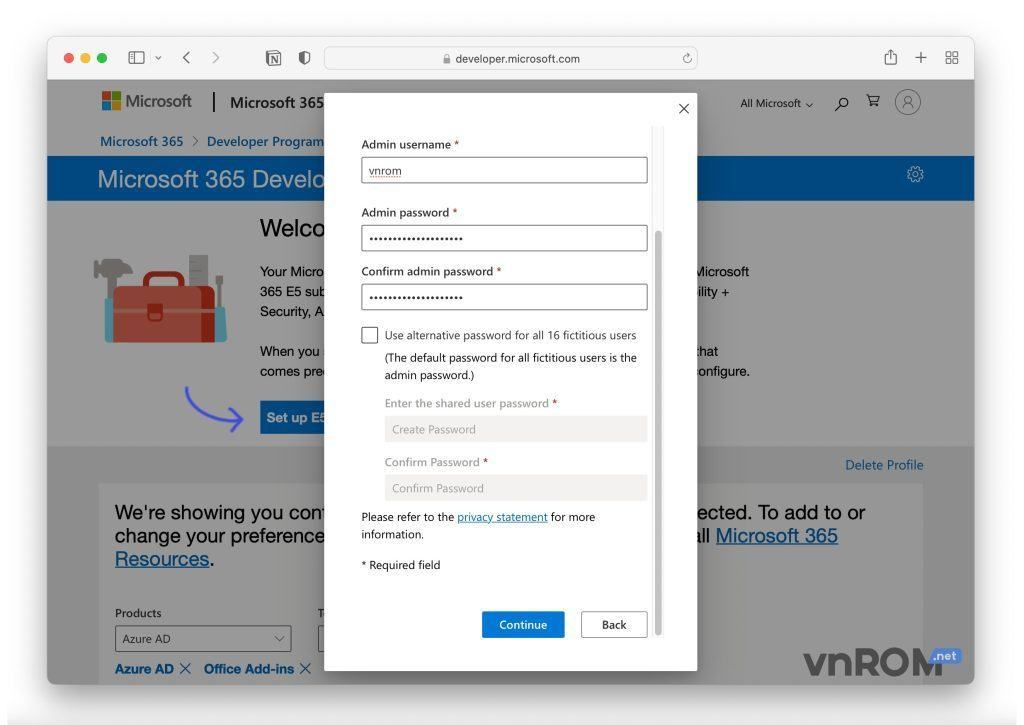
Bước 8: Nhập đúng số điện thoại và chọn “Send Code“
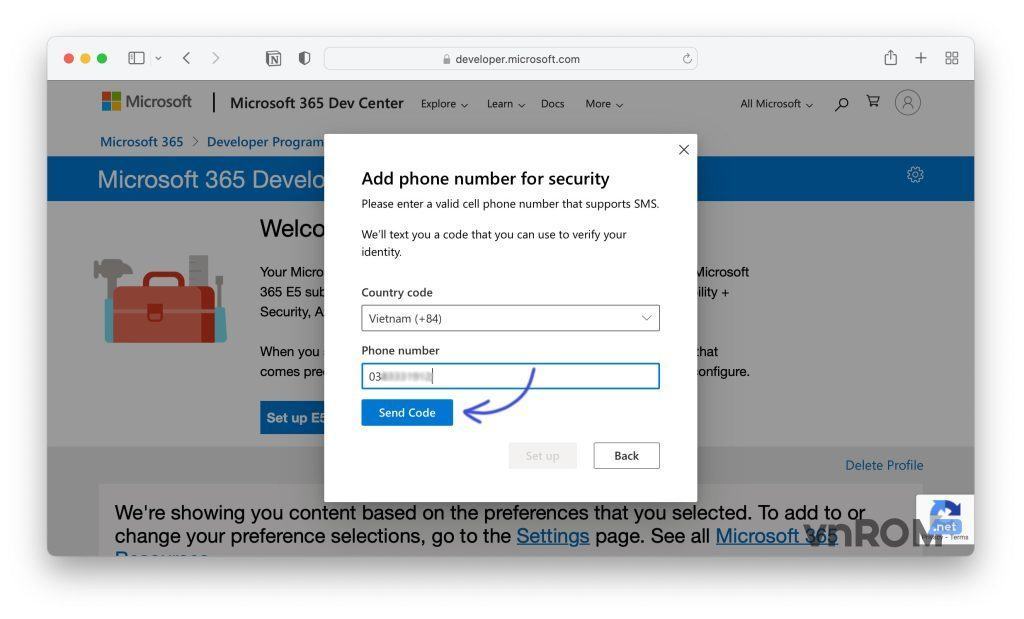
Bước 9: Nhập mã được gửi về và setup, chờ trong vài phút. Lưu ý: AE dùng Sim Mobi sẽ ko nhận được tin nhắn, có thể nhờ ai dùng Viettel, Vina nhận dùm.
Bước 10: Sau khi tạo xong thì tài khoản E5 sẽ được sử dụng trong vòng 3 tháng, tuy nhiên nếu tài khoản hoạt động bình thường thì sẽ tự động được cộng thêm 3 tháng khi còn 1 tháng trước khi hết hạn và sẽ có Email báo về.
Hiện tại mình đã tạo 2 account, 1 account dùng liên tục liên kết với github, vscode,… còn 1 tài khoản bỏ không không đụng đến. Cả 2 account đều được cộng thêm thời hạn và sử dụng bình thường từ tháng 1/2021 đến nay (8/2021) nên mình k rõ lắm về cách xét tài khoản hoạt động của Microsoft. Để chắc ăn thì mọi người nên liên kết với tài khoản github để chắc chắn được renew.
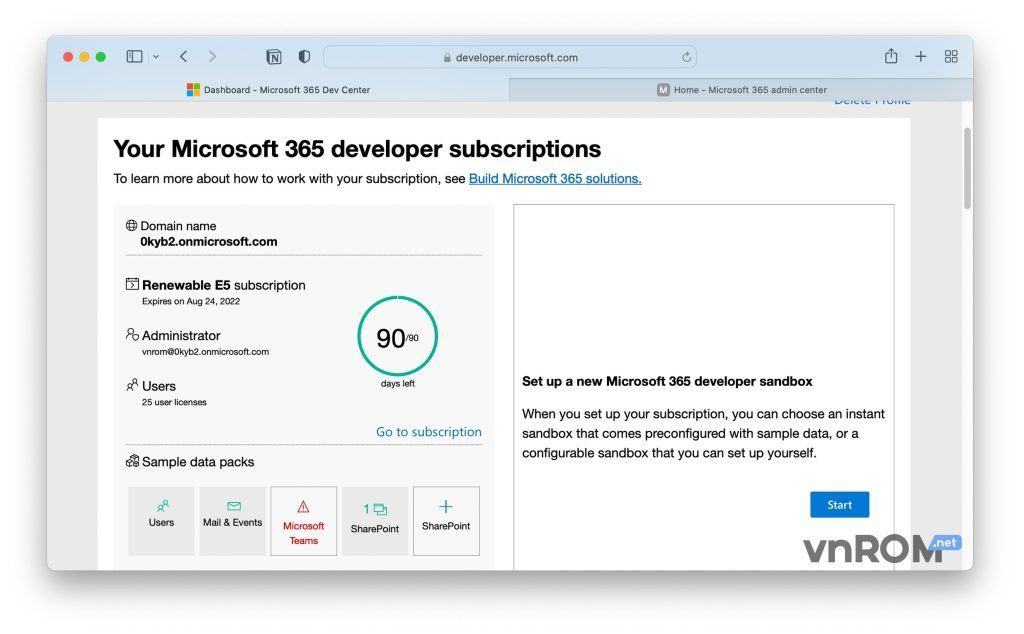
Bước 11: Truy cập vào trang admin.microsoft.com và đăng nhập tài khoản vừa tạo ở Bước 7 (tài khoản có domain name tự tạo – VD: [email protected])
Bước 12: Tại mục “User management” mọi người có thể thêm user mới, nhưng mặc định tài khoản mới tạo chỉ có 1TB lưu chữ OneDrive. Để có 5TB ta làm như sau:
Chọn “Edit a user“, chọn tài khoản cần sửa
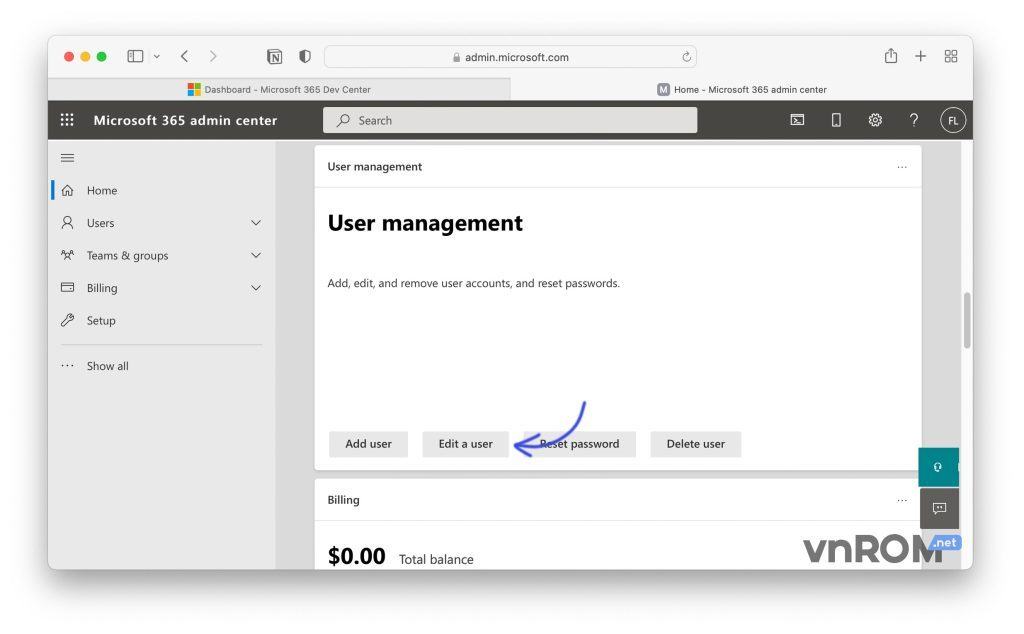
Bước 13: Chọn user muốn chỉnh sửa và chọn “Edit user“
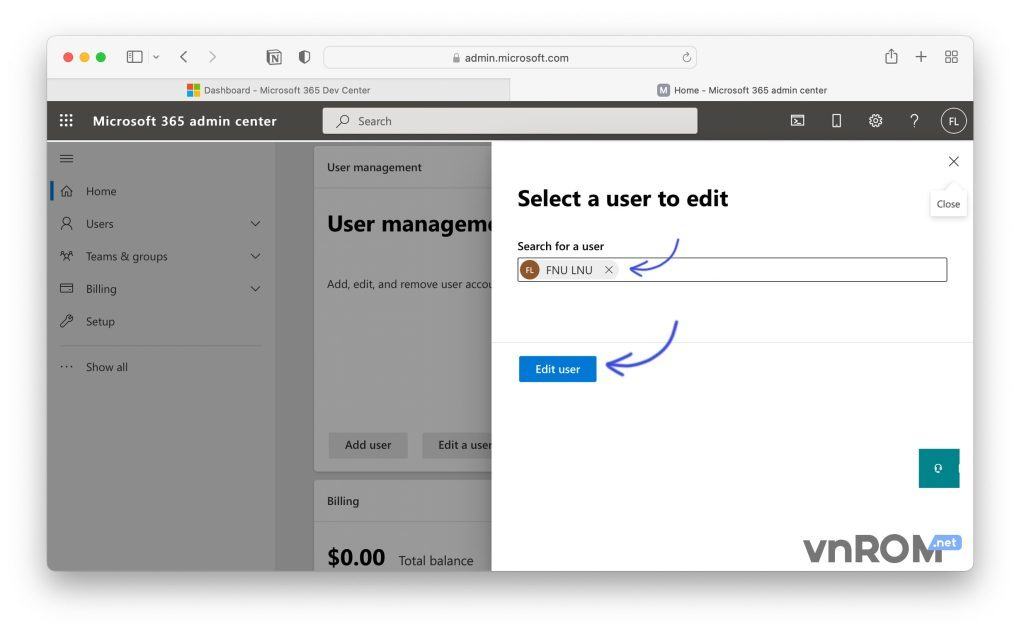
Bước 14: Vào OneDrive > tại mục “Storage used” chọn “Edit“
Trường hợp không hiện ra nút Edit thì mọi người truy cập vào portal.office.com/onedrive và đăng nhập tài khoản để kích hoạt OneDrive. Tương tự đối với ai muốn dùng thêm mail Outlook thì vào đây portal.office.com/outlook
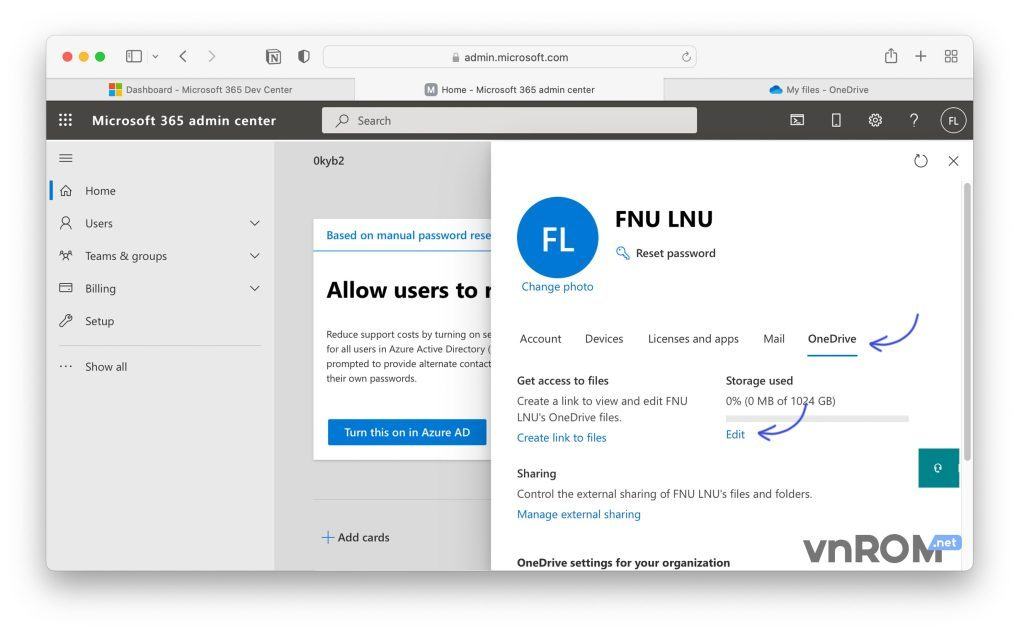
Bước 15: Chọn mục Maximum storage for this user > Save
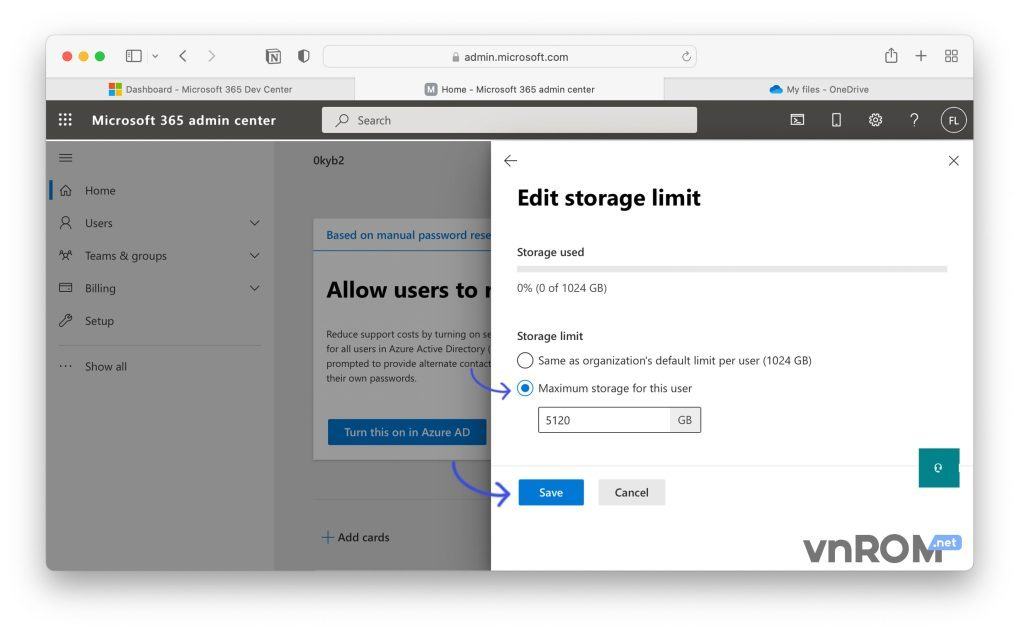
Oke vậy là xong.
Một số trang cần biết
- Trang đăng nhập vào OneDrive lúc này là: portal.office.com/onedrive
- Trang đăng nhập vào Outlook: portal.office.com/outlook
- Trang admin để thêm, chỉnh sửa user: admin.microsoft.com
- Có thể tự check thời gian còn lại bằng cách vào đường link và đăng nhập tài khoản gốc: developer.microsoft.com/en-us/microsoft-365/profile
- Để link tài khoản Github nhấn vào Link sau: developer.microsoft.com/en-us/microsoft-365/profile/settings/accounts-linked
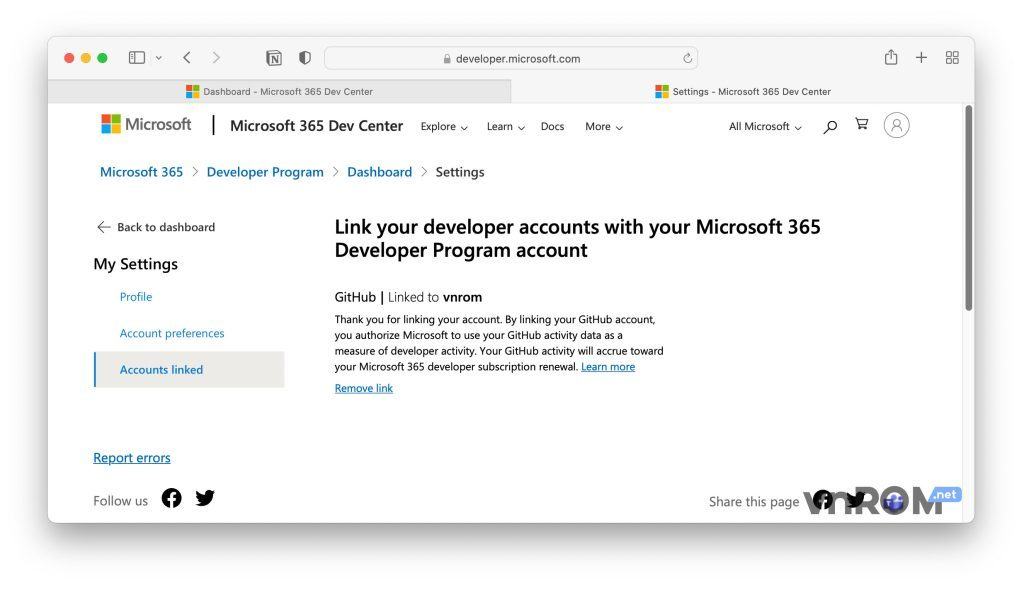
Thay đổi tên miền onmicrosoft mặc định
Bước 1: Thêm tên miền
- Truy cập https://aka.ms/SPORenameAddDomain
- Đăng nhập bằng tài khoản quản trị. Chọn Thêm miền tùy chỉnh. Trong hộp Tên miền tùy chỉnh bạn muốn đổi qua, ví dụ “vnrom.onmicrosoft.com”, sau đó chọn Thêm miền.
Nếu bạn nhận được thông báo rằng miền không khả dụng, hãy thử một miền khác.
Bước 2: Thay đổi
Bạn bắt buộc phải tải xuống và cài đặt – SharePoint Online Management Shell. macOS thì chịu chết.
Mở lên và chạy lệnh:
Connect-SPOService -Url "https://vn497-admin.sharepoint.com"Thay vn497 bằng tên miền hiện tại của bạn, chú ý giữ nguyên -admin (nếu không sẽ gặp lỗi đó), ví dụ tên miền của bạn là abcxyz.onmicrosoft.com thì thay là:
Connect-SPOService -Url "https://abcxyz-admin.sharepoint.com"Nó sẽ hiện ra một cửa sổ để anh em đăng nhập bằng tài khoản quản trị.
Bước tiếp theo, chạy lệnh đổi:
Start-SPOTenantRename -DomainName "<DomainName>" -ScheduledDateTime "<YYYY-MM-DDTHH:MM:SS>"Thời gian thay đổi yêu cầu phải ít nhất 24 tiếng từ thời điểm hiện tại và không quá 30 ngày trong tương lai, nhập đúng định dạng quy định và theo giờ trên máy tính của bạn. Cụ thể ở đây đổi tên miền thành vnrom, thời gian đổi là 18 giờ 30 phút ngày 02 tháng 08 năm 2023:
Start-SPOTenantRename -DomainName "vnrom" -ScheduledDateTime "2023-08-02T18:30:00"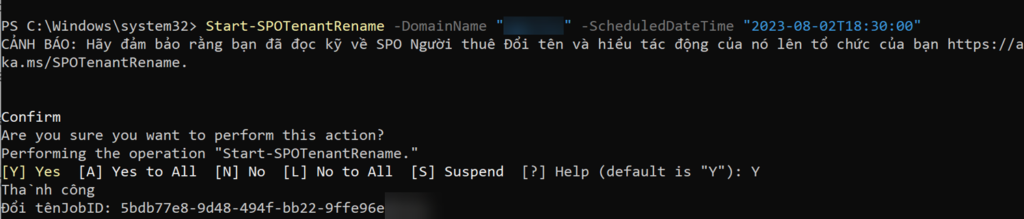
Một thông báo hiện ra yêu cầu xác nhận việc đổi tên miền, nhập Y rồi bấm enter, nhận được thông báo thành công là xong.
Bạn cũng sẽ nhận được 1 email thông báo xác nhận việc đổi tên miền.
(Thank Lục Ngọc)
Cách thêm domain riêng
Nếu ai muốn thêm domain riêng để tài khoản tạo thêm được ngắn gọn và mang thương hiệu cá nhân thì làm theo các bước sau. Nếu không thì có thể bỏ qua mục này.
Bước 1: Sau khi đăng nhập vào admin.microsoft.com, chọn “Go to guiđe setup“
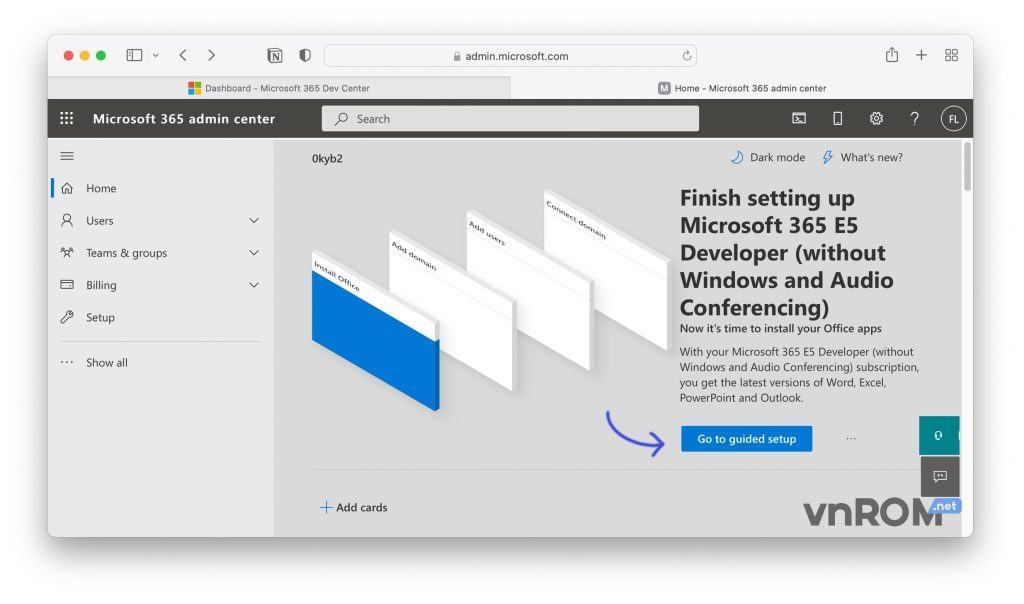
Bước 2: Tại mục “Install Office” > chọn “Continue“
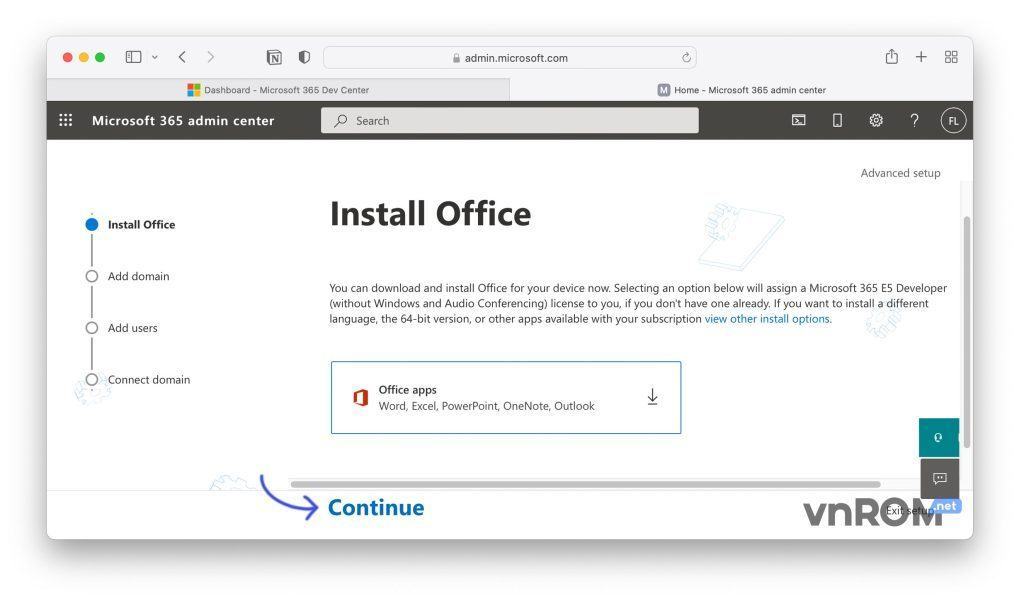
Bước 3: Đến mục Add domain > Domain name thì nhập vào domain của bạn và chọn “Use this domain“
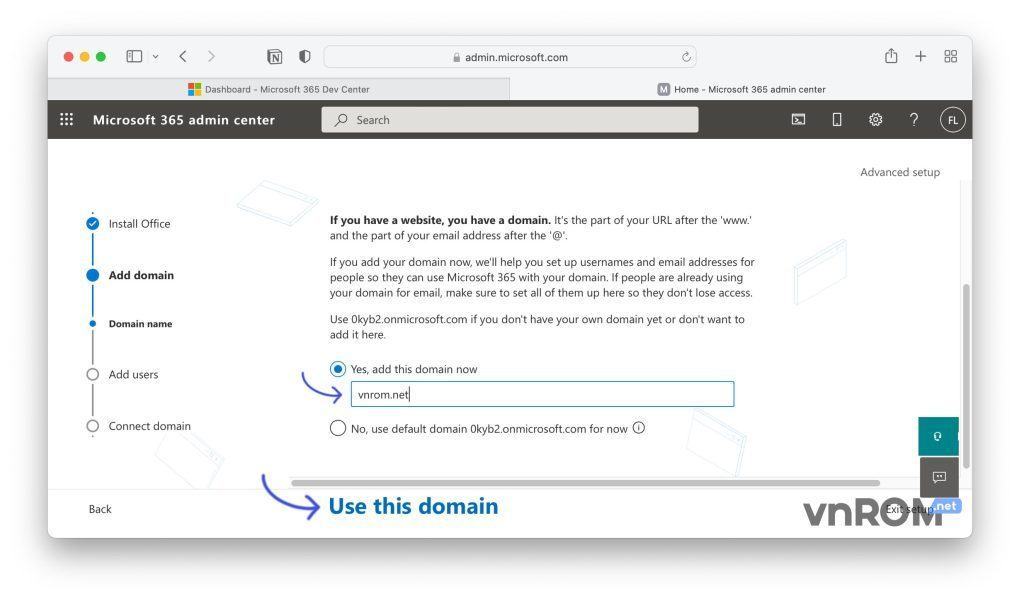
Bước 4: tiếp đến mục Add domain > Domain verification, mọi người mở tab mới trên trình duyệt và đăng nhập sẵn vào Cloudflare (nếu ai không dùng Cloudflare thì chọn “choose a different domain host“).
Xong thì chọn Verify
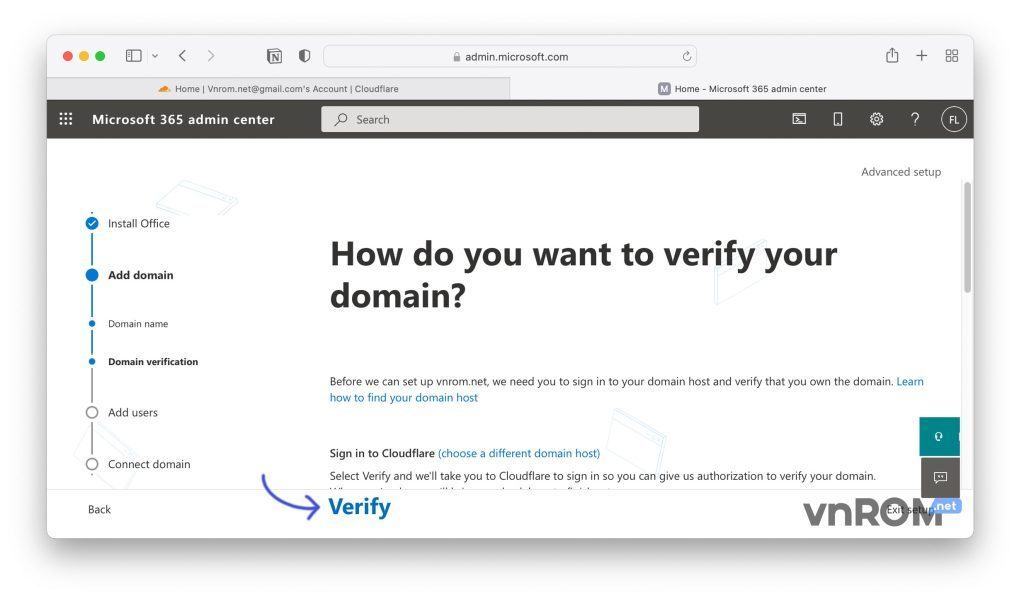
Bước 5: Chọn Authorize để Cloudflare thêm 1 record TXT vào để veri domain
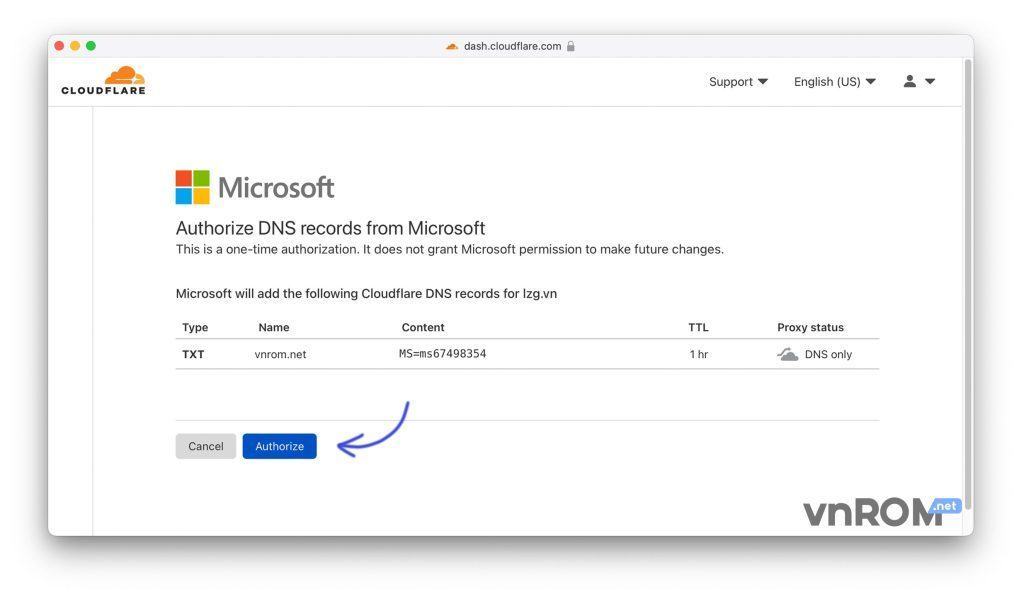
Bước 6: Ở mục “Add users“, chọn “Do this later” để bot qua bước Add users, tý sẽ add sau.
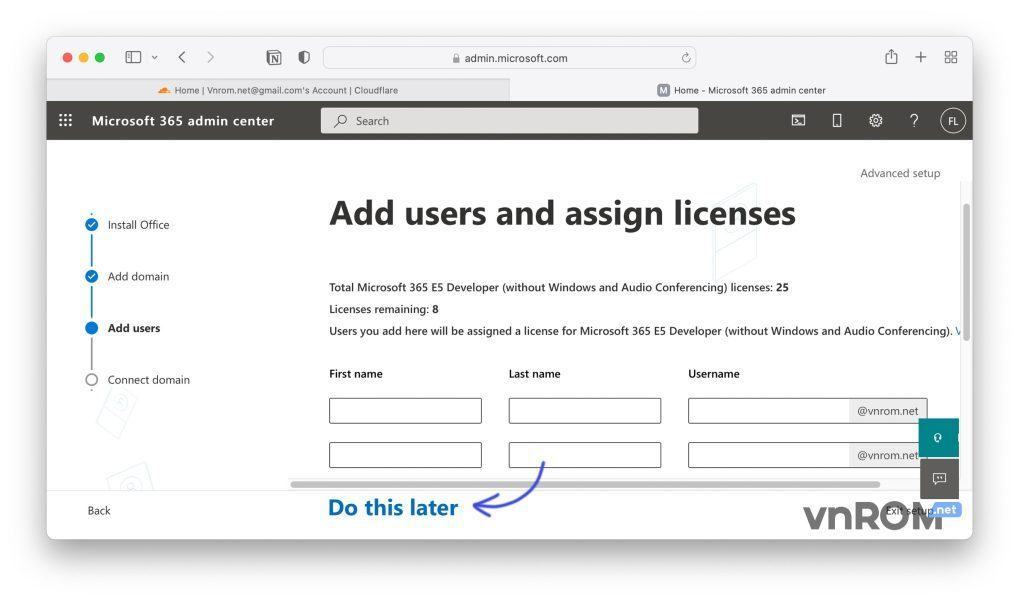
Bước 7: Tiếp đến mục “Connect domain“, chọn “Continue“
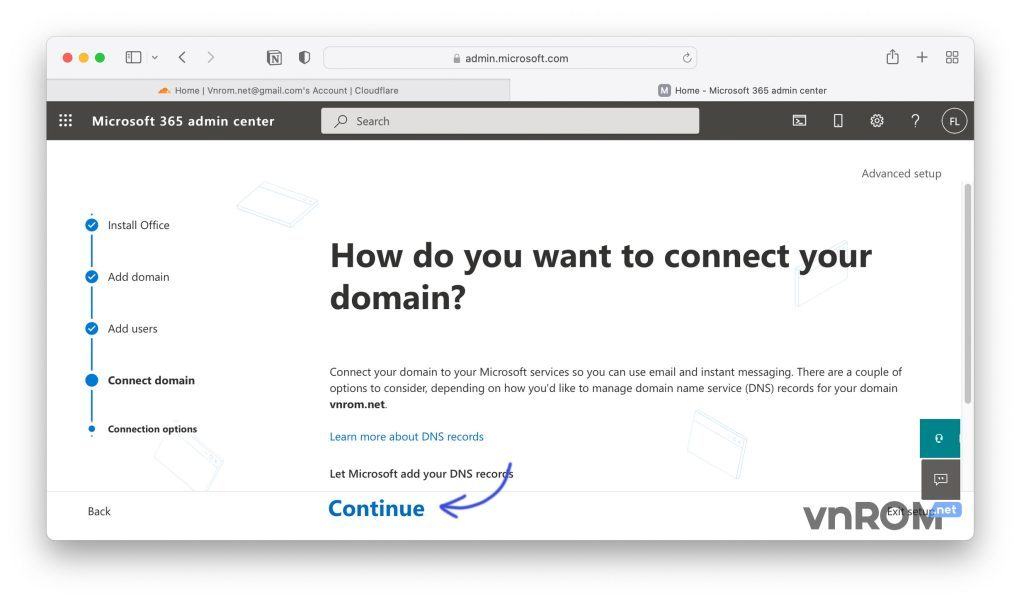
Bước 8: Chọn “Add DNS records” để Cloudflare tự động thêm các records cần thiết. Chọn tiếp “Authorize” ở bên pop-up Cloudflare.
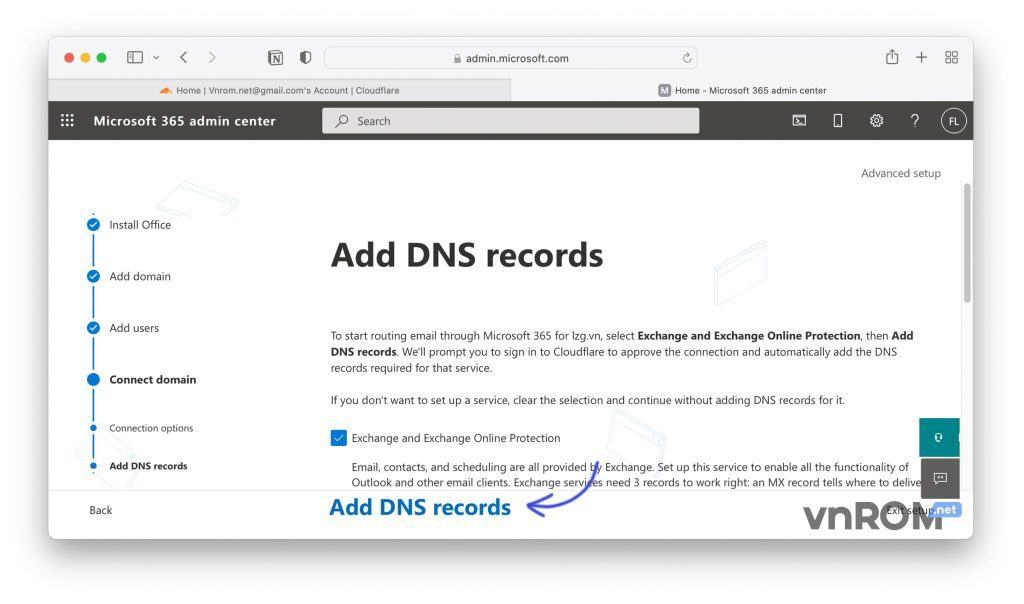
Bước 9: nếu thông báo như sau là thành công.